Come creare una scheda personalizzata sulla barra multifunzione Microsoft Office

Office 2007 ha visto l'aggiunta della funzione barra multifunzione, che alcuni utenti hanno trovato confusa. Tuttavia, puoi usarlo a tuo vantaggio aggiungendo le tue schede personalizzate contenenti comandi che usi spesso. Ciò consente una creazione di documenti più rapida e semplice.
Nel nostro esempio utilizziamo Word, ma puoi anche creare schede personalizzate anche nelle altre app di Office. Questo processo dovrebbe funzionare in Office 2010, 2013 e 2016.
Per creare una scheda personalizzata, fare clic con il pulsante destro del mouse sulla barra multifunzione e selezionare Personalizza la barra multifunzione.
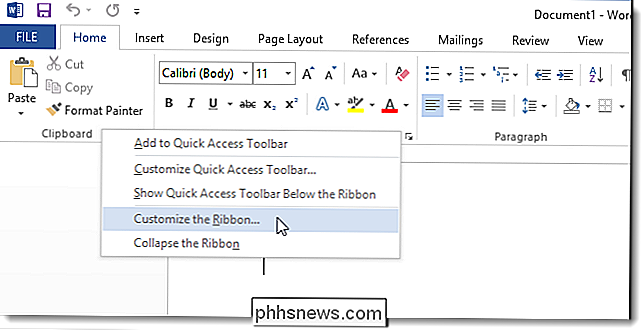
Viene visualizzata la schermata Personalizza barra multifunzione nella finestra di dialogo Opzioni di Word. Le schede disponibili sulla barra multifunzione sono elencate sul lato destro della finestra di dialogo. Fai clic su Nuova scheda nella parte inferiore dell'elenco.
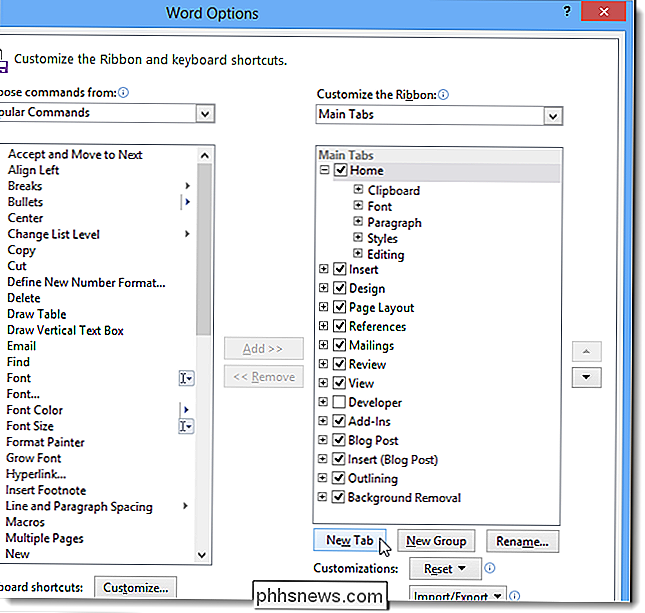
Viene aggiunta una nuova scheda dopo la scheda selezionata (che è la scheda Home per impostazione predefinita). Per assegnare un nuovo nome alla nuova scheda, fare clic con il pulsante destro del mouse sulla Nuova scheda (Personalizzata) e selezionare Rinomina dal menu popup.
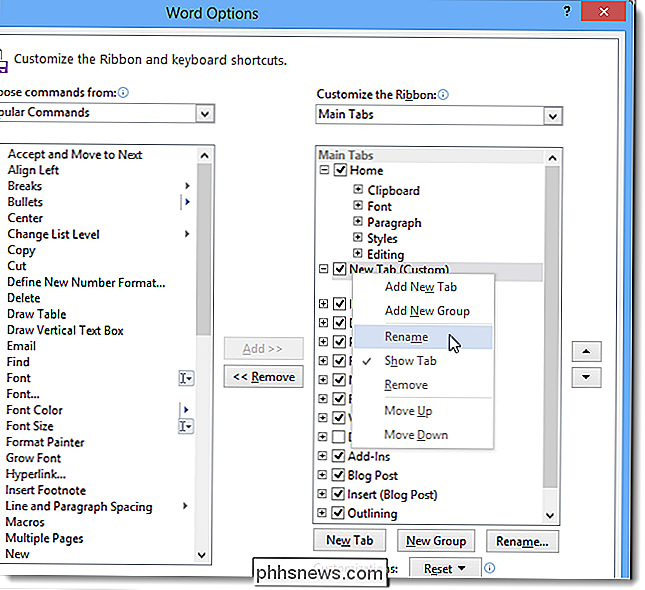
Nella finestra di dialogo Rinomina, immettere un nome per la scheda nella casella di modifica Visualizza nome e fare clic OK.
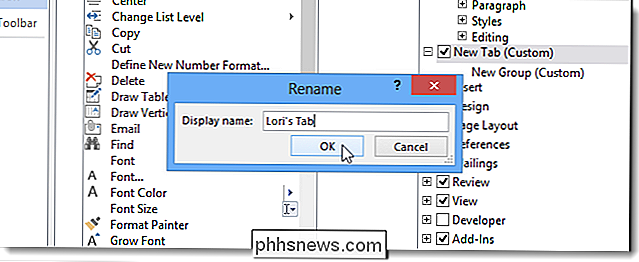
Ogni scheda deve contenere almeno un gruppo di comandi. Quando si crea una nuova scheda, viene automaticamente aggiunto un nuovo gruppo.
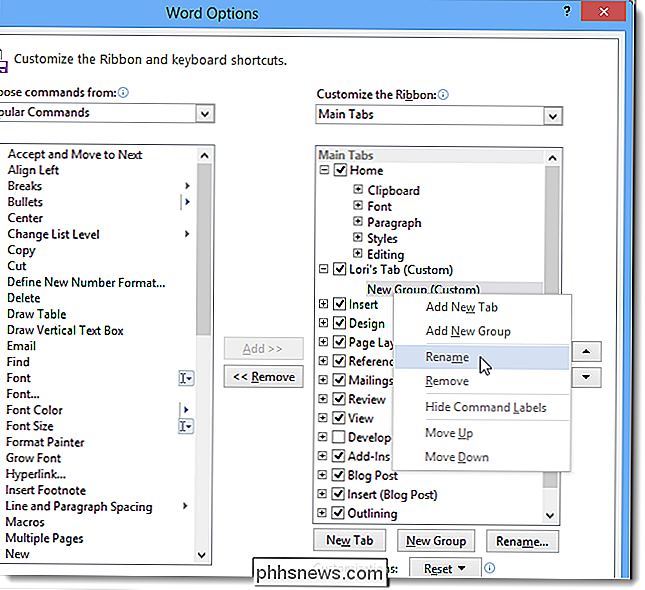
Nella finestra di dialogo Rinomina, immettere un nome per il nuovo gruppo nella casella di modifica Visualizza nome. È inoltre possibile selezionare un'icona dalla casella Simbolo per rappresentare il nuovo gruppo quando la barra multifunzione viene ridimensionata. Fai clic su OK.
NOTA: puoi aggiungere più gruppi nella scheda se desideri classificare i comandi aggiunti alla scheda.
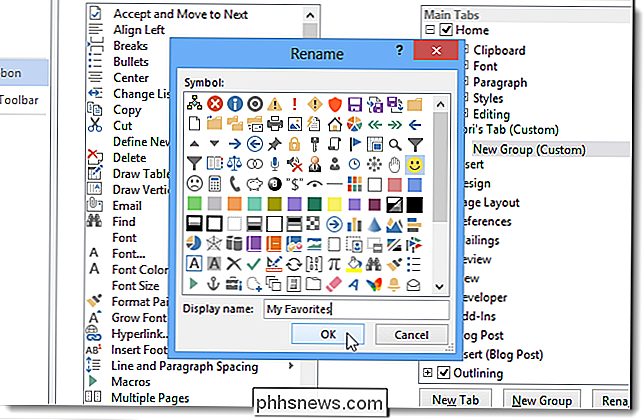
Poiché la scheda Home è stata selezionata quando abbiamo creato una nuova scheda, è stata aggiunta la nuova scheda subito dopo la scheda Home. È possibile spostare la scheda in una posizione diversa sulla barra multifunzione selezionando la scheda da spostare e facendo clic sul pulsante freccia su o freccia giù.
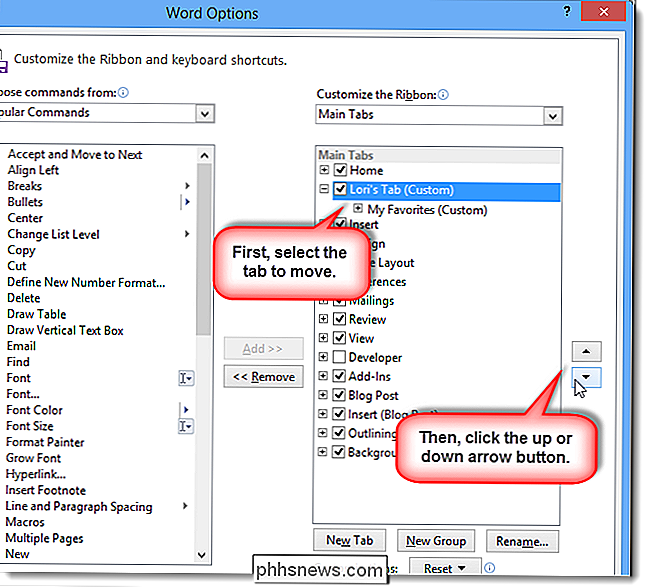
Per aggiungere un comando al gruppo nella scheda, selezionare un comando dal lista di comandi a sinistra. È possibile filtrare l'elenco selezionando un'opzione dall'elenco a discesa Scegli comandi dall'elenco a discesa.
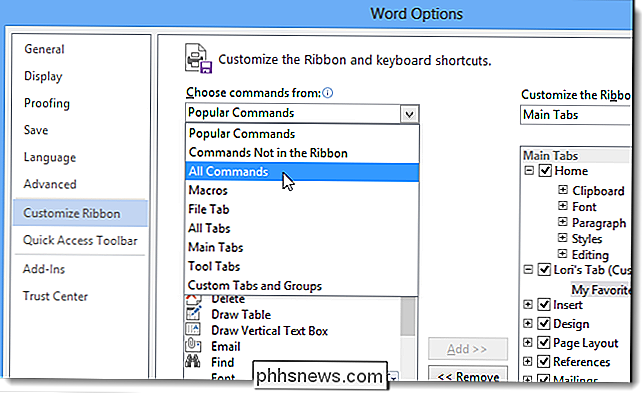
Per aggiungere un comando al gruppo nella scheda, trascinare il comando a destra sotto il nome del gruppo (o altro nome di comando) finché non si vedi una barra orizzontale. È inoltre possibile aggiungere comandi selezionando il gruppo, quindi selezionando il comando e facendo clic su Aggiungi.
NOTA: è possibile utilizzare i pulsanti freccia su e giù per riorganizzare i comandi all'interno dei gruppi anche sulla scheda.
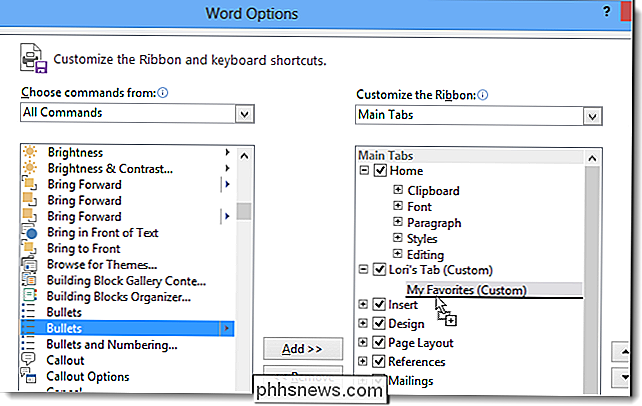
Quando si hai aggiunto tutti i gruppi e i comandi desiderati, fai clic su OK per accettare le modifiche e chiudere la finestra di dialogo Opzioni di Word.
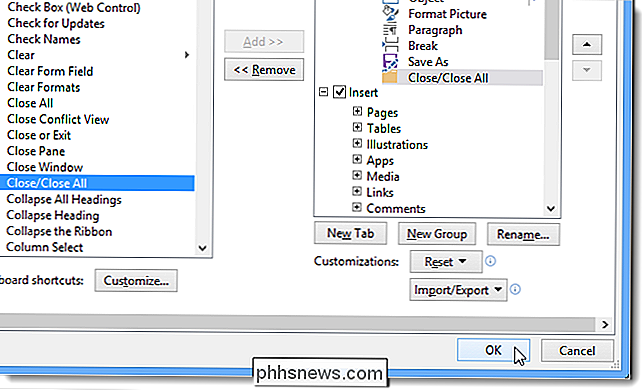
La nuova scheda viene visualizzata sulla barra multifunzione, fornendo un comodo accesso ai comandi che usi più spesso.
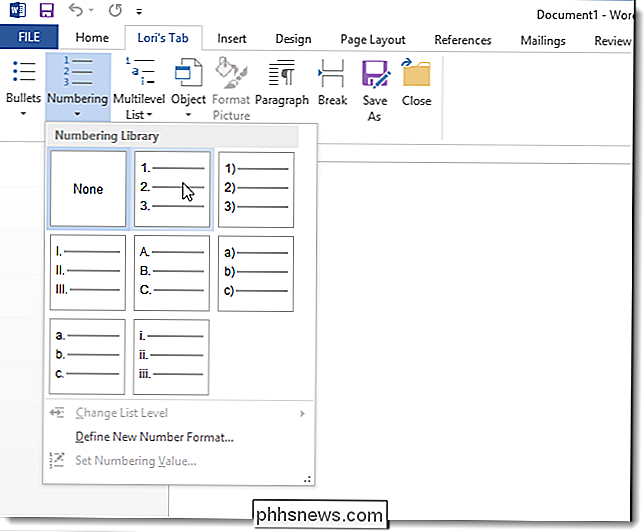
può anche eseguire il backup delle schede personalizzate in modo da poterle reimportare se è necessario reinstallare Word (o altri programmi di Office) o se si desidera spostare le stesse personalizzazioni su un altro computer; ad esempio, se è necessario sostituire il computer.
Per eseguire il backup delle personalizzazioni, fare nuovamente clic con il pulsante destro del mouse sulla barra multifunzione e selezionare Personalizza la barra multifunzione. Nella parte inferiore della schermata Personalizza barra multifunzione nella finestra di dialogo Opzioni di Word, fare clic con il pulsante destro del mouse su Importa / Esporta e selezionare Esporta tutte le personalizzazioni.
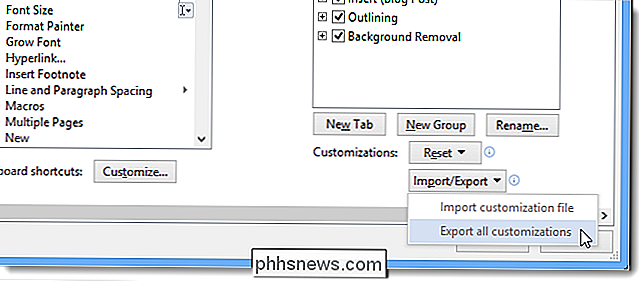
Nella finestra di dialogo Salva file, selezionare la posizione in cui si desidera salvare il backup delle personalizzazioni, inserisci un nome per il file nella casella di modifica Nome file e fai clic su Salva. È possibile copiare questo file su un'unità esterna per ragioni di sicurezza.
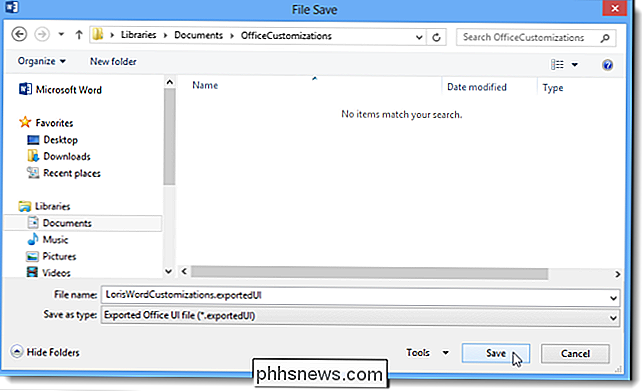
Se si desidera rimuovere eventuali schede personalizzate aggiunte o eventuali modifiche apportate alle schede incorporate, è possibile ripristinare tutte le personalizzazioni facendo clic su Ripristina e selezionando Ripristina tutte le personalizzazioni. Se desideri solo ripristinare le modifiche in una scheda incorporata (non nelle schede personalizzate), seleziona la scheda da ripristinare, fai clic su Ripristina e seleziona Ripristina solo la scheda della barra multifunzione selezionata.
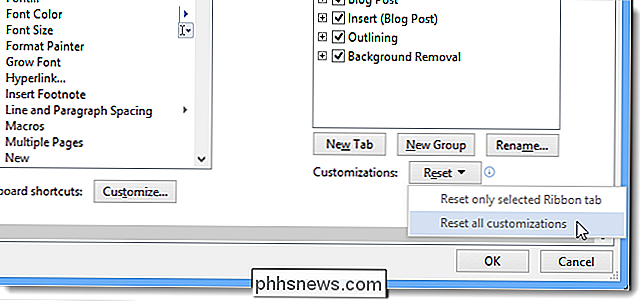
Se hai scelto di ripristinare tutte le personalizzazioni, viene visualizzata una finestra di dialogo di conferma per assicurarsi di volerlo fare. Fai clic su Sì per rimuovere tutte le modifiche alle schede incorporate e tutte le schede personalizzate che hai creato.
NOTA: non viene visualizzata alcuna finestra di dialogo di conferma quando si seleziona Ripristina solo la scheda della barra multifunzione selezionata.
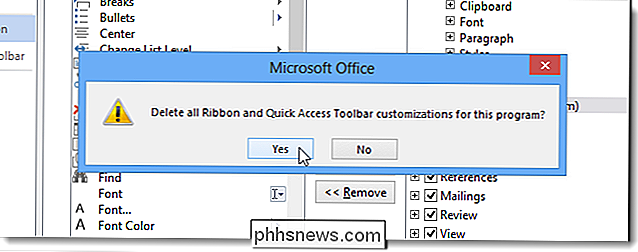
È anche possibile rimuovere una scheda personalizzata selezionando la scheda e facendo clic su Rimuovi. Ciò non influirà su eventuali modifiche apportate alle schede integrate.
NOTA: Nessuna finestra di dialogo di conferma viene visualizzata quando si rimuove una scheda personalizzata, quindi assicurati di volerlo rimuovere prima di farlo.
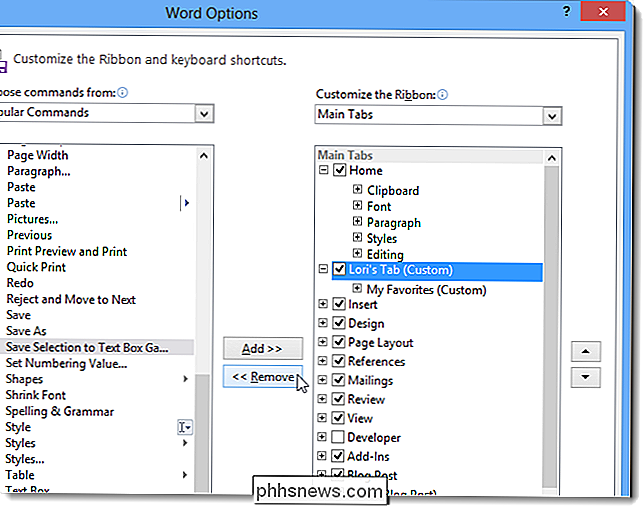
La possibilità di personalizzare la barra multifunzione creando le tue schede personalizzate è una funzione utile per renderla più veloce e più facile lavorare sui tuoi documenti. I comandi che usi più spesso possono essere raggruppati, fornendo un accesso rapido.

Come installare Windows su un Mac con Boot Camp
Grazie al passaggio da PowerPC a Intel molti anni fa, un Mac è solo un altro PC. Certo, i Mac sono dotati di macOS, ma puoi facilmente installare Windows insieme a macOS utilizzando la funzione di Boot Camp integrata di Apple. Boot Camp installa Windows in una configurazione dual-boot, il che significa che entrambi i sistemi operativi verranno installati separatamente.

Come giocare a qualsiasi gioco di Windows a pieno schermo Modalità senza bordi senza bordi
Se sei un normale giocatore di PC, sai che giocare a schermo intero può a volte essere un'esperienza frustrante. Passare a un programma in background, usare un secondo monitor o ricevere improvvisamente una notifica che mette a fuoco può rovinare il gioco. Il gioco in una finestra risolve questi problemi, ma è meno coinvolgente e non utilizza lo spazio completo del monitor in modo efficace.



