Come cambiare il colore di una conversazione nell'app Messenger di Android

Le persone adorano la personalizzazione, e se c'è una cosa che Android è veramente bravo, è tutto. E il Messenger di Google non fa eccezione. Ogni conversazione ha un colore specifico, ma puoi cambiare il colore di qualsiasi conversazione attraverso il suo menu.
CORRELATO: Come eseguire il backup dei messaggi di testo sul tuo account Gmail
La prima cosa che devi fare è salta nella conversazione di cui vuoi cambiare il colore. Vale la pena notare che non esiste un'impostazione di colore coperta, specifica per ogni persona e conversazione. Una volta che sei nella conversazione, tocca il menu di overflow a tre pulsanti nell'angolo in alto a destra, quindi seleziona "Persone e opzioni".
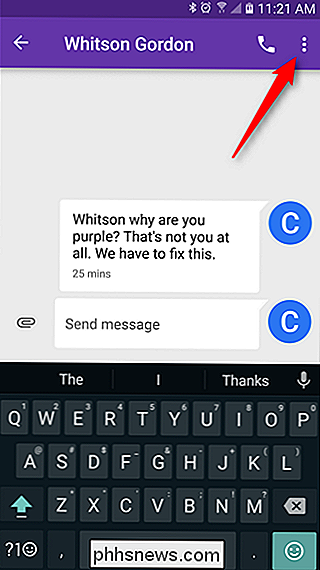
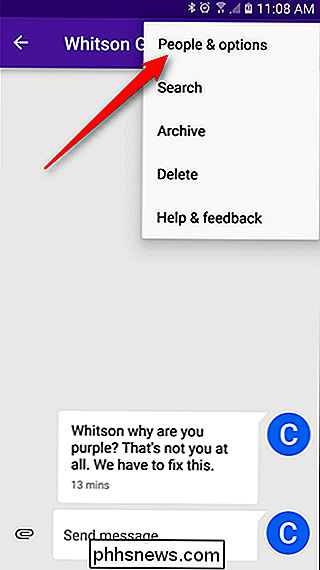
Qui troverai una manciata di opzioni, ma in basso nella parte inferiore del lista, vedrai il nome della persona e le informazioni di contatto. A destra di questo è un piccolo palato. Indovina cosa fa? Sì, cambia il colore. Toccare.
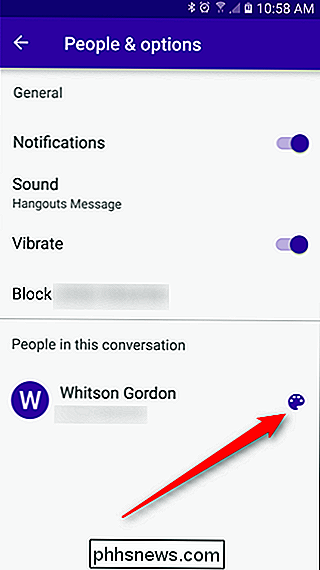
Questo aprirà un palato di colori con diversi colori / sfumature tra cui scegliere. Sfortunatamente, non c'è modo di selezionare un colore veramente personalizzato (con esadecimale o altro), quindi dovrai scegliere tra le opzioni preconfigurate. Meno male che ce ne sono alcuni qui.
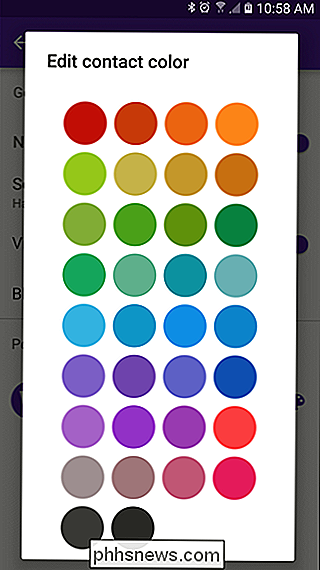
Non appena selezioni un colore, il cambiamento avverrà, anche nel menu Persone e opzioni. Questo è ciò che chiamo gratificazione immediata.
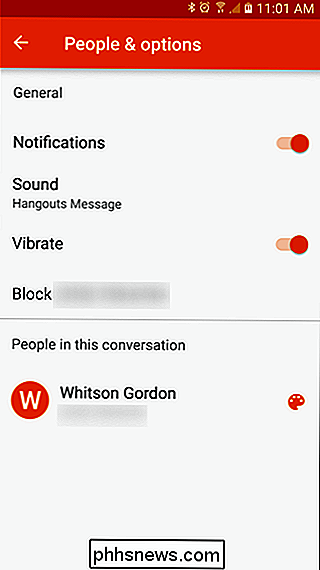
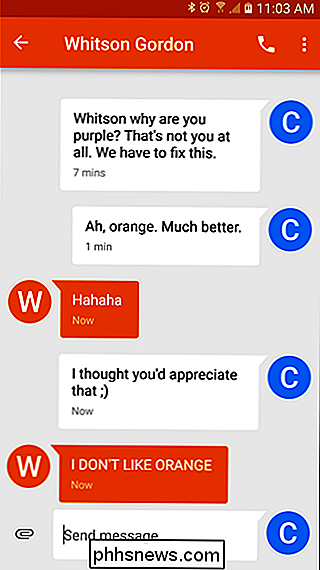
E questo è quello! Puoi farlo per ogni contatto se lo desideri, anche se sfortunatamente l'impostazione del colore non si attacca tra i dispositivi. Bummer.
Google Messenger è una fantastica alternativa alla maggior parte delle applicazioni di messaggistica di riserva incluse nei telefoni non Nexus. Come tanti altri prodotti Google, è pulito e minimale, offre solo ciò di cui ha bisogno e tiene a bada la maggior parte del fluff. È facile e veloce, e facilmente una delle migliori opzioni disponibili. Se non lo hai già fatto, dai un'occhiata: è gratuito.

Come aggiungere Dropbox (o altri servizi cloud) al menu Invia a in Windows
Se utilizzi Dropbox, Google Drive, OneDrive e iCloud Drive per condividere e eseguire il backup di file, puoi aggiungerli al menu di scelta rapida Invia in Windows per uno spostamento più rapido dei file. Ti mostreremo come aggiungere questi servizi al menu di scelta rapida Invia in Esplora file (o Esplora risorse di Windows 7), quindi puoi invia rapidamente file dal tuo PC ai tuoi account cloud.

Come leggere i file PDF sul tuo iPhone o iPad
I PDF sono qualcosa di un male necessario. Certo, sono un modo pratico per conservare qualsiasi documento nello stile desiderato e possono essere letti praticamente su qualsiasi dispositivo ... ma se il tuo dispositivo non ha un buon lettore PDF incorporato, trovarne uno può essere un problema. Non è diverso su un iPhone o iPad.



