Come installare e usare Cortana in Windows 10
Se stai usando Windows 10 e non hai iniziato ad usare Cortana, potresti essere interessato a provarlo. È fondamentalmente la versione Microsoft di Siri e Google Assistant, ma è integrata direttamente in Windows.
Puoi fare domande a Cortana e può aiutarti a fare cose sul tuo PC. Con ogni aggiornamento, Microsoft aggiunge nuove funzionalità e opzioni a Cortana, rendendolo in qualche modo utile. Da quando mi siedo alla scrivania del computer per quasi tutto il giorno, mi sono abituato a chiedere a Cortana cose a caso.
In questo articolo, ti mostrerò come attivare Cortana e svolgere alcune delle attività più utili che può fare per te. Rispetto a Google e Siri, Cortana è ancora un po 'indietro, ma sta recuperando velocemente.
Come abilitare Cortana
In pratica, Cortana si trova nella piccola casella di ricerca a destra del pulsante Start. Se fai clic all'interno della casella di ricerca, vedrai un'icona delle impostazioni all'estrema sinistra. Se fai clic su questo, puoi gestire tutte le impostazioni relative a Cortana.

La prima opzione in alto, Microfono, è il primo passo per usare Cortana. Se non si dispone di un microfono sul computer, è ancora possibile utilizzare Cortana, ma non è altrettanto utile senza i comandi vocali.
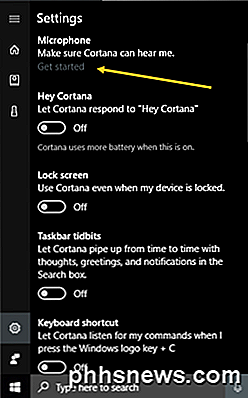
Se fai clic su Inizia, cercherà di rilevare il microfono e quindi di eseguire una procedura guidata per controllare il volume e assicurarsi che il microfono funzioni correttamente. Dopo averlo fatto, puoi iniziare a abilitare le altre opzioni elencate. Il primo è Hey Cortana, che ti permetterà di dire semplicemente Hey Cortana e poi iniziare a fare una domanda. Praticamente uguale a Hey, Siri.
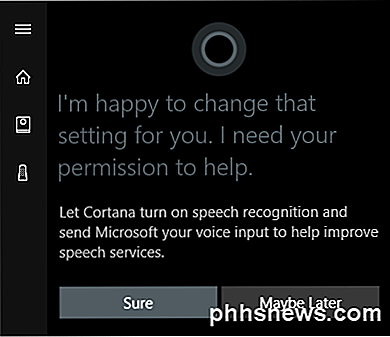
Quando abiliti questa funzione, ti verrà chiesto di attivare il riconoscimento vocale, che invierà il tuo input vocale a Microsoft per migliorare i loro sistemi vocali. Ovviamente, se non ti piace che i tuoi comandi vocali vengano inviati a Microsoft, puoi semplicemente scegliere Maybe Later . Sicuramente rinunciare alla privacy quando abiliti Cortana perché vuole accedere alla cronologia, alla posizione, all'email, al calendario e a molte altre cose. Puoi accenderli o disattivarli singolarmente e ti mostrerò come.
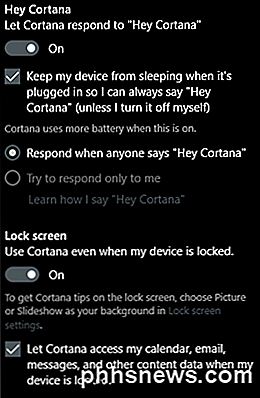
Una volta abilitata un'impostazione, di solito mostrerà più opzioni correlate. Ad esempio, la funzione Hey Cortana impedirà al tuo computer di dormire automaticamente, in modo che possa sentirti pronunciare quelle parole ogni volta. Può anche rispondere a chiunque o provare a rispondere solo a te. Quando abiliti l'opzione di blocco schermo, ti darà consigli Cortana anche quando il dispositivo è bloccato. Per impostazione predefinita, si darà accesso al calendario, al messaggio e-mail e ad altri dati quando il dispositivo è bloccato. Puoi deselezionare quella casella se preferisci.
Mentre scorri verso il basso, vedrai più opzioni. Puoi abilitare una scorciatoia da tastiera per accedere a Cortana piuttosto che dover dire Hey Cortana. Puoi anche scaricare Cortana sul tuo dispositivo Android o iOS e sincronizzare le notifiche tra i dispositivi.
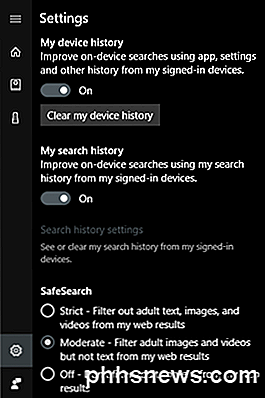
Verso il basso, puoi anche scegliere se abilitare o meno la cronologia dei dispositivi e la cronologia delle ricerche. Ovviamente, questo terrà traccia di tutte le tue ricerche, ecc., Quindi attivale in base alla tua tolleranza alla privacy.
Successivamente, è necessario verificare le autorizzazioni. Per fare ciò, clicca sull'icona del piccolo taccuino che si trova sotto il pulsante Home. Verrà visualizzato un elenco di elementi come Informazioni personali, Elenchi, Promemoria, Servizi connessi, ecc.
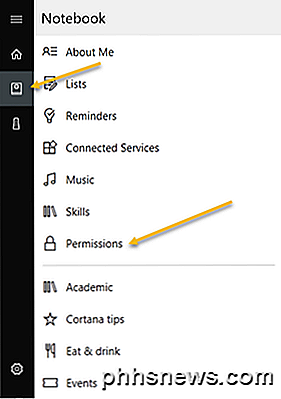
Puoi impostare tutte queste altre opzioni in un secondo momento, ma prima fai clic su Autorizzazioni . Qui puoi attivare o disattivare le autorizzazioni per posizione, contatti / email / calendario e cronologia di navigazione.
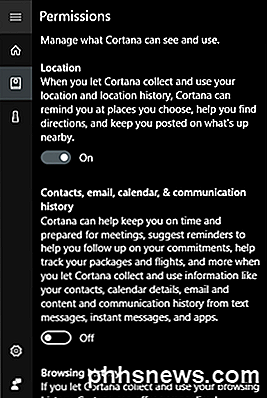
In fondo, ti dice anche come cancellare tutti quei dati se vuoi liberartene. Se non abiliti la posizione, Cortana non funziona davvero. Ho dovuto abilitarlo per far sì che la schermata principale venisse popolata. A questo punto, è necessario esaminare tutti gli elementi elencati nel notebook e configurare le impostazioni.
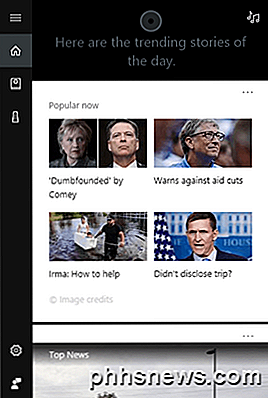
La schermata principale sarà fondamentalmente caricata con storie popolari, notizie migliori, meteo locale e suggerimenti e trucchi. Suggerisco di scorrere verso il basso per suggerimenti e trucchi e cliccando su Vedi altri suggerimenti . Questo ti darà una buona idea di tutte le cose che Cortana può fare.
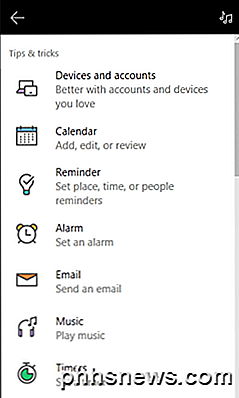
Il più utile per me è stato usare le liste, i promemoria e impostare gli allarmi. Se ti capita di usare Spotify per la tua musica, puoi usare Cortana per suonare canzoni, il che è molto bello. Inoltre, come Amazon Alexa, Cortana supporta le abilità di terze parti. Attualmente supportano circa 45 competenze che è possibile abilitare e utilizzare.
Una volta che inizi a utilizzare Cortana, la casella di ricerca comparirà sull'intero schermo e ti darà risultati a schermo intero. Nel complesso, se ti capita di stare seduto di fronte al tuo computer molto, Cortana diventa piuttosto utile. Ho smesso di usare Siri perché normalmente non mi piace parlare al mio telefono quando non sono a casa, ma il mio computer è sempre usato a casa e questo rimuove l'imbarazzo. Fai un tentativo e guarda cosa ne pensi. Puoi sempre spegnerlo più tardi. Godere!

Come fermare il mouse Bluetooth dalla disconnessione continua
I mouse Bluetooth sono convenientemente senza fili, ma è molto frustrante quando perdono la connessione. Continuate a leggere mentre risolviamo i problemi con il portatile Windows di un lettore e aiutandoli a tenere il mouse sveglio e in comunicazione con il computer. Caro How-To Geek, Sono così seccato con il mio mouse Sto per tornare indietro a un modello con cavo a grandezza naturale.

Come far apparire Windows 10 e agire di più come Windows 7
Se hai aggiornato a Windows 10 ma non ami quello che vedi, ci sono modi per far sembrare Windows 10 agisci come Windows 7. In questo modo, puoi ottenere l'interfaccia familiare che ami pur sfruttando le altre utili funzioni di Windows 10. Ottieni un menu Start simile a Windows 7 con Classic Shell CORRELATO: Porta Il menu Start di Windows 7 a Windows 10 con Classic Shell Microsoft ha in qualche modo richiamato il menu Start in Windows 10, ma ha subito una grande revisione.



