Come spostare i dati Amazon S3 sul ghiacciaio
Amazon S3 è una soluzione di cloud storage di Amazon che offre una capacità di archiviazione infinita per prezzi relativamente bassi. Attualmente lo uso per mantenere un backup del mio dispositivo NAS (network attached storage) locale. Tuttavia, Amazon S3 non è l'opzione migliore per archiviare una grande quantità di dati a cui non si accede molto spesso.
Amazon Glacier è una soluzione fornita da Amazon che riduce drasticamente il costo di archiviazione di grandi quantità di dati nel cloud. Ad esempio, l'archiviazione di 2500 GB di dati su S3 costa circa $ 215 al mese. È un bel po 'di soldi per il solo backup dei tuoi dati. Tuttavia, la memorizzazione di 2500 GB su Amazon Glacier ti costerà solo $ 25 al mese. Questo è quasi 1/10 del costo di S3.
Quindi, come trasferisci i tuoi dati da Amazon S3 a Glacier? Utilizzo delle politiche del ciclo di vita. Queste politiche sono fondamentalmente solo regole che è possibile impostare per spostare i dati da S3 a Glacier in momenti specifici. Impariamo come creare una politica del ciclo di vita.
Crea una politica del ciclo di vita su Amazon S3
Per iniziare, andare avanti e accedere a Amazon Web Services (aws.amazon.com) e fare clic su Account / Console in alto. Quindi fai clic su Console di gestione AWS .

Ora dall'elenco dei servizi Web Amazon elencati, andare avanti e fare clic su S3.
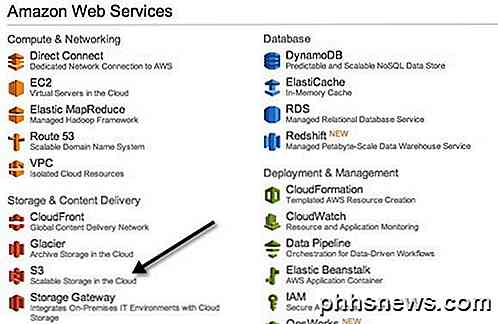
Quindi fai clic sul nome del bucket che contiene i dati che desideri trasferire a Glacier. Si noti che sarà possibile trasferire l'intero bucket, solo le cartelle o solo i file specifici.
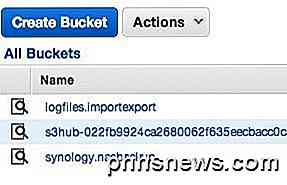
Quando apri un secchio, vedrai il contenuto del secchio sul lato sinistro. Fai clic su Proprietà in alto a destra per aprire le impostazioni per quel bucket.
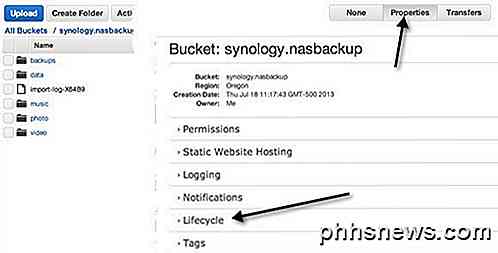
In fondo, vedrai Ciclo di vita . Vai avanti ed espandi il ciclo di vita per vedere le tue regole attuali, se ce ne sono. Ho già un setup che trasferisce tutto nel bucket a Glacier dopo che è stato caricato su S3.
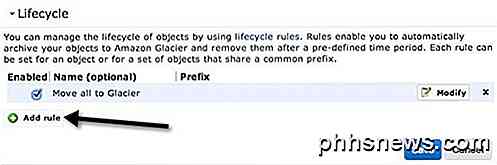
Per impostare una nuova regola, andare avanti e fare clic su Aggiungi regola . La nuova finestra di dialogo della regola del ciclo di vita verrà visualizzata come mostrato di seguito.
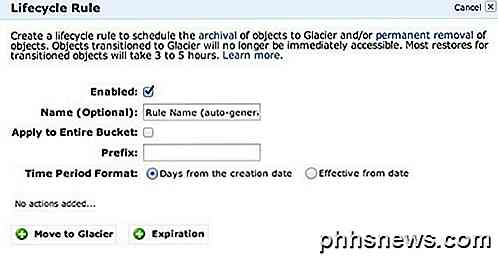
Ora passiamo attraverso le diverse opzioni. In primo luogo, puoi dargli un nome, che può essere qualunque sia la tua vita. La casella di controllo Applica a bucket intero applica la regola a tutti i file e le cartelle all'interno del bucket. Se si desidera spostare solo una certa parte dei dati su Ghiacciaio e lasciare il resto in S3, non selezionare la casella.
Invece, è possibile inserire un prefisso, che è il nome del file o della cartella che si desidera spostare su Ghiacciaio. Ad esempio, se volessi spostare la cartella musicale nel mio secchio su Ghiacciaio, digitarei musica / nella casella Prefisso . Per specificare un file, digiti il percorso come musica / mymusic.mp3 .
Il prossimo è il formato del periodo di tempo . È possibile scegliere tra Giorni dalla data di creazione o Valori effettivi dalla data . Questa opzione ti consente di scegliere quando vuoi che gli oggetti che hai specificato vengano spostati in Glacier. Se scegli Giorni dalla data di creazione, puoi dire, per esempio, che vuoi spostare i dati su Ghiacciaio dopo 10 giorni. Ciò significa che quando il file viene caricato per la prima volta su S3, verrà spostato su Glacier dopo 10 giorni dalla creazione.
A partire dalla data, è sufficiente specificare una data futura in cui i dati verranno trasferiti a Glacier. Devi fare clic sul pulsante Aggiungi transizione per specificare il periodo di tempo. Il mio screenshot dice "Move to Glacier", ma è perché ho già creato una regola. Quando fai clic su Aggiungi transizione, puoi digitare il numero di giorni o la data. Si noti che se si digita 0 per il numero di giorni, i dati verranno spostati immediatamente alla successiva esecuzione della regola.
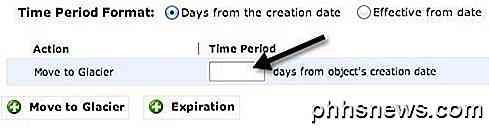
C'è anche un pulsante Scadenza, ma fai attenzione a questo. Anche in questo caso, in base a ciò che hai scelto in Formato periodo temporale, puoi specificare un numero di giorni o una data specifica in futuro. Aggiungendo una scadenza, i dati verranno cancellati dopo l'orario specificato. È importante ricordare che sarà cancellato da S3, RRS e Glacier. Quindi in pratica è completamente sparito se si sceglie di aggiungere una scadenza.
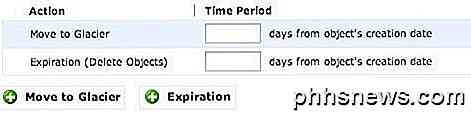
Se non si aggiunge una scadenza, i dati rimarranno sempre in Glacier e non verranno eliminati. Questo è praticamente tutto. Una volta salvata la regola, la regola verrà eseguita una volta al giorno. Se la tua regola corrisponde ai criteri che hai specificato, i dati saranno trasferiti.
Ci sono alcune cose da notare su questo processo. In primo luogo, puoi dire che i tuoi dati sono stati spostati su Glacier controllando la classe di archiviazione . Se è Standard, questo è S3. Se è RRS, è ridondante ridondanza. La terza classe è Glacier, il che significa che ora è memorizzata lì.
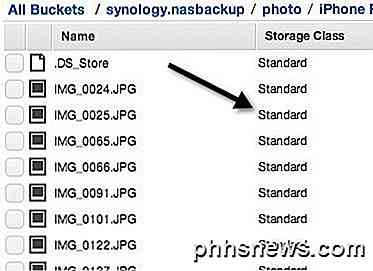
Un'altra cosa da notare è che quando si spostano i dati da S3 a Glacier, è comunque necessario accedervi da S3. Se carichi i dati direttamente su Glacier, questi verranno visualizzati nella console Glacier quando accedi ad AWS. Tuttavia, lo spostamento dei dati utilizzando le regole del ciclo di vita indica che i dati verranno memorizzati in Glacier e ti verranno addebitati i prezzi del ghiacciaio, ma dovrai accedere ai dati dalla console S3. Tipo di confusione, ma è così che funziona.
Recupero dei dati dal ghiacciaio
Anche il recupero dei dati dal Glacier è abbastanza semplice. La cosa da ricordare su Glacier è che i dati non sono immediatamente accessibili come in S3. Con S3, puoi scaricare qualsiasi file in qualsiasi momento. Con Glacier, devi attendere circa 3 o 5 ore prima che i dati vengano recuperati e reinseriti in S3. Questo è anche il motivo per cui è molto più economico.
Per avviare un ripristino, selezionare il file o la cartella che si desidera recuperare e quindi fare clic destro su di esso. Vedrai un'opzione chiamata Inizia ripristino .
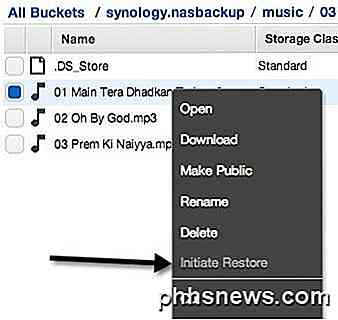
Se l'opzione è disabilitata, significa che il file non è memorizzato in Glacier. Quando ripristini, dovrai scegliere per quanto tempo desideri che i dati siano accessibili in S3.
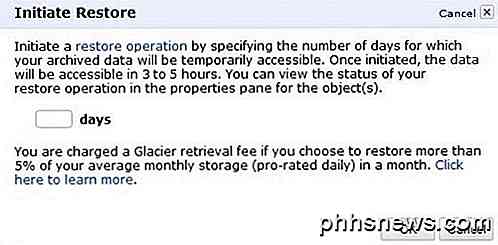
Si noti che i file vengono ripristinati nella classe di memoria S3 RRS (Reduced Redundancy), che è leggermente più economica di S3 Standard. Si noti inoltre che non è possibile ripristinare in modo permanente i dati, verrà eliminato alla fine. Non sono sicuro di quale sia il valore massimo che puoi immettere per giorni per conservare i dati, ma non è per sempre. Inoltre, è necessario pagare le tasse più elevate più a lungo i dati si trovano nella classe di archiviazione RRS, quindi è meglio mantenere la durata breve.
Per vedere lo stato di un restauro, fai clic sul file o sulla cartella che hai ripristinato e fai clic su Proprietà . Dirà Restauro in corso . Quando il ripristino è completo e si fa nuovamente clic su Proprietà, verrà visualizzata la data in cui verrà conservato il ripristino.
Complessivamente, ottenere i dati da S3 a Glacier è molto semplice. Basta creare una regola e il gioco è fatto. Spostare i dati su Ghiacciaio può significare grandi risparmi se si hanno molti dati su S3. Se avete domande, si prega di inviare un commento. Godere!

Come personalizzare e utilizzare la barra di stato in Excel
La barra di stato nella parte inferiore della finestra di Excel può dirti tutti i tipi di informazioni interessanti, come se il Num Lock è attivato o disattivato, il numero di pagina e la media dei numeri nelle celle selezionate. Ancora meglio, puoi facilmente personalizzare la barra di stato per mostrare solo le informazioni che desideri.

Come speculare lo schermo dell'iPhone o dell'iPad sul PC Windows
Con AirPlay, puoi rispecchiare lo schermo dell'iPhone o dell'iPad sul tuo Mac o Apple TV. Ma cosa succede se si dispone di un PC Windows? Ti mostreremo uno strumento gratuito che semplifica questa operazione. CORRELATO: Come specchiare il tuo Mac, iPhone o iPad sullo schermo di Apple TV LonelyScreen è un AirPlay gratuito e facile da usare ricevitore installato sul PC.



