Come modificare la posizione predefinita "Inserisci immagine" in Microsoft Word

Quando si inserisce un'immagine in un documento, per impostazione predefinita viene sempre selezionata la cartella Libreria immagini per la selezione del file immagine. Tuttavia, è possibile specificare una cartella diversa come la posizione dell'immagine predefinita visualizzata quando si inseriscono immagini in Word.
CORRELATO: Come modificare la posizione di salvataggio e la cartella dei file locali in Word 2013
Se si dispone una cartella comune in cui si memorizzano tutte le immagini che si inseriscono nei documenti di Word, è possibile specificare tale cartella come posizione dell'immagine predefinita in Word. Per esempio, tengo tutti i miei screenshot per i miei articoli in una cartella chiamata "Immagini HTG", quindi ho intenzione di impostarla come cartella immagine predefinita. Questa funzione è simile all'impostazione della posizione di salvataggio predefinita in Word.
NOTA: funziona solo in Word 2016.
Per modificare la posizione dell'immagine predefinita in Word, aprire un documento esistente o nuovo e fare clic su "File" tab.
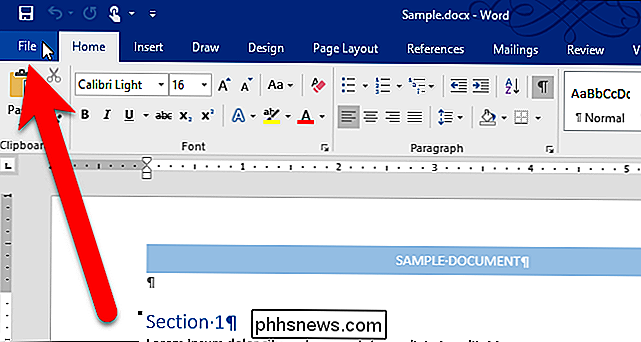
Nella schermata del backstage, fai clic su "Opzioni" nell'elenco di elementi a sinistra.
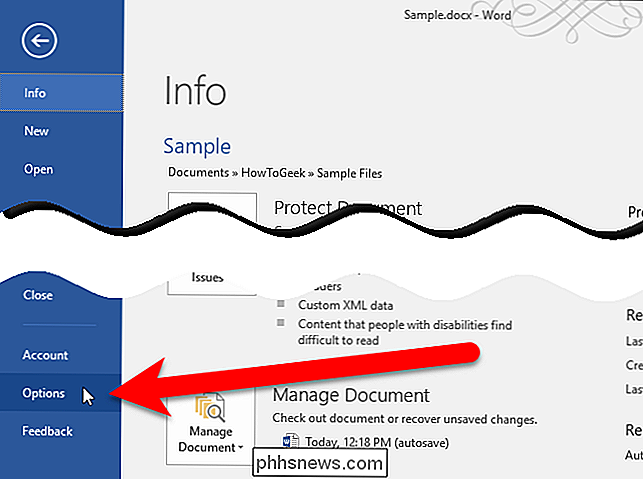
Nella finestra di dialogo Opzioni di Word, fai clic su "Avanzate" nell'elenco di elementi a sinistra.
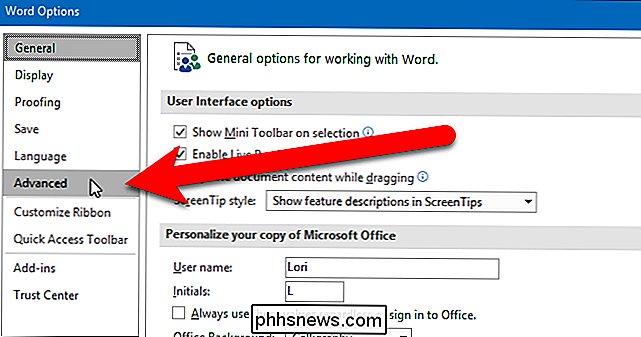
Scorri fino alla sezione Generale e fare clic su "Posizione dei file".
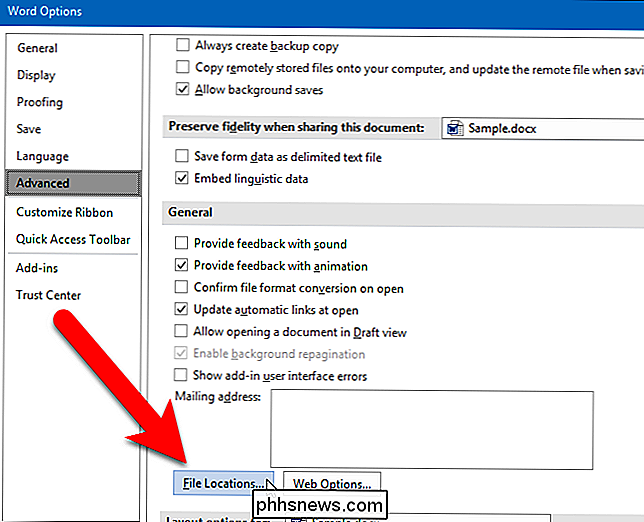
Nella finestra di dialogo Posizioni dei file, fare clic su "Immagini" in Tipi di file e quindi fare clic su "Modifica".
Si noti che la posizione delle immagini è vuota. Quando non si specifica una posizione, la cartella Libreria immagini predefinita viene utilizzata come posizione Immagini e Word memorizza l'ultima cartella a cui si accede quando si inserisce un'immagine nella sessione corrente di Word.
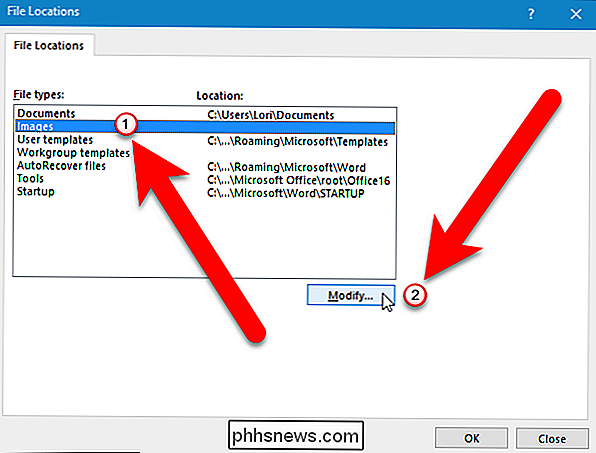
Nella finestra di dialogo Modifica posizione, selezionare la cartella che si desidera utilizzare come cartella Immagini predefinita e fare clic su "OK".
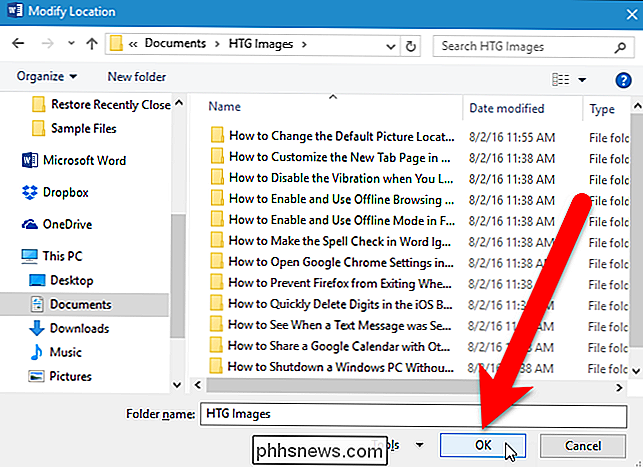
Il percorso completo della cartella selezionata viene inserito in Posizione per il tipo di file Immagini. Fare clic su "OK".
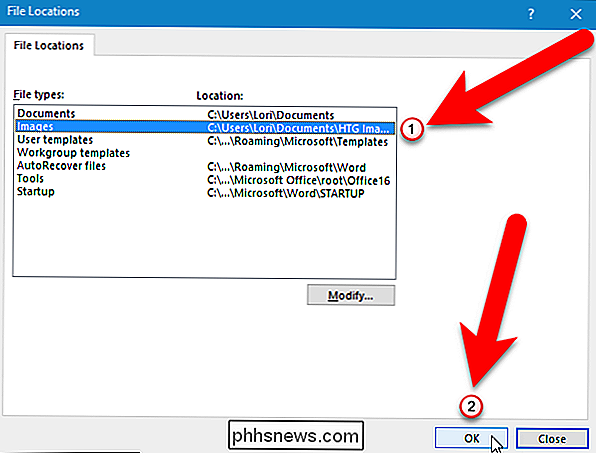
Si ritorna alla finestra di dialogo Opzioni di Word. Fai clic su "OK" per chiuderlo.
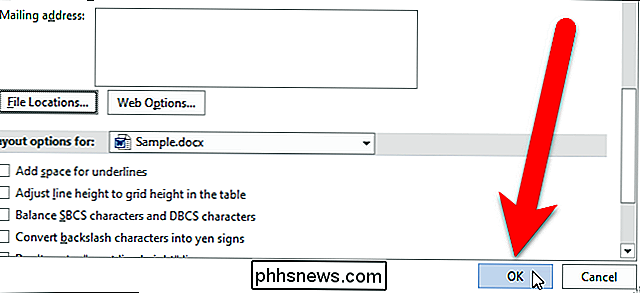
Ora, quando fai clic su "Immagini" nella scheda Inserisci per inserire un'immagine nel documento di Word ...
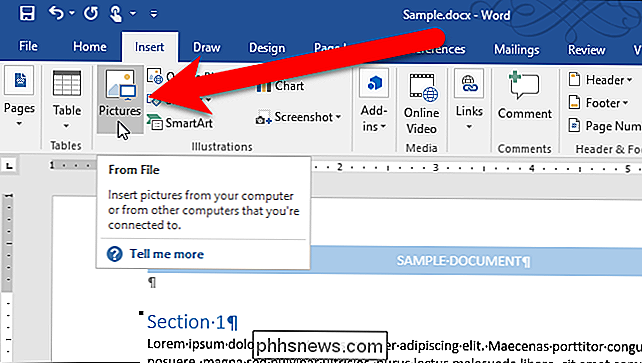
... la finestra di dialogo Inserisci immagine si apre direttamente alla cartella specificata come posizione immagini predefinita.
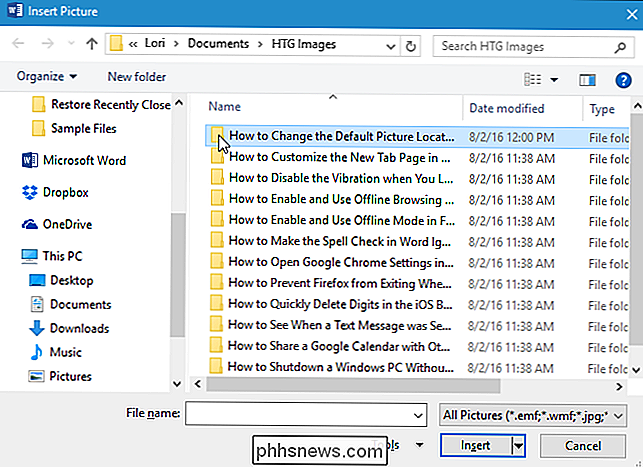
C'è una limitazione da sapere quando si imposta una cartella immagini predefinita personalizzata. Word ricorda la cartella utilizzata per l'ultima volta durante il salvataggio o l'apertura di documenti nella sessione corrente di Word. Tuttavia, questo non è vero quando si imposta una cartella di immagini predefinita personalizzata. Ogni volta che si inserisce un'immagine, la finestra di dialogo Inserisci immagine si imposta automaticamente sulla cartella specificata, non sull'ultima che si è aperta. Per fare in modo che Word ricordi la cartella che hai aperto per inserire un'immagine, devi rimuovere il percorso dalla colonna Posizione per il tipo di file Immagini nella finestra di dialogo Modifica posizioni. Tuttavia, non puoi semplicemente cancellare il percorso. È necessario utilizzare l'Editor del Registro di sistema per rimuovere la voce Word quando si imposta questa opzione.
Avviso standard: l'Editor del Registro di sistema è uno strumento potente che può rendere il sistema instabile o addirittura inutilizzabile. Questo è un trucco abbastanza semplice e, purché seguiate le istruzioni, non dovreste avere problemi. Detto questo, se non hai mai lavorato prima, considera di leggere come utilizzare l'Editor del Registro di sistema prima di iniziare. E sicuramente eseguire il backup del Registro di sistema (e del computer!) Prima di apportare modifiche.
Aprire l'Editor del Registro di sistema facendo clic su Start e digitandoregedit. Premere Invio per aprire l'editor del Registro di sistema o fare clic suregeditin corrispondenza della corrispondenza migliore.

NOTA: questa finestra di dialogo potrebbe non essere visualizzata, a seconda delle impostazioni del controllo dell'account utente.
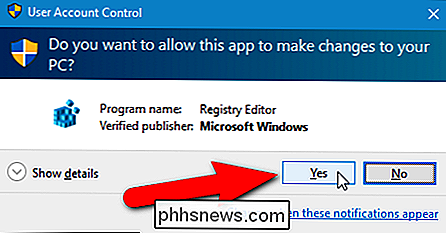
Nella struttura ad albero a sinistra, vai alla seguente chiave:
HKEY_CURRENT_USER Software Microsoft Office 16.0 Word Options
Trova la vocePICTURE-PATHa destra. Il valore della voce deve essere il percorso specificato nella finestra di dialogo Posizioni dei file. Premere il tasto "Cancella" per eliminare la voce. Assicurarsi di eliminare solo la vocePICTURE-PATH, non l'interoOpzioni.
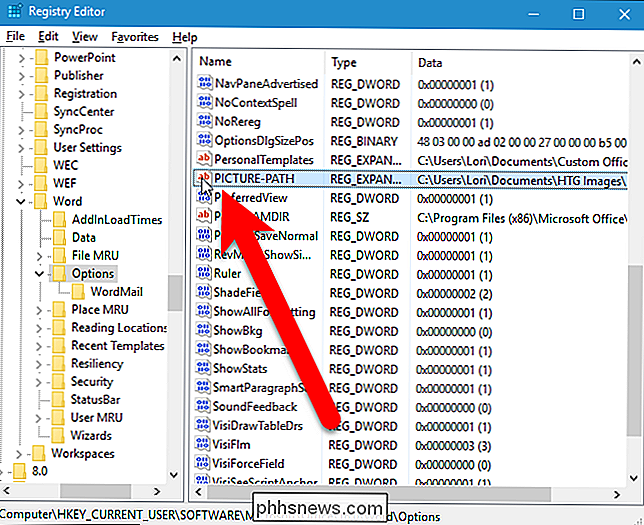
Viene visualizzata la finestra di dialogo Conferma eliminazione valori che si accerta di voler eliminare la voce. Fai clic su "Sì".
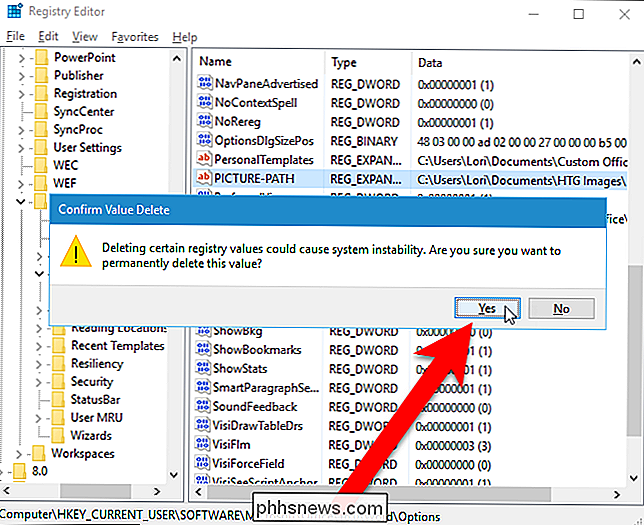
Chiudi l'Editor del Registro di sistema selezionando "Esci" dal menu "File" o facendo clic sul pulsante "X" nell'angolo in alto a destra della finestra.
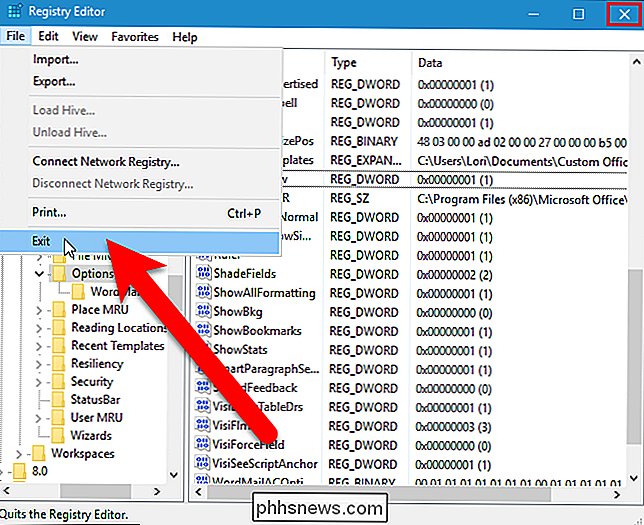
Se non ti senti a proprio agio nel modificare il Registro di sistema, noi Ho creato una modifica del registro scaricabile che puoi usare per eliminare la chiave "PICTURE-PATH" dal registro. Estrai il file .zip, fai doppio clic sul file .reg e fai clic sui prompt.
Elimina il registro di registro dei valori PICTURE-PATH
se ti piace lavorare con il registro, vale la pena dedicare del tempo per imparare come per creare i propri hack del Registro di sistema.

Come recuperare le immagini da una SD Card danneggiata
Solo perché la scheda SD sta sputando errori di file e nomi di file senza senso non significa che le tue foto siano sparite per sempre. Continua a leggere mentre ti mostriamo come recuperare le tue immagini (e gratuitamente, a tale scopo)! Perché voglio farlo? Molte delle nostre esercitazioni si concentrano su cose che sono utili o anche divertenti ma che potrebbero aver bisogno un po 'di spiegazione per il non familiare.

Come ridurre la quantità di dati Apple TV consuma
Apple TV è un piccolo dispositivo di streaming set-top capace con molta varietà, ma non è esattamente parsimonioso quando si tratta di la tua connessione Internet. CORRELATO: Finalmente è un buon momento per acquistare una Apple TV? Se hai una connessione più lenta, o hai un data cap, ci sono alcuni modi in cui puoi ridurre quanto dati che Apple TV utilizza regolarmente.



