Come regolare il volume per le singole app in Windows

Da Windows Vista, Windows ti ha permesso di cambiare il volume per le singole app usando il suo Mixer volume. Questo può essere utile se hai app che sembrano sempre suonare troppo forti o morbide rispetto a qualsiasi altra.
Anche se Windows offre diversi modi per configurare le impostazioni audio e normalizzare il volume del suono, a volte, devi solo regolare rapidamente il volume per un video che suona troppo forte o una chiamata Skype che non riesci a sentire. La soluzione è a portata di clic con il pulsante destro del mouse.
Controlla il volume dell'app con il Mixer volume di Windows
Per aprire il Mixer volume, fai clic con il pulsante destro sull'icona dell'altoparlante nella barra delle applicazioni e seleziona "Apri mixer volume".
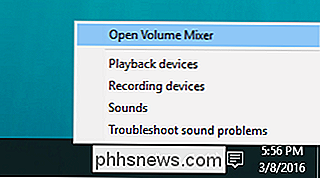
Quando lo apri per la prima volta, Volume Mixer probabilmente mostrerà solo due cursori del volume: Dispositivo (che controlla il volume principale) e Suoni di sistema. Anche se hai altre app aperte, non verranno visualizzate su Volume Mixer fino a quando non emetteranno effettivamente un suono.
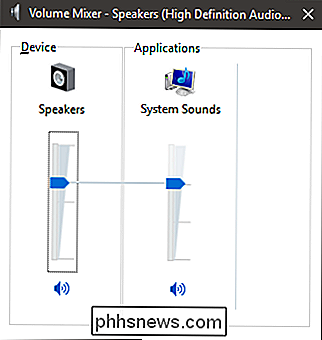
Quando si utilizza un'app per riprodurre un suono, tale app viene visualizzata nel Mixer volume. Puoi regolare il volume di qualsiasi app semplicemente trascinandone il cursore.
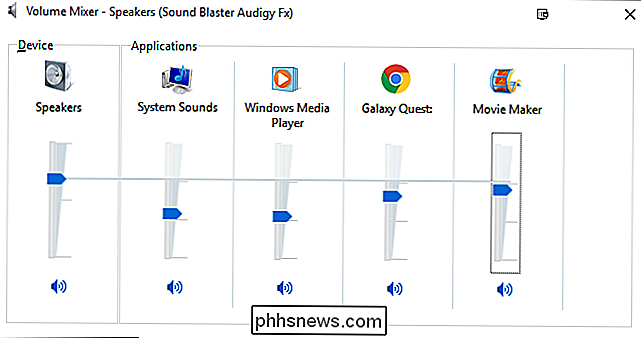
Il dispositivo di scorrimento Dispositivo controlla il volume principale. Il livello impostato per ogni app è relativo al volume principale, pertanto, come si modifica il volume principale, cambiano anche i volumi di ogni app. Sebbene l'impostazione dei singoli volumi di app possa essere davvero utile, ci sono alcune limitazioni da tenere a mente:
- Le modifiche non sono persistenti. Ogni volta che lanci un'applicazione, dovrai impostare nuovamente il suo volume relativo. L'unica eccezione a questo è il volume Suoni di sistema. Poiché è sempre in esecuzione, rimarrà come lo si imposta fino a quando non si riavvia il computer, a quel punto si abbinerà al 100% del volume principale.
- Nel Mixer volume verranno visualizzate solo le app desktop. Non è possibile regolare il volume individualmente per le app universali.
- I browser Web che utilizzano una procedura separata per ogni scheda, come Google Chrome, disporranno di un controllo del volume separato per ogni scheda che riproduce i suoni. Sono etichettati in base al titolo della pagina.
Si tratta di limiti piuttosto grandi, quindi, mentre Volume Mixer è utile per apportare modifiche temporanee, non risolverà nulla a lungo termine.
Ottiene un controllo migliore del volume delle app in Windows 10 con Ear Trumpet
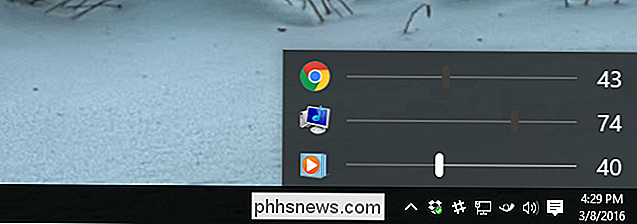
Se utilizzi Windows 10 e hai bisogno di un mixer del volume che ricordi le impostazioni per le singole app, controlla Ear Trumpet. È una piccola app open source disponibile su GitHub che manterrà le impostazioni del volume dell'app anche dopo il riavvio del computer. Ear Trumpet offre alcune altre caratteristiche interessanti. Fai clic sull'icona Tromba dell'orecchio sulla barra delle applicazioni per visualizzare i singoli dispositivi di scorrimento del volume per tutte le app in esecuzione, semplificando un passaggio rispetto all'apertura del Volume Mixer. Ancora meglio, Ear Trumpet ti consente di controllare sia le app universali che quelle desktop.

Linux è spesso meglio installato in un sistema dual-boot. Ciò consente di eseguire Linux sull'hardware reale, ma è sempre possibile riavviarlo in Windows se è necessario eseguire il software Windows o giocare ai giochi per PC. L'impostazione di un sistema dual-boot Linux è abbastanza semplice e i principi sono lo stesso per ogni distribuzione Linux.

Bandire iCloud Storage Nagging con Google Foto
Se possiedi un iPhone è praticamente una garanzia che ti sei imbattuto in iCloud fastidioso di aggiornare la tua memoria e, ugualmente garantito, è a causa del tuo raccolta di foto traboccante. Continua a leggere mentre ti mostriamo come ottenere spazio illimitato (nag free!) Con Google Foto. Perché voglio farlo?



