Come inviare facilmente email a gruppi di persone in Gmail

Le mailing list sono un vecchio strumento nell'arsenale della posta elettronica, ma la loro implementazione in Gmail non è immediatamente intuitiva. Continua a leggere mentre ti mostriamo come inviare email ai gruppi usando il tuo account Gmail.
Caro How-To Geek,
Probabilmente starò a sbattere me stesso quando mi mostrerai com'è facile, ma in questo momento sono in perdita: come faccio a impostare una semplice mailing list in Gmail? Quello che voglio fare è creare un elenco di persone che inviano regolarmente email e che hanno una sorta di scorciatoia, elenco o qualsiasi cosa che mi permetta di inviarle via email tutte insieme senza dover digitare tutti i loro indirizzi email. Anche con la funzione di suggerimento di Gmail, ci vuole ancora troppo tempo e spesso dimentico qualcuno nell'elenco. Sicuramente un servizio di posta elettronica moderno e avanzato come Gmail ha un modo per farlo? Ho guardato in tutti i menu in Impostazioni e non riesco a trovare niente!
Cordiali saluti,
Mailing List Blues
Non essere troppo duro con te stesso, puoi guardare tutta la lunga giornata di il menu Impostazioni e non troverai nulla. Gmail ha infatti una funzione di mailing list ma certamente non la annuncia e non è nemmeno, a tutti gli effetti, parte del reale sistema di Gmail.
Se la usi o meno, allegata al tuo account Gmail è un account Contatti Google. Ecco da dove Gmail estrae i suggerimenti di completamento automatico dei messaggi di posta elettronica. Per creare la tua mailing list devi prima visitare il tuo account Contatti Google e raggruppare le persone che desideri inviare tramite email.
Vai su contacts.google.com e accedi se non hai già effettuato l'accesso al tuo Account Google. Inizia il processo di costruzione della tua mailing list cercando uno dei contatti che desideri aggiungere al tuo elenco. In alternativa, puoi fare clic su Nuovo contatto e creare una voce. Indipendentemente dal fatto che tu stia utilizzando una voce esistente o ne crei una nuova, ricontrolla l'e-mail associata al contatto (altrimenti la tua lista e-mail non sarà troppo utile).
Nella voce, cerca il pulsante Gruppi , che assomiglia a tre piccole persone raggruppate insieme:
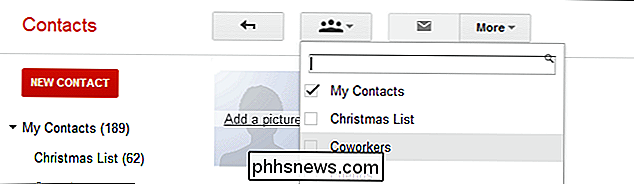
Fai clic su quel pulsante per rilasciare i gruppi esistenti (se non hai mai usato questa funzione, l'elenco sarà scarso e potrebbe contenere solo la voce "I miei contatti" predefinita) . Seleziona "Crea nuovo" nella parte inferiore del menu a discesa.
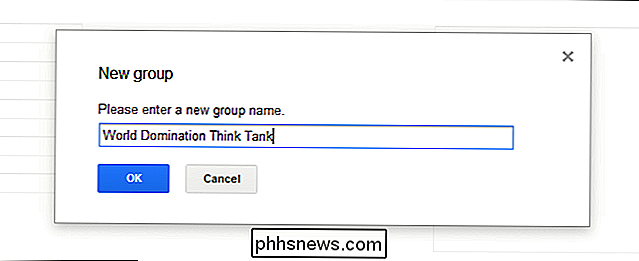
Assegna un nome al tuo nuovo gruppo. Questo nome servirà da scorciatoia per la tua lista di email, quindi dai un nome che sarà facile da ricordare e / o facile da digitare. Al momento della creazione, il contatto che stai visualizzando verrà ora associato al gruppo:
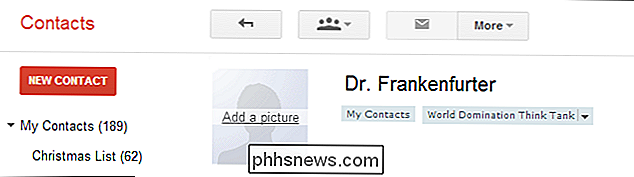
Cerca gli altri contatti che desideri aggiungere alla tua mailing list. Per ogni contatto utilizza il menu a discesa Gruppi e, questa volta, seleziona il tuo nuovo nome di gruppo invece di crearne uno nuovo, in questo modo:
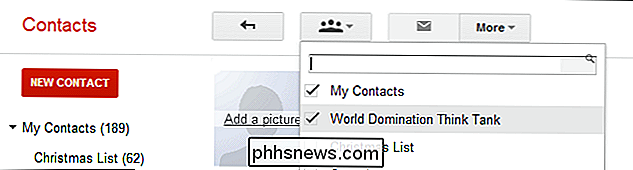
Dopo aver completato e aggiunto tutti i contatti che desideri utilizzare al tuo nuova mailing list (o Group, come è noto all'interno del sistema Google), sei pronto per tornare a Gmail e approfittare del collegamento associato al gruppo.
Nel tuo account Gmail, componi una nuova email. Nello spazio indirizzo email, inizia a digitare il nome del gruppo:
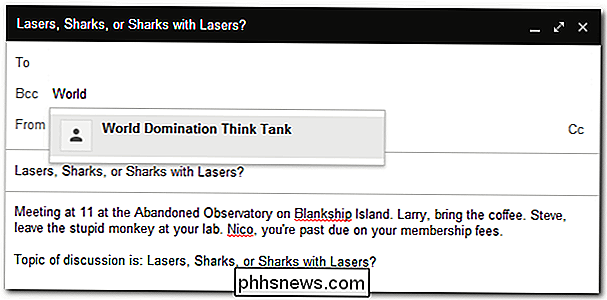
Ora, una cosa che potresti notare è che abbiamo inserito il nostro collegamento di gruppo nello slot BCC. Se non invii email a un piccolo gruppo di persone che lavorano espressamente tra loro e devono essere in grado di inviare email a tutto il gruppo (o ad altri membri del gruppo), non utilizzare lo slot TO o CC, utilizzare il BCC. Il BCC è particolarmente importante se invii via e-mail un gruppo di persone che sono, a tutti gli effetti, non correlate l'una all'altra (ad esempio inviando un'email ai genitori di tutti i bambini tutor per ricordare loro che starai via durante la pausa di primavera). Puoi leggere gli usi di CC e BCC in HTG Spiega: Che cos'è BCC e perché sei una persona terribile se non la usi correttamente (o affatto).
Ora che hai un nuovo gruppo e un elenco di contatti ad esso associati, sei pronto per partire!
Hai una domanda tecnica urgente? Mandaci una mail a e faremo del nostro meglio per rispondere.

Guida OTT alle funzioni avanzate di Google Chrome
Google Chrome è un browser davvero fantastico e ogni nuovo aggiornamento offre sempre una funzionalità interessante o interessante. Chrome è un browser speciale a mio avviso perché è stato creato da Google. Per questo motivo, Chrome ha alcune funzionalità che utilizzano la tecnologia avanzata sviluppata da Google negli ultimi dieci anni con altri prodotti come la ricerca, i documenti, ecc.In qu

Come impostare il proprio Personal Cloud Storage
Per coloro che non si fidano dei propri dati nel cloud, la migliore soluzione di archiviazione è solitamente locale, ovvero un disco rigido esterno o un computer. Il vantaggio di questa soluzione è che non devi pagare soldi per archiviare i tuoi dati (oltre all'acquisto delle unità) e non devi preoccuparti che qualcuno possa accedere ai tuoi dati (per la maggior parte ).Tu



