Come disattivare le notifiche sul tuo iPhone o iPad

Le app per iPhone e iPad devono ottenere il permesso di inviare notifiche, ma è comunque facile finire con un telefono rumoroso che non si fermerà ronzio. Ecco come ottenere solo le notifiche che ti interessano.
Come disattivare le notifiche di un'applicazione
Per disabilitare le notifiche di un'app, apri l'app Impostazioni e tocca la categoria "Notifiche".
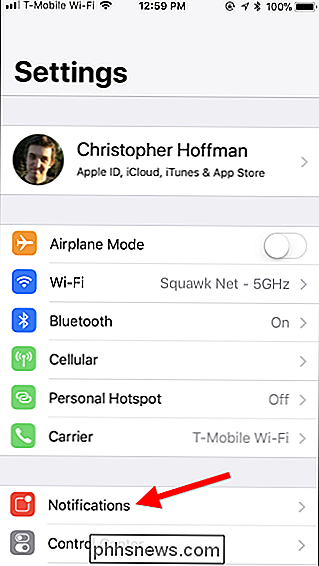
Nello "Stile di notifica" sezione, vedrai un elenco di ogni singola app attualmente installata in grado di mostrare le notifiche. Sotto ogni app, vedrai il tipo di notifica che sono in grado di visualizzare. Se un'app non può mostrare notifiche (o le hai già disattivate per quell'app), vedrai invece la parola "Off".
Tocca un'app nell'elenco per modificare le relative impostazioni di notifica.
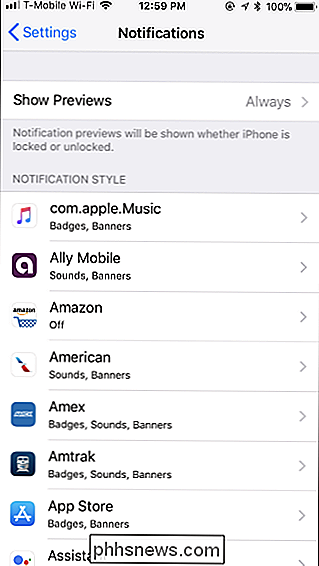
Disattiva l'app "Consenti notifiche" per disattivare tutte le notifiche per l'app.
Tocca l'opzione " Puoi disabilitare anche tipi specifici di notifiche per le app. Ad esempio, forse vuoi ricevere messaggi di notifica da un'app, ma non vuoi suoni udibili. Oppure, forse vuoi vedere un badge sull'icona dell'app ma non vuoi che vengano visualizzati dei banner di notifica. Per cambiare il modo in cui un'app mostra notifiche, modifica le opzioni nella schermata delle notifiche invece di disattivare completamente le notifiche. Ad esempio, disattiva il cursore "Suoni" se desideri disabilitare i suoni o disattiva tutte le opzioni in "Avvisi" se non desideri visualizzare alcun messaggio di notifica. CORRELATO: Come ricevere solo notifiche per le email che ti interessano sul tuo iPhone Alcune app offrono ancora più opzioni. Ad esempio, l'app Mail fornisce alcune utili funzionalità per ricevere notifiche solo per le email che ti interessano ignorando la maggior parte delle email che ricevi. Pertanto, è possibile contrassegnare determinati contatti come "VIP" dall'app Mail e quindi abilitare le notifiche per i VIP, mentre si disattivano altre notifiche e-mail da Impostazioni> Notifiche> Posta. Puoi anche abilitare le notifiche email solo per thread di conversazione specifici se stai aspettando una risposta a qualcosa. CORRELATO: Come nascondere le notifiche sensibili dallo schermo di blocco del tuo iPhone Se vuoi solo disabilitare le notifiche per motivi di privacy, puoi attivare l'opzione "Mostra anteprime" per tutte le app o solo un'app dalle impostazioni di Notifiche. Ciò impedisce a chiunque abbia accesso al telefono di spiare il contenuto delle notifiche senza prima sbloccare il telefono. CORRELATI: Come fermare il tuo iPhone da due volte quando Ottieni messaggi di testo Per impostazione predefinita, il tuo iPhone ti avvisa due volte ogni volta che ricevi un SMS o un messaggio. Accende lo schermo, mostra la notifica e fa un suono a distanza di alcuni minuti ogni volta che ricevi un messaggio. Questa funzione è progettata per portare il messaggio alla tua attenzione, nel caso in cui ti sia sfuggito la prima volta. Se lo trovi fastidioso, puoi disabilitare le notifiche ripetute da Impostazioni> Notifiche> Messaggi. Tocca "Ripeti avvisi" nella parte inferiore dello schermo e impostalo sull'opzione "Mai". Puoi anche avvisarti ancora più volte, se lo desideri. CORRELATO: Come bloccare automaticamente le chiamate di spam su un iPhone Se telefonate indesiderate o messaggi di testo contenenti spam ti stanno infastidendo, puoi usare una telefonata e un'app di filtraggio dei messaggi di testo come Hiya. Questi bloccano le chiamate in arrivo e i messaggi da noti truffatori. Per configurarlo, basta installare l'app e accenderla. Puoi quindi andare su Impostazioni> Telefono> Blocco chiamate e identificazione per abilitare l'app per il blocco delle chiamate e Impostazioni> Messaggi> Sconosciuta e spam per abilitare l'app per il blocco dei messaggi di testo. Puoi anche bloccare il singolo telefono numeri da qui, se c'è una persona specifica o un'azienda che continua a contattarti contro i tuoi desideri. CORRELATI: Come configurare Do Not Disturb su iPhone e iPad Se le chiamate telefoniche in generale ti infastidiscono, puoi utilizzare la modalità Non disturbare per disattivare le chiamate in entrata. Puoi consentire le chiamate in arrivo solo dai numeri specificati, in modo da ricevere comunque le chiamate delle persone a cui tieni. Per modificare questa opzione, vai a Impostazioni> Non disturbare. L'opzione "Consenti chiamate da" controlla quali chiamate telefoniche si ricevono in modalità Non disturbare. Impostalo su "Preferiti" e le chiamate dai tuoi contatti preferiti saranno autorizzate. Puoi visualizzare e gestire i tuoi contatti preferiti aprendo l'app dialer "Telefono" sul tuo iPhone e toccando l'icona "Preferiti" nella parte inferiore dello schermo. Per impostazione predefinita, la modalità Non disturbare consente anche le chiamate se lo stesso il chiamante effettua due tentativi di chiamata entro tre minuti, garantendo che le chiamate di emergenza possano raggiungerti da un altro numero. Puoi modificarlo disattivando l'opzione "Chiamate ripetute" qui, se lo desideri. Per attivare la modalità Non disturbare, scorri verso l'alto dalla parte inferiore dello schermo per accedere al Centro di controllo e tocca Do not Not a forma di luna Disturbare l'icona o andare su Impostazioni> Non disturbare e impostare una pianificazione personalizzata per quando si desidera che il telefono abiliti e disabiliti la modalità Non disturbare. CORRELATO: Come disattivare gli avvisi di emergenza sullo smartphone Mentre è facile essere risucchiati nel vedere un sacco di notifiche sul tuo iPhone o iPad, hai molte opzioni per metterle sotto controllo. Le app che installi in futuro non saranno in grado di mostrarti le notifiche a meno che tu non le conceda espressamente il permesso. Le nuove app chiederanno tale autorizzazione la prima volta che le eseguirai. Ci sono anche opzioni per il controllo delle notifiche. Ad esempio, se vai su Impostazioni> Notifiche e scorri verso il basso fino alla parte inferiore dello schermo, troverai persino le opzioni per disattivare gli avvisi AMBER e altri messaggi di avviso di emergenza. In breve, non devi vivere con questi fastidi. Se qualcosa ti disturba sul telefono, probabilmente puoi disabilitarlo.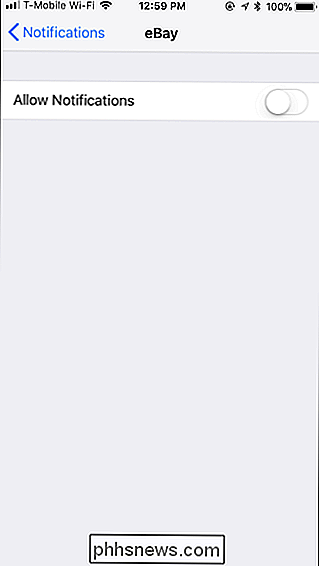

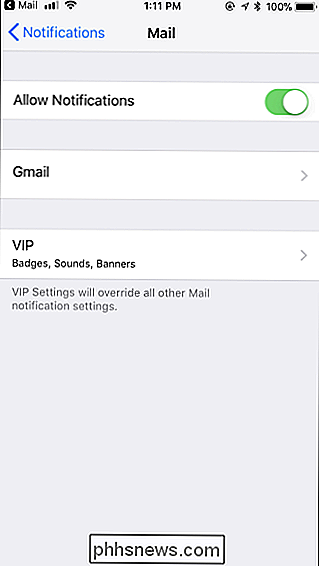
Come smettere di infastidire messaggi e telefonate
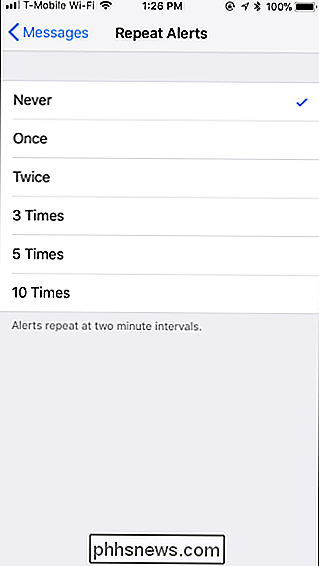
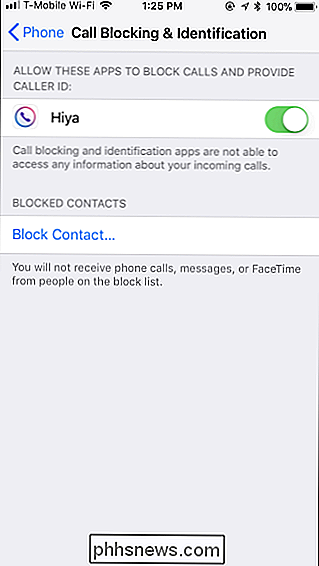
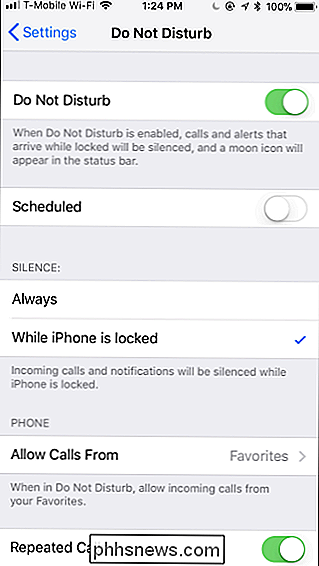
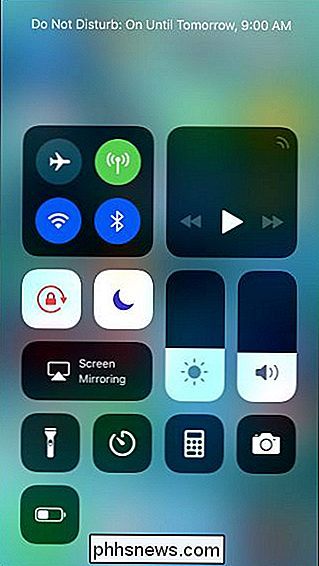
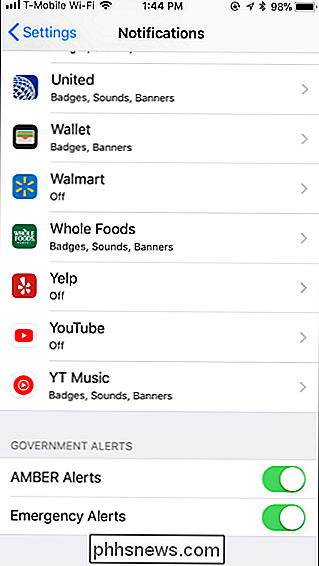

10 Modi per personalizzare il menu Start di Windows 10
Finalmente Windows 10 ha richiamato il menu Start, ed è più personalizzabile che mai. Ecco una rapida carrellata di tutti i diversi modi in cui puoi personalizzare il menu Start. CORRELATO: Novità nell'aggiornamento dei creativi di Windows 10 Abbiamo aggiornato questo articolo per mostrare le nuove visualizzazioni e personalizzazioni caratteristiche dell'aggiornamento per i creatori di Windows 10.

Quanto durano veramente le unità a stato solido?
Quando l'archiviazione flash su larga scala arrivava sul mercato dei consumatori come alternativa ai dischi fissi convenzionali, la preoccupazione maggiore (a parte il prezzo) era longevità. I fan della tecnologia avevano una buona idea dell'affidabilità generale dei dischi rigidi, ma gli SSD erano ancora una sorta di jolly.



