Come configurare l'applicazione meteo per Windows 10

Sebbene non ci siano stati molti miglioramenti rivoluzionari all'app per Windows Weather dal suo rinnovamento in Windows 8, è ancora un modo popolare per le persone per controllare rapidamente con il tempo dal loro desktop. Ecco come configurare le impostazioni della tua app, gestire la lista dei tuoi preferiti e impostare il riquadro live.
Imposta la tua posizione
Per aggiungere la tua posizione all'app Meteo per Windows 10, inizia a cercare la tessera nel menu Start, e aprendo il programma.
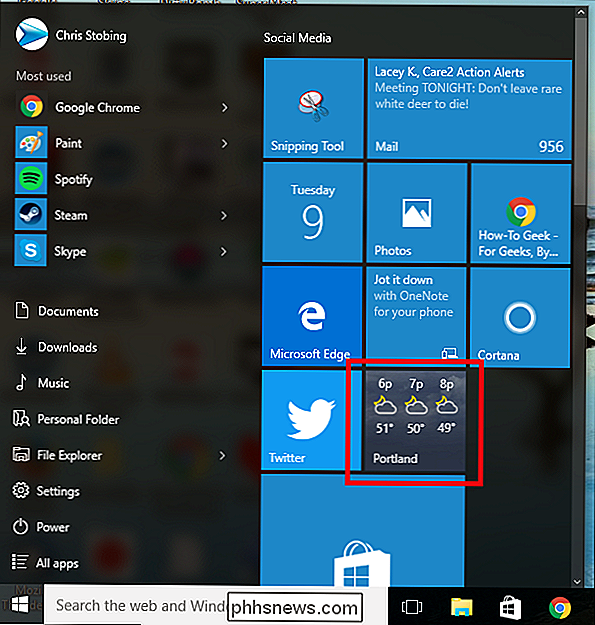
Poiché la mia app Meteo è già configurata, puoi vedere che ho Portland, Oregon automaticamente visualizzata come la città natale.
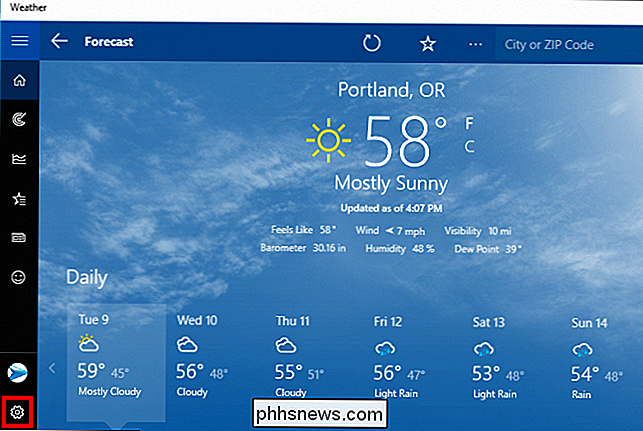
Puoi inserire la configurazione delle impostazioni facendo clic sull'icona a forma di ingranaggio piccola, situata in l'angolo in basso a sinistra della finestra.
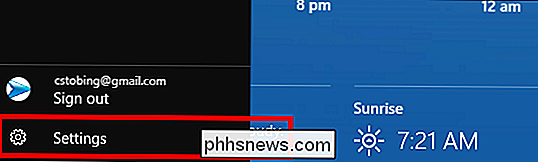
Sebbene non ci siano molte impostazioni disponibili, puoi scegliere il tipo di temperatura in cui l'app viene visualizzata (Fahrenheit o Celsius), oltre alla posizione che vedi quando prima viene visualizzata l'app.
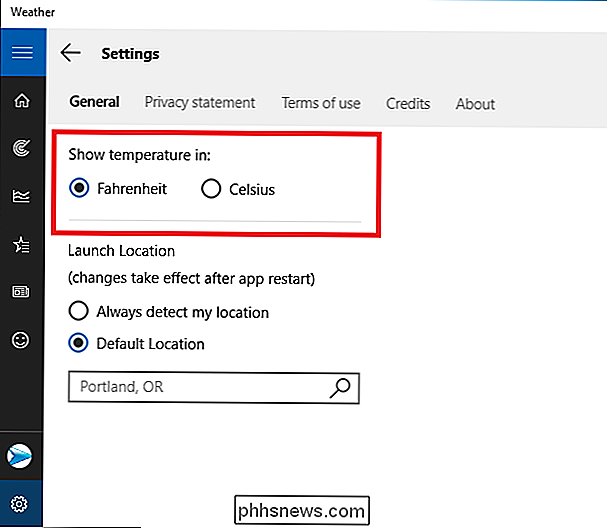
L'impostazione "Posizione di lancio" controlla ciò che viene visualizzato all'avvio dell'app. Puoi attivare o mostrare una città per impostazione predefinita o rilevare la tua posizione ogni volta che apri l'app.
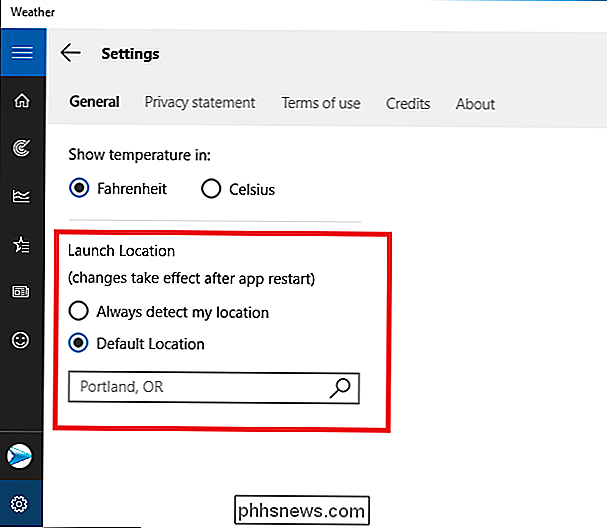
Qualunque impostazione tu scelga, interesserà sia la città sul riepilogo della prima pagina sia la posizione di partenza utilizzata nel Schede Maps e Historical Weather.
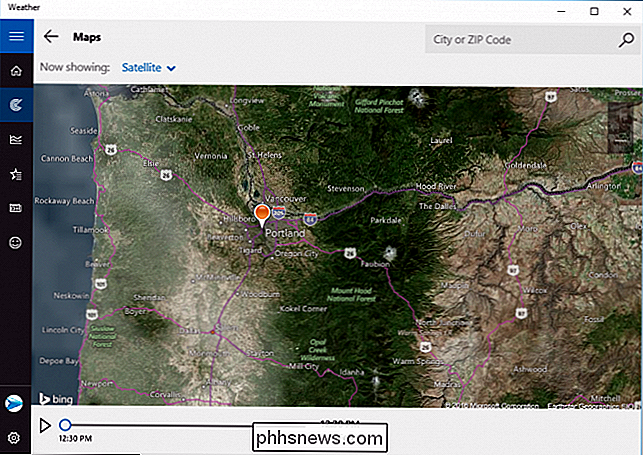
L'unica funzione non influenzata dall'impostazione di Launch Location sono gli articoli elencati nella scheda Notizie, che rimarranno gli stessi indipendentemente da dove è impostata la tua città.
Crea e gestisci i tuoi preferiti
Se viaggi spesso (o solo un drogato di meteorologia), puoi impostare un elenco di preferiti nella scheda Luoghi.
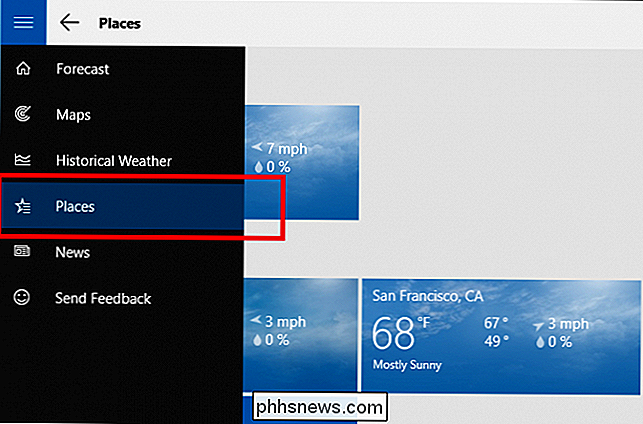
CORRELATO: Come perfezionare gli aggiornamenti meteo, traffico e sportivi su Amazon Echo
Qui puoi aggiungere città preferite in riquadri che visualizzano brevi riepiloghi del tempo attuale e raddoppiare come link alla home page di quella città.
Per aggiungere una città preferita, inizia facendo clic sulla tessera con il segno più al centro, sotto:
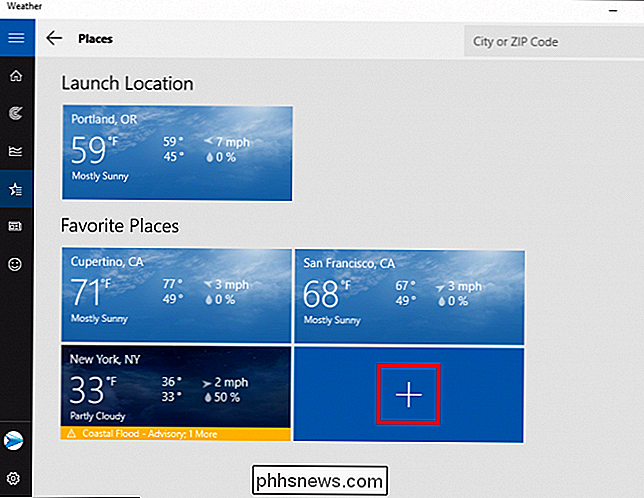
Sarai indirizzato alla seguente schermata:
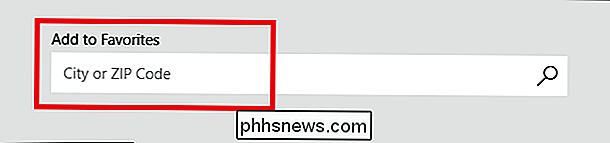
Una volta inserito y la nostra città, trova e fai clic su di essa nell'elenco a discesa. Apparirà ora ogni volta che apri la scheda Luoghi.
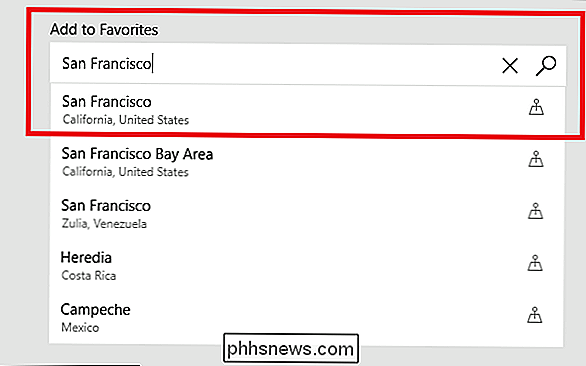
I preferiti possono essere eliminati facendo clic con il pulsante destro del mouse sulla tessera che vuoi eliminare e selezionando l'opzione "Rimuovi dai preferiti".
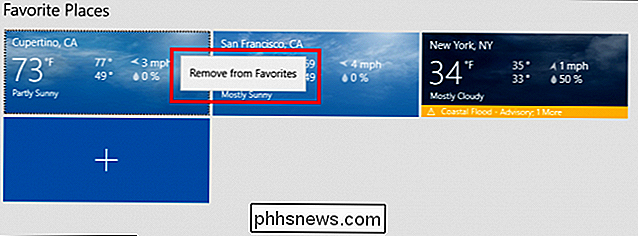
Le piastrelle in diretta Bug
L'app Weather funziona abbastanza bene quando la apri, ma ci sono state molte lamentele sul fatto che la funzione Live Tiles non funzioni esattamente come dovrebbe.
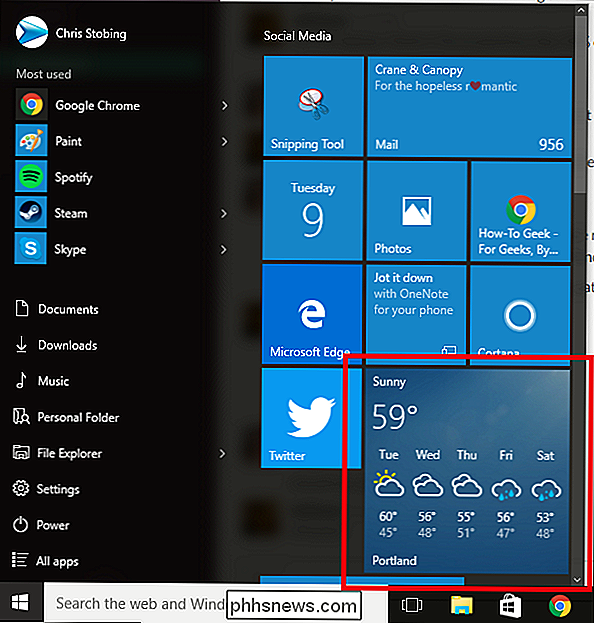
Normalmente, questa tessera dovrebbe mostrare la temperatura attuale con un istantanea della previsione imminente che viene aggiornata ogni pochi minuti, come mostrato sopra.
CORRELATO: Come cambiare la città predefinita per la complicazione meteo su Apple Watch
Tuttavia, gli utenti sul forum ufficiale di Windows 10 hanno segnalato che a volte, dopo aver ridimensionato l'app Meteo nel menu Start, l'icona smette di mostrare aggiornamenti in tempo reale, anche con ripetuti riavvii. Finora ci sono state una serie di correzioni proposte per il problema, ma come la maggior parte delle soluzioni ai bug di Windows, sembrano funzionare solo per un numero selezionato di persone alla volta. Alcuni includono:
- Esecuzione dello strumento Controllo file di sistema
- Modifica delle impostazioni DPI del display su 100%, 125% o 150%
- Uccisione di un processo nel Task Manager chiamato "Windows RT OOP Server"
Sono passati due anni da quando la gente ha iniziato a lamentarsi del problema, ma Microsoft non ha ancora rivelato alcun piano su una patch nella pipeline che possa risolverlo. Saremo sicuri di modificare questo articolo se un aggiornamento rapido è mai stato rilasciato.
Indipendentemente dal fatto che Live Tile funzioni come dovrebbe, l'app Windows Weather può ancora essere un buon modo per tenere sotto controllo ciò che accade con il sole cieli o tempeste in avvicinamento nella tua zona dal comfort del tuo desktop.

Come aggiungere un indicatore per vedere quale desktop virtuale si sta utilizzando in Windows 10
La capacità di avere più desktop mancava a lungo in Windows, fino a quando Windows 10 non l'ha finalmente aggiunto . Abbiamo spiegato come utilizzare i desktop virtuali in Windows 10, ma c'è almeno una funzionalità mancante che ti mostreremo come aggiungere. CORRELATO: Come utilizzare i desktop virtuali in Windows 10 Virtuale i desktop consentono di separare i programmi aperti in categorie, ad esempio per lavoro, giochi, controllo dei social media o navigazione web.

How to Tell What Distro e Versione di Linux in esecuzione
Se stai usando Linux come sistema operativo desktop, probabilmente sei molto consapevole di quale versione stai usando, ma cosa se hai bisogno di connetterti al server di qualcuno e fare un po 'di lavoro? È davvero utile sapere esattamente cosa hai a che fare, e fortunatamente è anche abbastanza facile.



