Come configurare, utilizzare e disattivare Siri in macOS Sierra

A meno che tu non sia un utente Mac che è terribilmente fuori dal giro, probabilmente sai che Siri è arrivato sull'ultima versione di Sistema operativo Apple di punta: macOS Sierra. Fortunatamente, Siri può essere facilmente attivato e disattivato o configurato a tuo piacimento.
CORRELATO: 26 Cose realmente utili che puoi fare con Siri
Ci sono molte cose che puoi fare con Siri, che ha si è fatto strada su Apple TV e persino su Apple Watch. Siri su macOS funziona in modo molto simile a quello dell'iPhone, quindi se hai dimestichezza con l'utilizzo, allora sarai a casa.
Quando configuri per la prima volta Sierra, ti viene offerta l'opportunità di abilitare Siri. Se lo fai, puoi disabilitarlo in seguito, di cui parleremo tra breve.
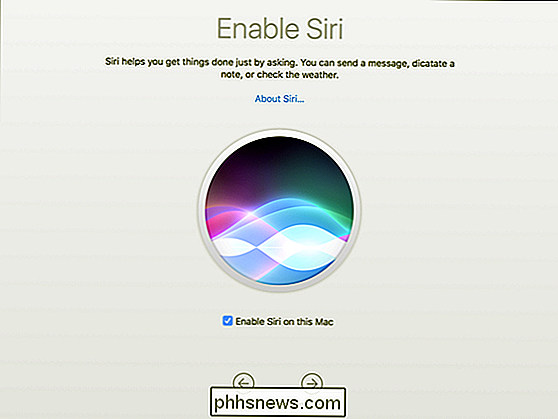
Una volta che stai usando il tuo nuovo desktop macOS, è possibile accedere a Siri usando Option + Space o facendo clic sul pulsante Siri nel Dock.
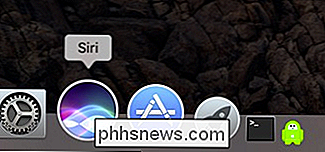
Siri appare anche nella barra dei menu, quindi puoi rimuoverlo dal Dock in modo sicuro se non vuoi occupare spazio prezioso.
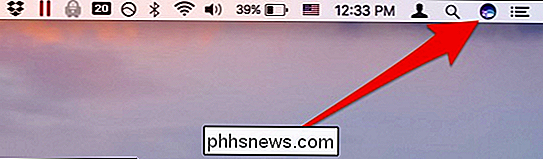
Una volta attivato Siri, aspetterà pazientemente il tuo primo comando.
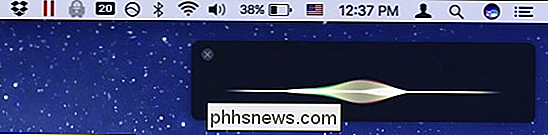
Come sempre, puoi utilizzare Siri per rispondere alle domande più importanti e urgenti della vita.
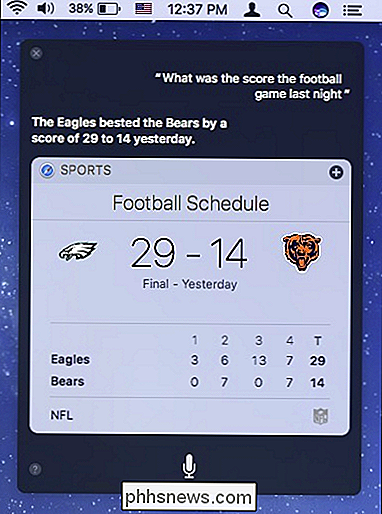
Configurare Siri è semplice come aprire il pannello delle preferenze dalle Preferenze di Sistema.
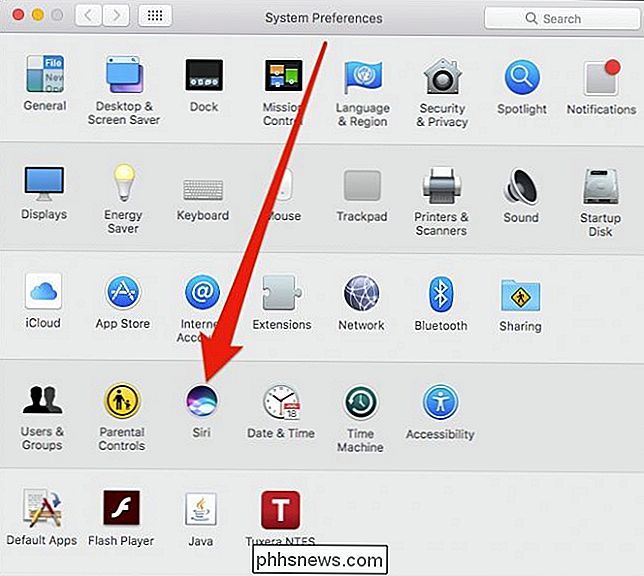
Con le preferenze di Siri aperte, hai abbastanza alcune opzioni, ma quella che potrebbe essere più interessata è l'opzione "Abilita Siri". Puoi anche cambiare la lingua, la voce di Siri e rimuoverla dalla barra dei menu.
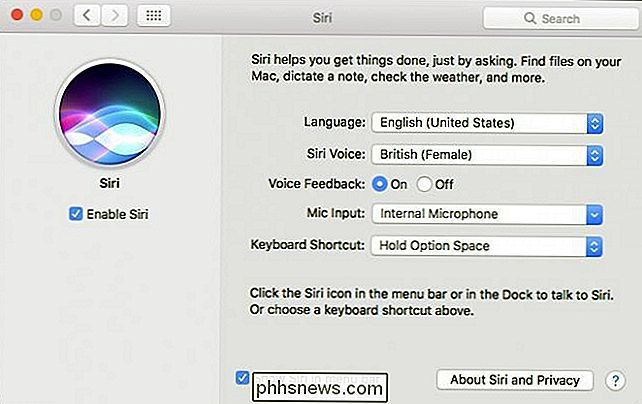
Puoi anche cambiare la scorciatoia da tastiera, o addirittura disabilitarla completamente.
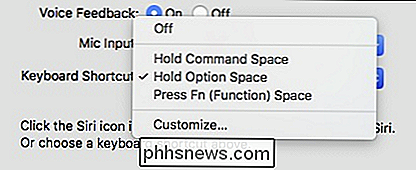
Quando Siri è disabilitato, rimarrà sul Dock ma scomparirà dalla barra dei menu. Se provi a fare clic sull'icona Siri sul Dock, puoi abilitare nuovamente Siri dalla seguente finestra di dialogo.
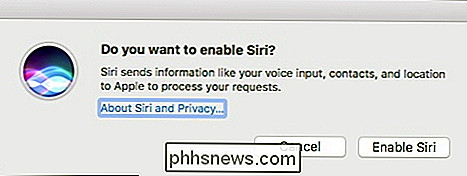
Se Siri non riappare sulla barra dei menu quando lo riattivi, prova a deselezionare e ricontrollare "Mostra Siri nella barra dei menu "nel pannello delle preferenze di Siri.
L'uso, la disattivazione e la configurazione di Siri su macOS è altrettanto semplice, quindi non è necessario sentirsi bloccati o limitati ai valori predefiniti impostazioni.
Senza dubbio, se sei un fan di Siri, sarà una gradita aggiunta a macOS. Ha il potenziale per fare un breve lavoro di ricerca di fatti, eventi attuali, o anche la ricerca di file.
Come personalizzare e modificare le icone del vassoio di sistema in Windows
Non tutte le app vengono eseguite in primo piano. Alcuni si siedono in silenzio sullo sfondo, facendo il lavoro per te con un'icona nell'area di notifica, anche comunemente (ma apparentemente erroneamente) nota come System Tray. Windows ti aiuta a gestire questa confusione, controllando quali icone compaiono sulla barra delle applicazioni e se alcune icone di sistema appaiono.

Attenzione: come acquistare un cavo USB Type-C che non danneggi i tuoi dispositivi
USB Type-C porta un nuovo connettore universale per laptop e smartphone e molti dispositivi sono già iniziando a usarlo. Attenzione però: molti cavi USB-C non sono progettati correttamente e potrebbero potenzialmente danneggiare l'hardware. Prima di acquistare qualsiasi cavo USB Type-C per i nuovi dispositivi, è necessario verificare se il cavo è effettivamente compatibile con USB- Specifica C Più persone si imbatteranno in questo problema poiché vengono rilasciati più dispositivi abilitati per Type-C USB.



