Come modificare i timestamp creati o modificati per file e cartelle

Se è necessario nascondere l'attività recente su un computer o se è necessario sincronizzare le date dei file, usare BulkFileChanger è il modo migliore per regola le date e le ore di creazione, accesso o modifica di file o cartelle.
Che cos'è BulkFileChanger?
BulkFileChanger (BFC) è un'altra grande aggiunta alla raccolta di utilità software prodotta da NirSoft; uno degli unici produttori freeware di cui ci fidiamo. Sono ben noti per la creazione di prodotti gratuiti bloatware e crapware a differenza di molte altre società di software.
BFC è stato creato per aiutarti a creare elenchi di file da più cartelle, quindi modificare la loro creazione, modifica e gli ultimi tempi di accesso. È anche possibile regolare gli attributi del file (sola lettura, nascosto e sistema). Si integra inoltre perfettamente con Windows in modo che sia possibile copiare, incollare e spostare i file.
BFC è un'applicazione autonoma, il che significa che non sono richiesti file o installazione aggiuntivi. Se hai utilizzato il "File Date Changer" di NirSoft, sarai felice di sapere che si tratta di una sostituzione con molte più funzionalità.
Download dell'utilità
Inizia navigando alla pagina di download di Bulk File Changer di NirSoft. Scorri fino alla fine della pagina e scarica il file zip che si trova tra la sezione "Feedback" e "Lingua". Dovrai scegliere tra la versione a 32 o 64 bit dell'utilità in base al tuo sistema.

Una volta scaricata la cartella zip, crea una cartella sul desktop chiamata BFC (o dove vuoi metterla) e quindi estrarre il contenuto del file zip nella cartella.
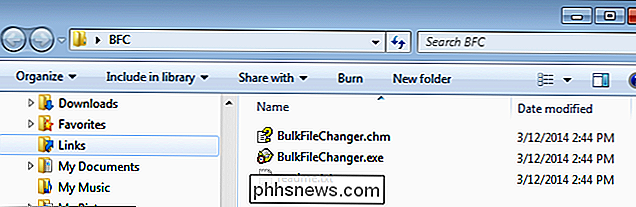
Avvio e aggiunta di file a BFC
Poiché BFC è un'applicazione indipendente, non è richiesta alcuna installazione. Tutto quello che devi fare è aprire la cartella in cui si trovano i file estratti e fare doppio clic sul file "BulkFileChanger.exe". Ora sei pronto per aggiungere file all'applicazione. Esistono diversi metodi che è possibile utilizzare.
- Copia e incolla
È possibile spostarsi su qualsiasi file o cartella sul computer, quindi copiarli e incollarli nella finestra BFC. - Trascinare e rilasciare
Un'alternativa alla copia e incolla è semplicemente selezionare i file che si desidera modificare e trascinarli da Explorer nella finestra BFC. - "Aggiungi file"
Premendo il menu a discesa "File" si avranno diverse opzioni tra cui la "Opzione Aggiungi file. In alternativa, puoi fare clic su F2 per aggiungere file utilizzando la finestra "Apri file". - "Aggiungi per carattere jolly" Questa opzione è accessibile premendo F3 o utilizzando il menu a discesa "File". Permette di definire un carattere jolly, un percorso e una sottocartella. Ad esempio, se stai cercando tutte le immagini nella cartella dei download, puoi inserire qualcosa del tipo:
C: Users Owner Downloads *. Jpg
Dopo aver selezionato i tuoi file da aggiungere a BFC, li vedrai apparire come nell'immagine qui sotto. Noterai che abbiamo aggiunto 8 immagini e 2 file di film.
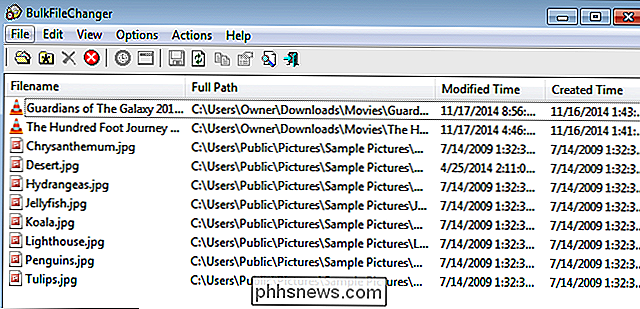
Se scorri verso destra, vedrai informazioni approfondite su ciascun file. Se vuoi vedere tutte le informazioni sui file, puoi anche fare clic con il tasto destro del mouse su un file e premere "Proprietà".
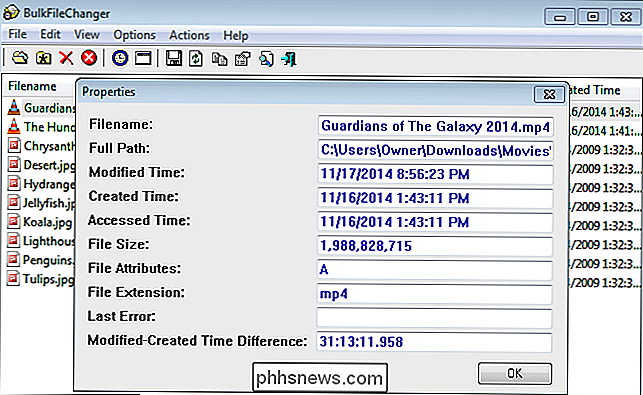
Se accidentalmente aggiungi file che vuoi eliminare, puoi semplicemente selezionare il file e premere il pulsante Elimina oppure è possibile ricominciare e rimuovere tutti i file premendo "Ctrl + L".
Modifica dei file
Una volta compilato correttamente l'elenco dei file da modificare, è possibile selezionare singoli file (singoli -click), gruppi di file (Ctrl + MouseClick o clic e trascina), o tutti i file (Ctrl + A). Per questo esempio, modificheremo tutti i file. Le opzioni di modifica sono disponibili nel menu a discesa "Azioni".
È possibile modificare la data e l'ora del file e gli attributi di qualsiasi file premendo F6 per visualizzare la finestra delle opzioni. È possibile modificare i dettagli fino al secondo ed è possibile regolare i tempi dei file aggiungendo o sottraendo il tempo. È anche possibile modificare qualsiasi attributo di file che può essere trovato nella metà inferiore della finestra.
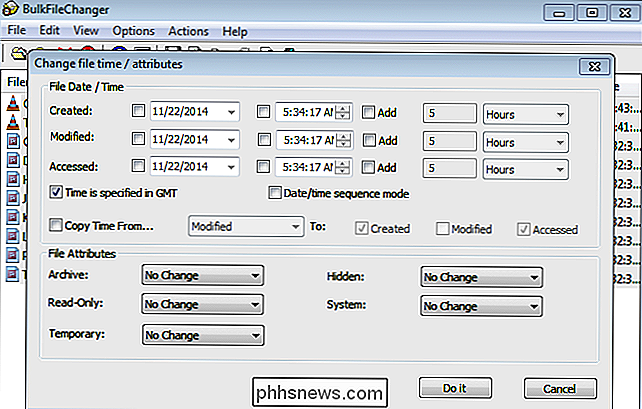
Per questo esempio, cambieremo la data di creazione a mezzanotte del 1 gennaio 2014. Specificheremo anche che il file è stato l'ultimo accesso a Halloween ma è stato modificato il 1 ° agosto. Modificheremo le proprietà dei file per renderli leggibili -solo. Confronta l'immagine qui sotto con quella sopra per vedere come vengono implementate le modifiche.
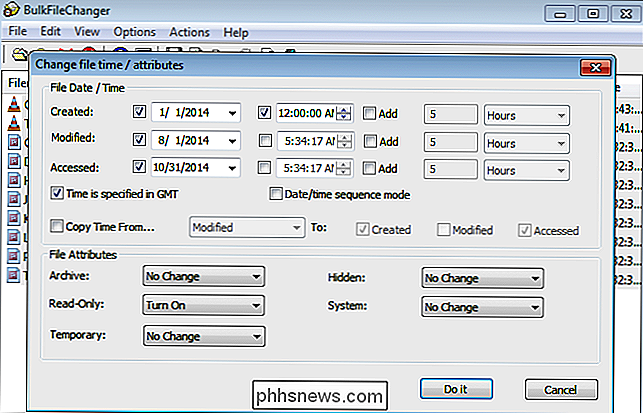
Implementa qualsiasi modifica premendo "Esegui". Questo è praticamente tutto ciò che devi sapere. Divertiti a modificare le date del tuo file quando necessario.
Credito immagine: Centro ricerche storia di Douglas County su Flickr

Come misurare più dei passaggi utilizzando l'app Salute dell'iPhone
Molte persone usano l'app Salute di iPhone o il loro Apple Watch per misurare i loro passi o la distanza percorsa durante il corso del giorno. Non ti rendi conto, tuttavia, che può misurare molto più di quello. CORRELATO: Come utilizzare Activity Monitor su Apple Watch per monitorare la tua forma fisica Con l'app Salute, molte persone potrebbero avere non hai mai scoperto che scavando un po 'di più, puoi misurare una quantità enorme di dati sulla salute.

Come scegliere i file Indici di ricerca di Windows sul PC
La funzione di ricerca di Windows consente ricerche di file veloci costruendo un indice. Questo indice viene utilizzato dal menu Start, dalla casella di ricerca in Esplora file e da Esplora risorse e persino dall'assistente Cortana su Windows 10. Dove trovare le opzioni di indicizzazione di Windows CORRELATO: Usa sintassi avanzata delle query per trovare tutto L'indicizzatore di ricerca di Windows è controllato dalla finestra di dialogo Opzioni di indicizzazione, che è sepolto nel pannello di controllo.



