Come smettere di stampare su due lati da predefinito in macOS

La stampa fronte / retro è ottima in teoria, perché usa meno carta per i documenti a più pagine. È anche frustrante quando ti dimentichi di disattivare l'opzione quando non ne hai bisogno.
macOS rende la stampa fronte / retro come predefinita per le stampanti supportate. È la cosa ecologicamente amichevole da fare, supponiamo, almeno in teoria. Abbiamo personalmente buttato fuori più di pochi documenti a causa di questo default. Molte delle cose che ci preoccupano di stampare in questi giorni, ad esempio i biglietti aerei o di eventi, devono essere sulle loro pagine. Spesso proviamo rapidamente a stampare alcuni biglietti, vediamo che sono usciti a due lati, imprecano sottovoce e poi ristampano i biglietti da un lato.
Certo, è abbastanza facile spegnere l'opzione "Due lati" nella finestra di dialogo di stampa ogni volta che si stampa, ma è anche facile da dimenticare. La buona notizia è che è possibile modificare le impostazioni predefinite. In questo modo, la stampante stamperà pagine a una facciata a meno che non attivi l'opzione "Due lati". La modifica di questo valore predefinito richiede l'apertura del terminale e l'accesso a un'interfaccia utente basata su browser. È un po 'complicato, ma non preoccuparti: non è così difficile come sembra.
Fase uno: abilitare l'interfaccia del browser CUPS
La stampa su macOS è gestita da CUPS, un sistema open source sviluppato da Apple. Gli utenti possono modificare le impostazioni di CUPS con un'interfaccia basata su browser, ma questa interfaccia è disabilitata per impostazione predefinita. Per abilitarlo, apri il Terminale, che troverai in Applicazioni> Utilità. Sul terminale, eseguire il seguente comando:
sudo cupsctl WebInterface = yes
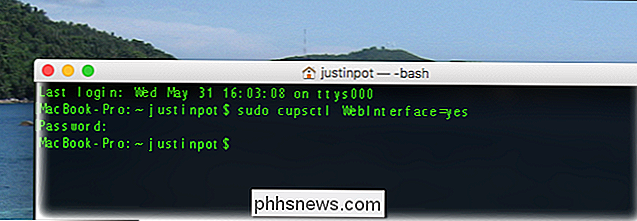
La prima parola in questo comando,sudo, esegue il comando con diritti amministrativi. La seconda parola,cupsctol, è il nome del comando che può modificare le impostazioni di CUPS. La terza parola,WebInterface = yes, indica il comando per abilitare l'interfaccia Web.
Passaggio due: aprire le impostazioni di CUPS nel browser
Quindi, aprire il browser Web desiderato e dirigersi verso // localhost: 631. Cliccando su quel link dovrebbe funzionare, ma copia e incolla l'URL se non lo fa. Se tutto funziona, ti troverai nella home page delle impostazioni di CUPS. Stai accedendo a questo tramite un browser, ma la pagina non è online: tutto ciò che vedi è sul tuo computer.
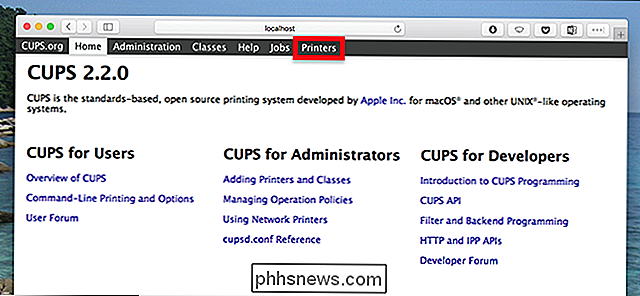
Ti verrà richiesto un nome utente e una password; inserisci le credenziali che utilizzi per accedere al tuo Mac.
Passaggio tre: trova e modifica l'opzione di stampa su due lati
Nelle impostazioni di CUPS, vai alla sezione "Stampanti", dove vedrai un elenco di stampanti. Fare clic sulla stampante per cui si desidera modificare le impostazioni e si verrà indirizzati alla pagina di configurazione della stampante. Fai clic sul menu a discesa "Amministrazione".
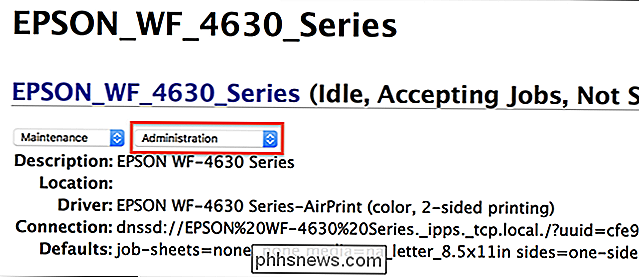
Nell'elenco che si apre, fai clic su "Imposta opzioni predefinite".
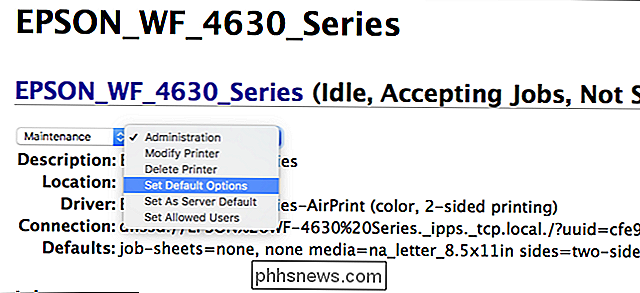
Sei portato a una pagina che mostra una serie di menu a discesa che controllano varie opzioni predefinite. Quello che stai cercando è denominato "Stampa fronte retro".
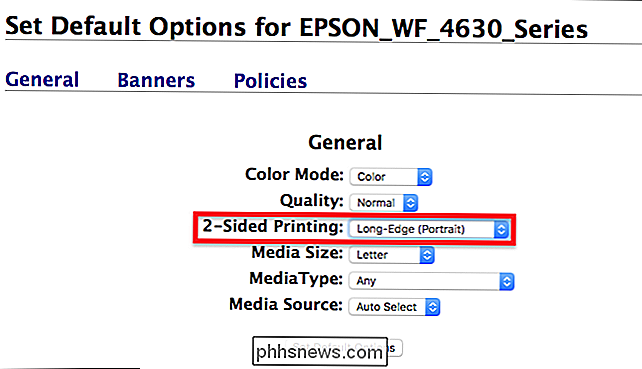
Fai clic su questo menu a discesa, quindi seleziona "Disattiva (1 facciata)" dall'elenco di opzioni. Fai clic sul pulsante "Imposta opzioni predefinite" per salvare le modifiche.
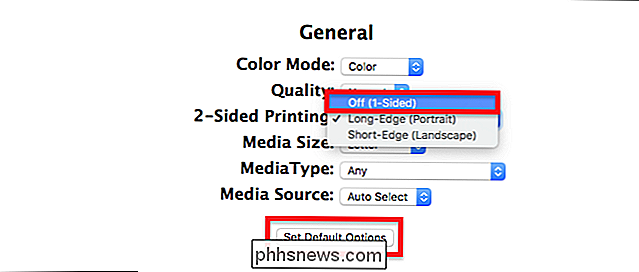
E il gioco è fatto! Ora puoi chiudere il tuo browser. Per testare le modifiche, è sufficiente stampare qualsiasi documento. Vedrai che la stampa fronte / retro non è più abilitata di default.
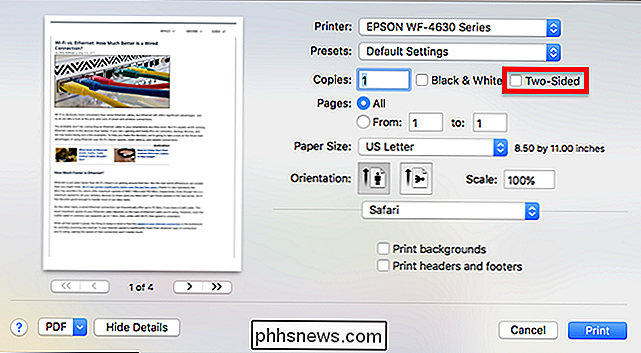
Sì, è un po 'complicato per la regolazione di una singola impostazione, ma almeno non subirai più lavori di stampa fronte / retro casuali. E, naturalmente, puoi ancora utilizzare la stampa fronte / retro quando lo desideri.

Il tuo account MyFitnessPal è stato quasi sicuramente hackerato, cambia la password ora
Se sei uno dei milioni dei 150 milioni di utenti di MyFitnessPal, cattive notizie: gli hacker hanno il tuo indirizzo email, il tuo utente nome e la tua password con hash. Ecco Jim Finkle e Nivedita Balu, che riportano per Reuters: I dati rubati includono nomi utente account, indirizzi e-mail e password codificate per la popolare app mobile e sito web MyFitnessPal, ha detto Under Armour in una dichiarazione.

4 Modi rapidi per vedere l'FPS di un gioco per PC (fotogrammi al secondo)
FPS non è solo per vantarsi. Se è troppo basso, il tuo gameplay soffre. Se è costantemente alto, potresti essere in grado di aumentare le tue impostazioni per un'esperienza visivamente più piacevole. Qui ci sono diversi modi in cui puoi controllare gli FPS del tuo PC. È più facile che mai mostrare gli FPS di un gioco per PC.



