Come personalizzare i punti elenco in un elenco puntato in Word

Per impostazione predefinita, i semplici proiettili circolari neri vengono utilizzati durante la creazione di elenchi puntati. Tuttavia, puoi personalizzare i tuoi elenchi puntati. Ti mostreremo come modificare il simbolo utilizzato come punti elenco nell'elenco e come modificare il colore dei punti elenco.
NOTA: abbiamo utilizzato Word 2016 per illustrare questa funzione.
Evidenzia l'elenco puntato che desideri personalizzare e assicurarsi che la scheda "Home" sia attiva sulla barra multifunzione. Fai clic sulla freccia giù sul pulsante "Punti elenco" nella sezione "Paragrafo".

Alcuni simboli vengono visualizzati nella "Raccolta puntati" nel menu a discesa. Se il simbolo desiderato si trova nella "Bullet Library", fai clic su di esso per selezionarlo.
NOTA: Mentre muovi il mouse sopra i simboli nella "Bullet Library", Word mostra come apparirà il simbolo sul lista.
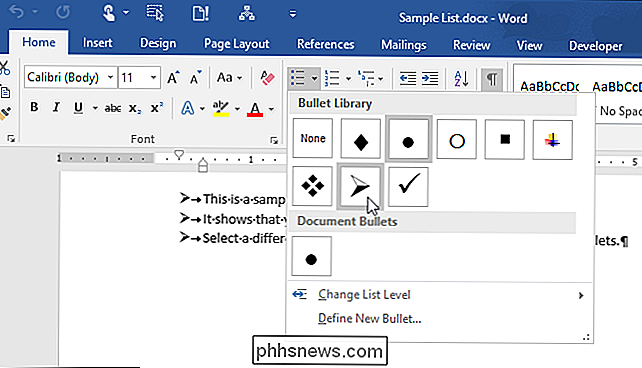
Se non vedi il simbolo desiderato nella "Bullet Library", puoi usare un simbolo diverso. seleziona "Definisci nuovo punto elenco" dal menu a discesa.
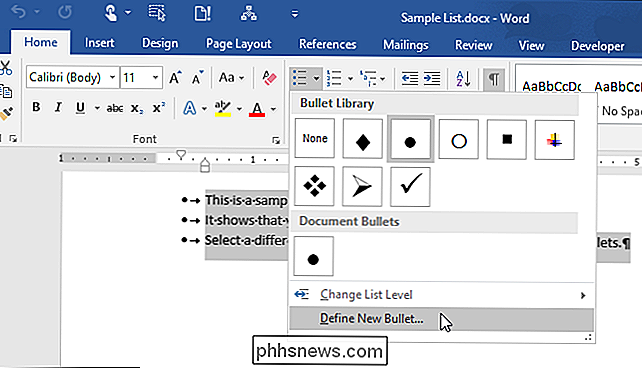
Nella finestra di dialogo "Definisci nuovo proiettile", nella sezione "Punto elenco puntato", fai clic su "Simbolo".
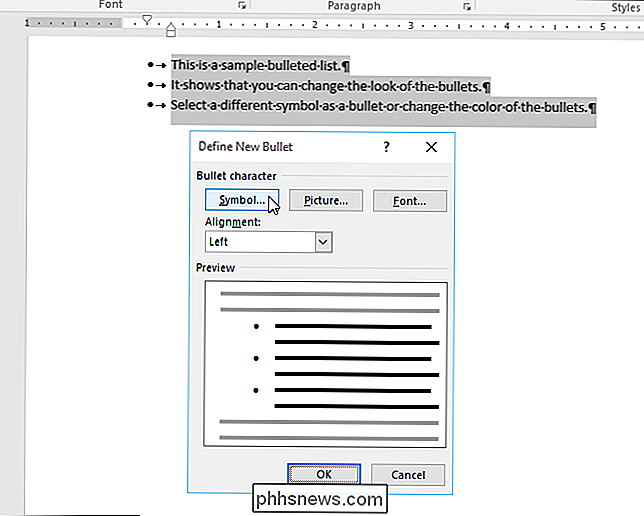
La finestra di dialogo "Simbolo" viene visualizzata con il carattere "Simbolo" selezionato. Puoi scegliere uno dei simboli nel carattere "Simbolo" o selezionare un altro font dall'elenco a discesa "Carattere" per accedere a più simboli. I caratteri di Wingdings hanno una buona gamma di simboli.
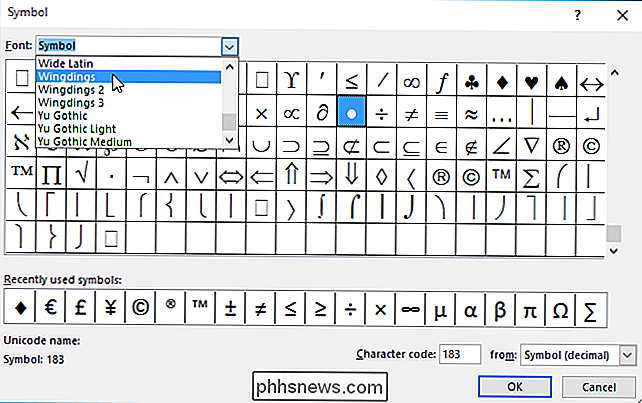
Una volta trovato il simbolo che si desidera utilizzare, fare clic su di esso e quindi fare clic su "OK".
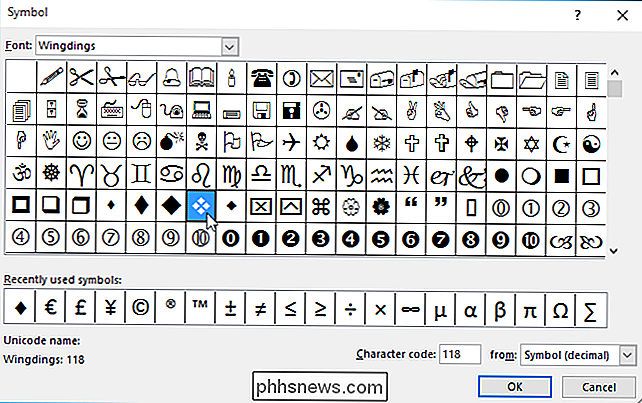
Notare che l'anteprima nella finestra di dialogo "Definisci nuovo proiettile" casella mostra il simbolo appena selezionato come proiettili.
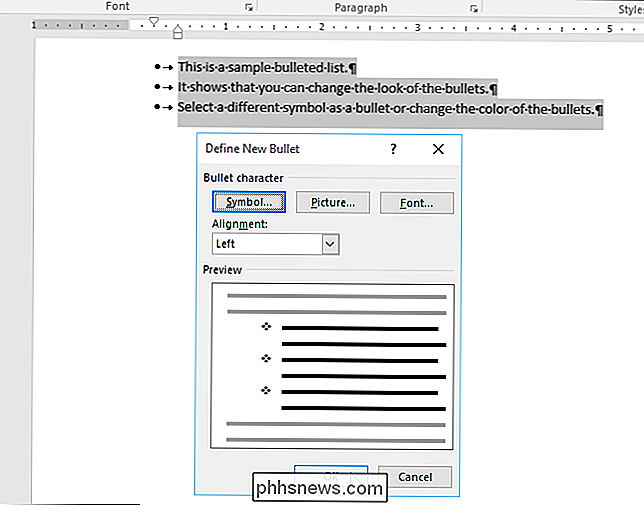
Puoi anche cambiare il colore dei proiettili, anche se hai scelto un simbolo diverso per i tuoi proiettili. Apri nuovamente la finestra di dialogo "Definisci nuovo proiettile", come descritto in precedenza in questo articolo. Fai clic su "Font" nella sezione "Bullet character".
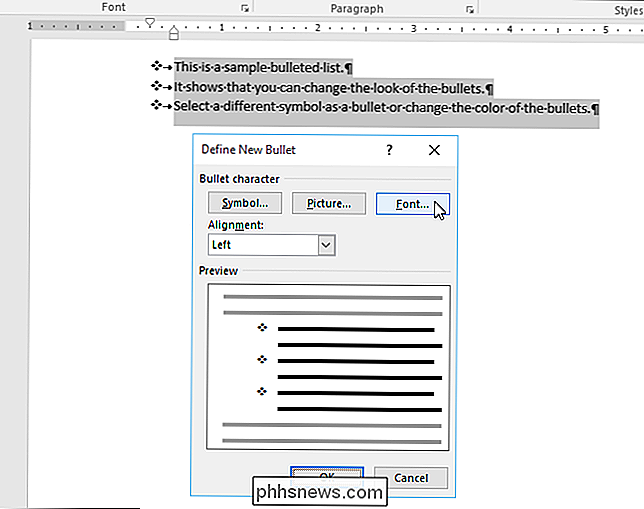
Fai clic sul selettore a discesa "Colore carattere" e fai clic sul colore che desideri utilizzare per i tuoi proiettili.
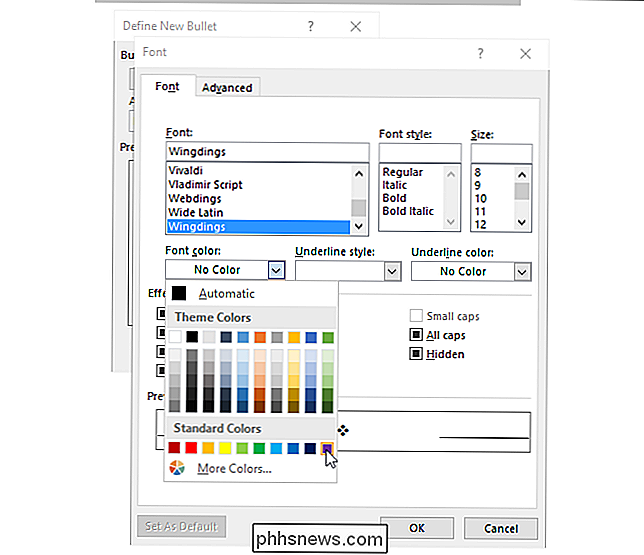
Fai clic su "OK" per accettare la modifica e chiudi la finestra di dialogo "Carattere".
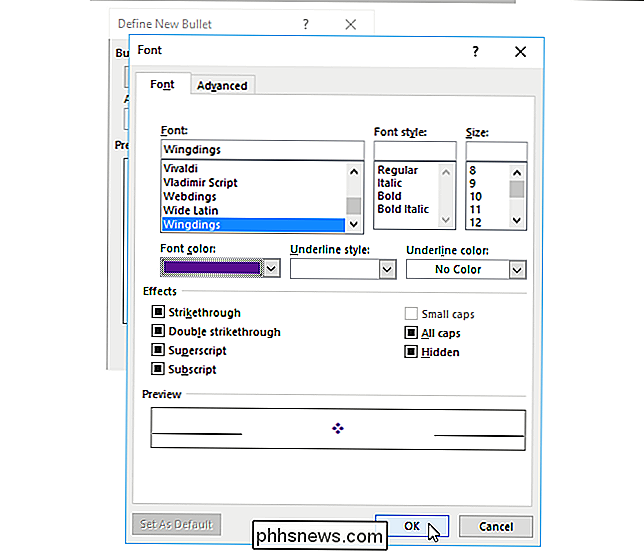
Ti viene restituita la finestra di dialogo "Definisci nuovo proiettile" e "Anteprima" mostra i tuoi proiettili nel colore che hai scelto.
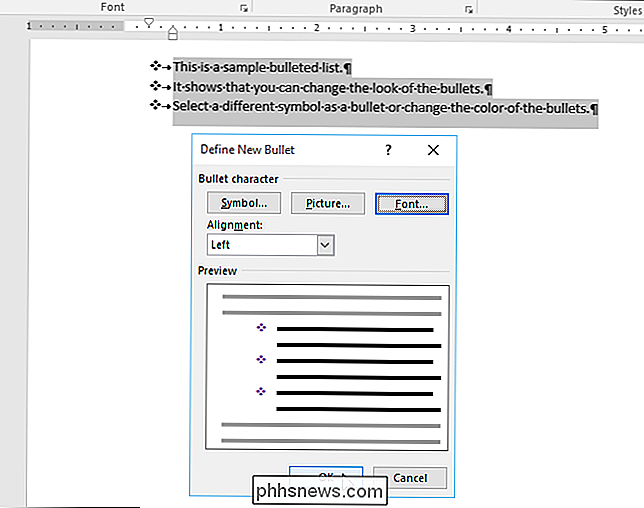
Puoi anche usare un'immagine come un proiettile e ti mostreremo come farlo nell'articolo futuro.

Come abilitare e configurare gli screen saver su un Mac
Usi ancora screen saver sul personal computer? Gli screen saver non sono così necessari come una volta, ma se ti piace il look o se li usi per cose utili come una "parola del giorno" -macOS ne ha ancora alcuni che puoi configurare e configurare. RELATED: Perché i salvaschermo non sono più necessari Gli screen saver sono stati originariamente progettati per evitare il burn-in delle immagini su monitor CRT e al plasma più vecchi.

Affrontare Occhi invecchiati, Dimensioni dello schermo e Risoluzione
Sia che stia invecchiando o altre condizioni mediche che influenzano la vista, abbiamo bisogno di apportare modifiche ai nostri computer o configurazioni hardware per rendere la lettura facile e piacevole ancora una volta. Ma qual è la migliore linea d'azione da scegliere? Il post di Q & A di SuperUser di oggi offre alcuni consigli per un lettore che ha bisogno di aiuto.



