Come usare Emoji sul tuo smartphone o PC

Mentre l'emoji è stato grande in Giappone per molti anni (è nato lì), è stato solo di recente che si è fatto strada verso il Nord America, sorprendendo molti e lasciandoli a chiedere: "Che diamine è l'emoji?"
Per essere chiari, le emoji non sono le stesse delle emoticon. Le emoticon (emozione + icona) sono simboli creati dall'utente che chiunque può digitare. A tal fine, il numero di emoticon che puoi avere sono praticamente illimitate. La maggior parte delle persone ha familiarità con le emoticon in una certa misura e probabilmente le ha usate di volta in volta. Le emoticon possono essere utili per esprimere contenuti emotivi quando possono non essere evidenti dal testo e sono un modo semplice per trasmettere l'intento senza durare a lungo.
Emoji può essere usato per lo stesso scopo, ma a differenza delle emoticon, che possono essere create su qualsiasi tastiera, le emoji sono in numero limitato e il tuo dispositivo o sistema operativo deve supportarle (cosa che probabilmente fa).
A (Molto) Storia rapida di Emoji
Emoji sono stati creati in Giappone alla fine degli anni '90 e per un certo periodo di tempo sono stati supportati solo dalle compagnie mobili giapponesi prima di diffondersi in Asia, per poi finalmente prendere piede in Occidente. Poiché le emoji sono nate e prosperano in Giappone, molti dei suoi personaggi sono unicamente giapponesi, ma diversi set di emoji sono stati incorporati in Unicode, che è lo standard con cui i dispositivi di elaborazione gestiscono e visualizzano testo su quasi tutti i sistemi di scrittura digitale.

Emoji sono standard su tutte le piattaforme sebbene possano differire in modo significativo nell'aspetto. Qui vediamo (da sinistra a destra) le emoji di "Face Blowing a Kiss" su iOS / OS X, Android e Windows.
Fondamentalmente ciò significa che è possibile accedere alle emoji su quasi tutti i dispositivi, soprattutto iPhone e dispositivi Android , così come Mac e PC Windows. Inoltre, le emoji non cambieranno a prescindere dal tuo dispositivo, ad esempio, sebbene possa apparire diverso sui sistemi Apple rispetto ad Android o Windows, le emoji Smirking Face saranno comunque disponibili finché il tuo dispositivo lo supporta; così come le sempre più popolari emoji di Pile of Poo, emoji di Broken Heart e così via.
Uso di Emoji su iPhone
Senza ulteriori indugi, ti mostreremo come usare le emoji sul tuo dispositivo. Se si utilizza un dispositivo iOS (iPhone o iPad), è sufficiente toccare l'icona smile sulla riga inferiore della tastiera touch. Nelle versioni iOS precedenti o nelle tastiere alternative come Swype, questa potrebbe essere un'icona a forma di globo. Su iOS 8, tuttavia, è piuttosto evidente ciò che fa questo pulsante.
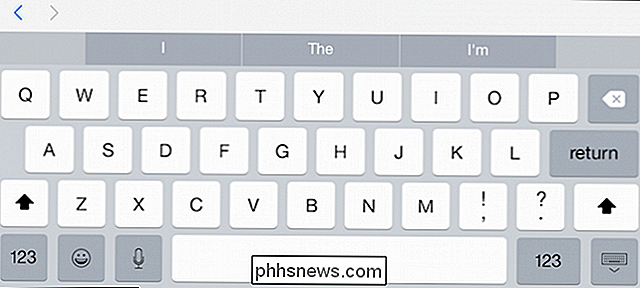
Sulla tastiera iOS puoi scorrere verso sinistra o destra per sfogliare le diverse emoji in ogni categoria. La prima categoria è People, che in gran parte consiste di volti.
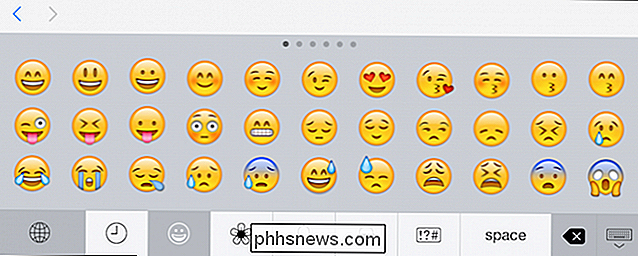
È importante notare che l'emoji non è semplicemente un modo occasionale per trasmettere piuttosto che implicare un significato. Per molti, l'emoji è un modo primario di comunicare. Come tale, c'è un pulsante spazio e backspace incorporato nella tastiera delle emoji in modo da poter mettere insieme le emoji per formare frasi intere, purché tu sappia cosa significa ogni emoji.
Se vuoi tornare alla normale digitazione, tocca l'icona del globo .
La riga in basso consente inoltre agli utenti di cambiare categoria di emoji, quindi qui vediamo le emoji della Natura, che sono in gran parte dedicate agli animali, alle fasi lunari e ai simboli meteorologici.
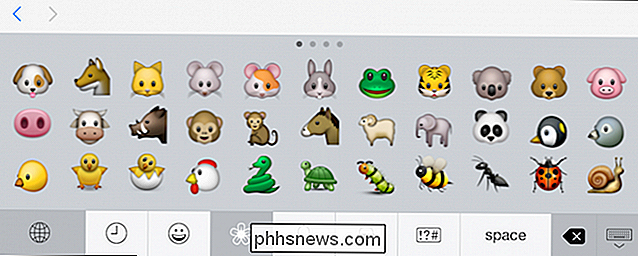
La terza categoria di emoji sono Oggetti , che consistono in cose come gadget, attrezzature sportive e prodotti alimentari.
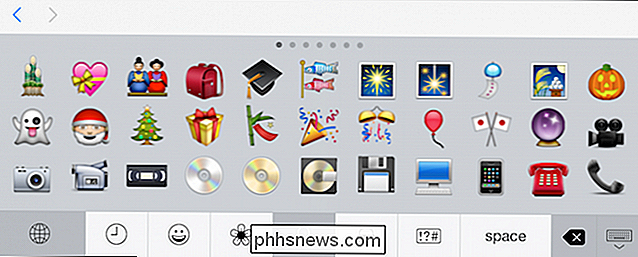
La categoria successiva è Luoghi. Molte di queste emoji sono orientate ai viaggi, quindi troverai cose come treni, aerei, automobili, così come edifici e alcune bandiere della nazione.
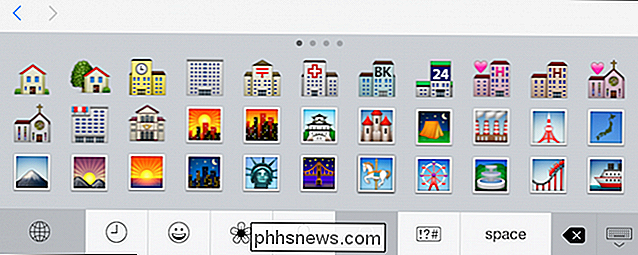
Infine, ci sono i simboli, che è un miscuglio di cose come numeri , lettere, segni, quadranti di clock e un numero di icone casuali.
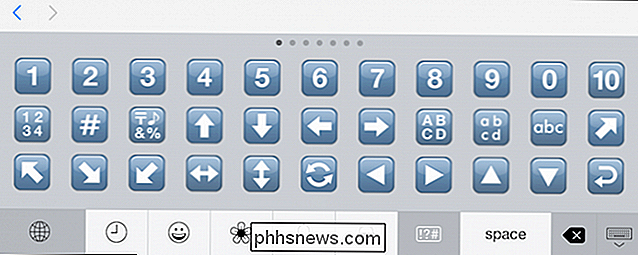
Vogliamo indicare ogni categoria di emoji perché, come abbiamo detto, sono integrate in Unicode, quindi quello che vedete su un iPhone sarà offerto su Android, Windows, Mac e così via. Nessuno di essi apparirà esattamente uguale (tranne iOS / OS X, che condivide gli stessi caratteri), ma significheranno la stessa cosa.
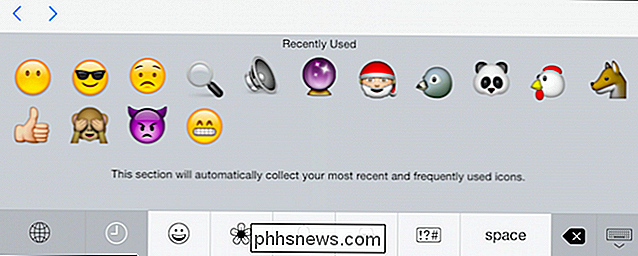
C'è anche un pulsante usato di recente, che è simboleggiato sopra da un'icona a forma di orologio. Questa icona o qualche variante, può essere trovata su qualsiasi sistema che supporta le emoji, quindi se la vedi o qualcosa del genere, sai a cosa serve.
Usare Emoji su Android 4.4 e successive
Su Android, native il supporto per le emoji è stato incluso in Google Keyboard dalla versione 4.4. Se non hai Google Keyboard sul tuo dispositivo, è possibile scaricarlo gratuitamente dal Play Store. Abbiamo parlato brevemente su Google Keyboard e su come disattivare il suono e le vibrazioni nelle sue impostazioni.
CORRELATO: Come cambiare suoni e vibrazioni sulla tastiera Google per Android
Per usare emoji con Google Keyboard, tuttavia, non devi fare altro che toccare e tenere premuta l'icona in basso a destra, che ha diverse funzioni variabili, più spesso una ricerca (lente d'ingrandimento) o, in questo caso, un simbolo di invio o di ritorno. Si vede che quando si tiene premuto questo pulsante appare l'icona di smiley.
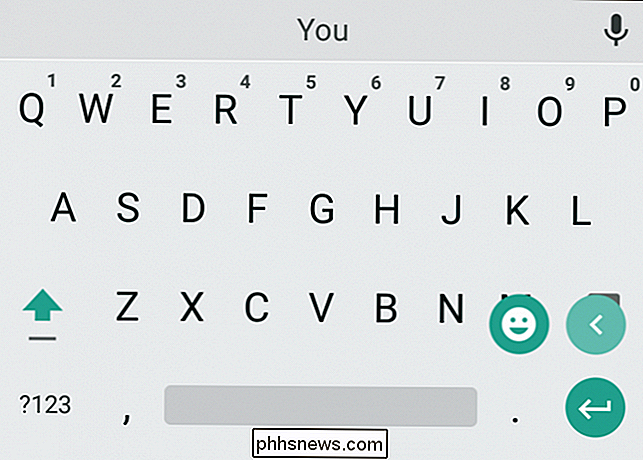
La tastiera emoji su Android è simile a quella trovata su iOS. Hai un pulsante backspace, una barra spaziatrice e puoi tornare rapidamente alla tastiera normale toccando il pulsante "ABC". Inoltre, proprio come la sua variante iOS, nella parte superiore ci sono le categorie emoji tradizionali (anche se in un ordine leggermente diverso): Persone, Oggetti, Natura, Luoghi e Simboli.
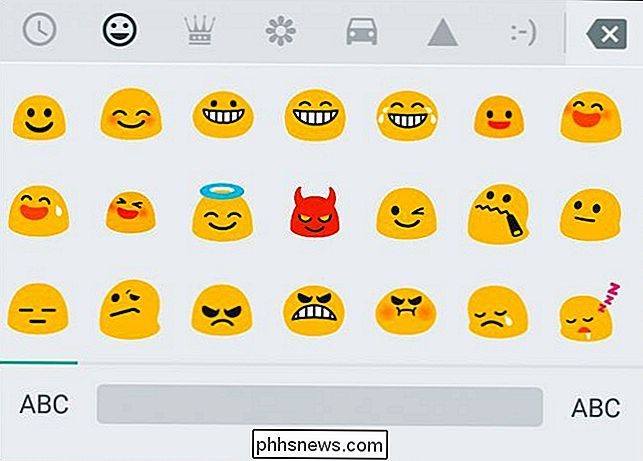
Inoltre c'è un'altra categoria composta da 15 oft-used emoticon emoji, ma se si desidera utilizzare solo le emoticon, è probabilmente più semplice sfruttarle alla vecchia maniera con caratteri normali.
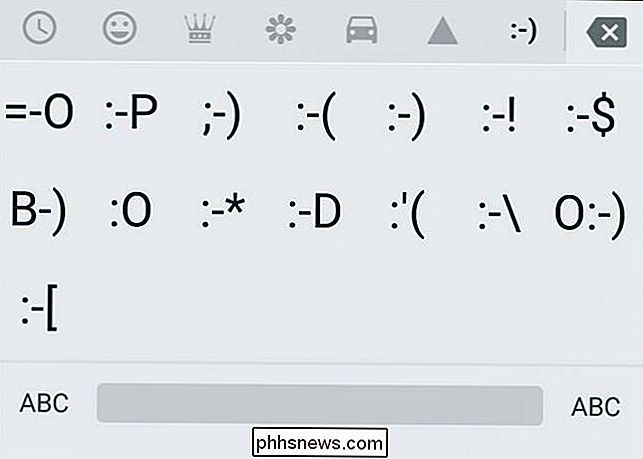
Questo è più o meno per i tuoi due principali sistemi operativi mobili. A questo punto, puoi comunicare tramite emoji a piacimento e, poiché sono Unicode, chiunque riceve il tuo messaggio dovrebbe essere in grado di leggerlo come desiderato.
Usare Emoji su Mac OS X
Se usi le emoji, probabilmente li userai principalmente con il tuo telefono, come testo o messaggio, ma hai anche la possibilità di usarli sul tuo Mac o PC basato su Windows.
Per usarli su un Mac (10,9 Mavericks e successivi ) puoi utilizzare la scorciatoia da tastiera "Command + Control + Space". Se stai usando OS X 10.7 o 10.8, la scorciatoia da tastiera è "Comando + Opzione + T".
Si aprirà un pannello di input di caratteri piccoli da cui puoi quindi fare clic sull'emoji che desideri inserire.
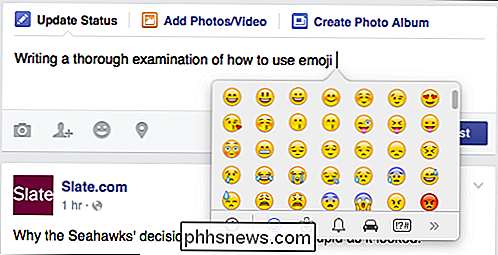
È possibile inserire emoji durante l'aggiornamento dello stato di Facebook.
Oltre alle stesse cinque categorie di emoji di base, OS X ha alcuni caratteri aggiuntivi, a cui è possibile accedere facendo clic sui galloni sulla destra. Queste non sono emoji e probabilmente non interesseranno la maggior parte degli utenti di emoji.
Se scorri verso l'alto, puoi accedere a un campo di ricerca, consentendo di trovare caratteri specifici o, in alternativa, puoi fare clic sul simbolo nell'angolo in alto a destra e apri il pannello completo dei personaggi.
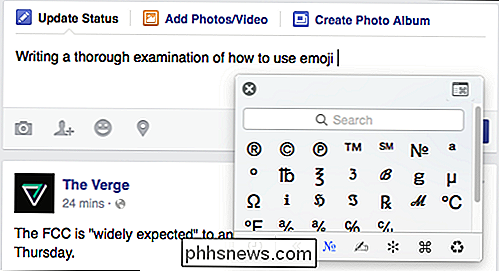
Il pannello dei personaggi è piuttosto utile quando si tratta di trovare personaggi specifici. Se fai clic su "emoji" puoi vedere le cinque categorie universali. Fai clic su qualsiasi carattere specifico, e vedrai il suo nome, la variazione del carattere (se applicabile) e la possibilità di aggiungere quel carattere ai tuoi preferiti.
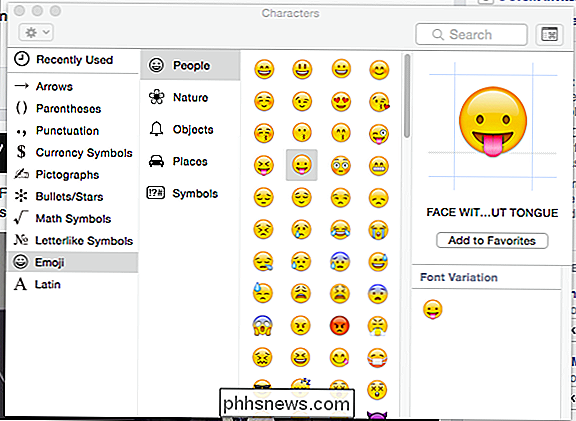
L'aggiunta di preferiti è diversa dalle emoji recenti o usate di recente. Se aggiungi emoji o altri personaggi ai preferiti, dovrebbero essere persistenti, il che significa che OS X li ricorderà finché non li rimuovi fisicamente.
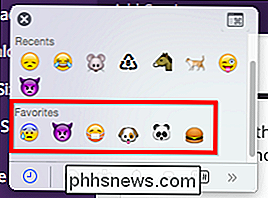
Per tornare all'input di caratteri più piccoli, fai semplicemente clic sull'icona nell'angolo in alto a destra. Per chiuderlo completamente, puoi fare clic lontano dall'area di testo o usare la "X" nera nell'angolo in alto a sinistra.
Usare Emoji su Windows 8.xe successive
Infine, c'è Windows, che supporta anche le emoji, anche se usi Windows 7, devi copiare e incollare, creando un processo noioso.
Se vuoi usare emoji su Windows 7, devi sapere che il supporto ufficiale di Microsoft per questo è una versione aggiornata del font Segoe UI e, come tale, apparirà solo in bianco e nero. Una volta installato, puoi visitare questo sito Web per vedere tutte le tue emoji su una pagina. Da qui puoi fare clic e copiare emoji e incollarli singolarmente in un messaggio o un'email.
Usare le emoji è molto più facile su Windows 8.1 e Windows 10, con il supporto nativo integrato direttamente nel sistema. Per accedere a emoji in Windows 8.xe versioni successive, apri la tastiera touch facendo clic sul simbolo sulla barra delle applicazioni.

Se questo simbolo non è disponibile, fai clic con il pulsante destro sulla barra delle applicazioni e seleziona "Barre degli strumenti -> Tastiera tattile" .
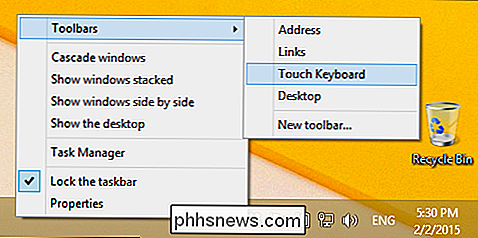
Da qui, puoi accedere alle tue emoji facendo clic sulla faccina sulla tastiera touch.
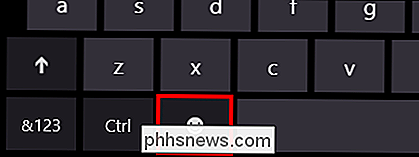
La tastiera touch di Windows ha le stesse funzionalità dei tre metodi di immissione emoji precedentemente discussi. Oltre a un pulsante spazio e backspace, c'è un pulsante "Tab". Per tornare alla tastiera normale, premi il pulsante nell'angolo in basso a destra e per accedere a numeri e simboli, utilizza il pulsante "& 123" nell'angolo in basso a sinistra.
Il layout delle emoji della tastiera di Windows è praticamente come tutti gli altri. In basso ci sono le cinque categorie di emoji più i preferiti (il simbolo del cuore), Persone, Oggetti, Luoghi, Natura e Simboli. Quello che vedi non è tutto ciò che ottieni. Puoi pagina sinistra o destra facendo clic sui tasti freccia lungo il bordo sinistro della tastiera.
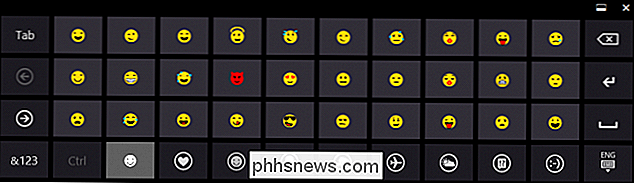
Windows include anche alcune emoticon emoji come quelle che si trovano in Android; tre pagine di loro per essere precisi.
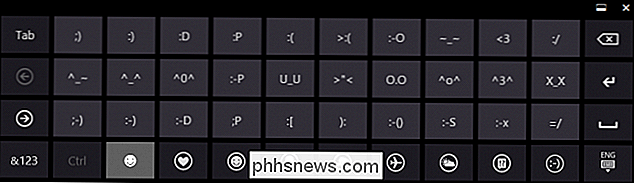
A differenza dell'ingresso emoji su OS X, puoi eseguire "digitando" completamente su emoji, ad esempio in iOS o utilizzando Google Keyboard. Apri la tua app o il tuo sito web preferito, fai clic su dove inserire il testo, apri la tastiera delle emoji e vai in città!
Altre risorse
A questo punto, potremmo continuare a parlare di emoji ma ora che tu sai come usarlo sui tuoi rispettivi sistemi, probabilmente sei interessato a provarli tu stesso.
Se vuoi saperne di più, tuttavia, ci sono molte risorse che puoi consultare. Per una panoramica di emoji, la cronologia e altri dettagli specifici dell'integrazione Unicode e informazioni specifiche della piattaforma, è necessario leggere l'articolo di Wikipedia.
Per un tour completo di tutte le emoji, i loro significati e il modo in cui appaiono su ciascuna rispettiva piattaforma, tra cui Whatsapp, Twitter e Windows phone, ti consigliamo di controllare Emojipedia. Questa è di gran lunga la fonte più autorevole di emoji. Ad esempio, se vuoi sapere che aspetto ha una specifica emoji, come Faccia sorridente con bocca aperta, Emojipedia lo ha, così come altri nomi, e altre emoji strettamente correlate.
Speriamo che questo la guida ti è stata utile. Mentre le emoji non sono un argomento complicato, sono numerose e probabilmente possono essere un po 'intimidatorie all'inizio, soprattutto se non sai come usarle sul tuo telefono o computer. Detto questo, c'è sicuramente molto di più nell'emoji di quello che abbiamo trattato qui. Non esitate a utilizzare il nostro forum di discussione per condividere i vostri pensieri e sentimenti sull'argomento.

Rimozione di Photobombers e altri oggetti da una foto in Photoshop
È Possibile impostare il treppiede, allineare lo scatto e prepararsi a scattare la migliore immagine della propria vita. Si guarda attraverso il mirino e mentre si preme il pulsante di scatto, un passante casuale salta nel fotogramma. Sei stato picchiato. A volte noterai subito e sarai in grado di fare un'altra ripresa, ma spesso non vedrai l'intruso di immagini finché non torni a casa.

Come vedere se la tua VPN perde le tue informazioni personali
Molte persone usano le reti private virtuali (VPN) per mascherare la propria identità, crittografare le loro comunicazioni o navigare sul Web da una posizione diversa. Tutti questi obiettivi possono crollare se le tue informazioni reali perdono in un buco di sicurezza, che è più comune di quanto penseresti.



