Come esportare o salvare tutte le immagini dai messaggi di testo MMS su Android

Stai cercando di trovare quella foto di qualcuno che ti ha mandato qualche tempo fa e non riesci a ricordare chi fosse. Invece di setacciare tutti i messaggi di testo da tutti quelli che potrebbero averti inviato l'immagine, perché non estrarre tutte le immagini dai tuoi messaggi di testo?
L'app gratuita "Salva MMS" fa esattamente questo. Vai al Play Store e cerca "save mms", installa l'app "Save MMS", poi vai su App Drawer ed esegui l'app.
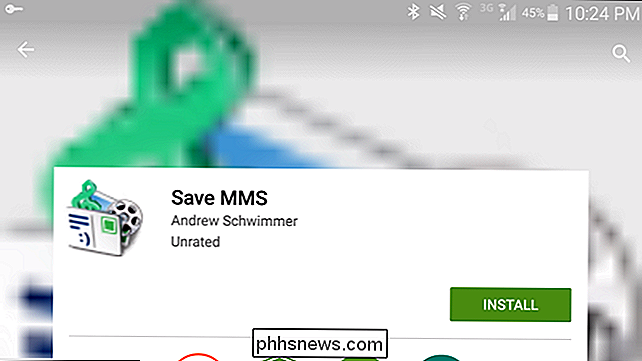
L'app estrae tutti gli allegati (immagini, audio, video, ecc.) dai tuoi messaggi di testo MMS. Scorrere l'elenco delle immagini fino a trovare l'immagine che si desidera salvare e toccarla.
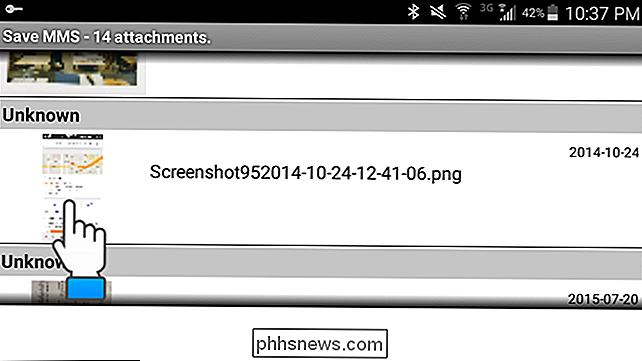
La finestra di dialogo "Scegli un nome file" viene visualizzata con un nome file predefinito assegnato al file. Per cambiare il nome del file, inserisci un nuovo nome nella casella di modifica "Nome file" e tocca "Salva".
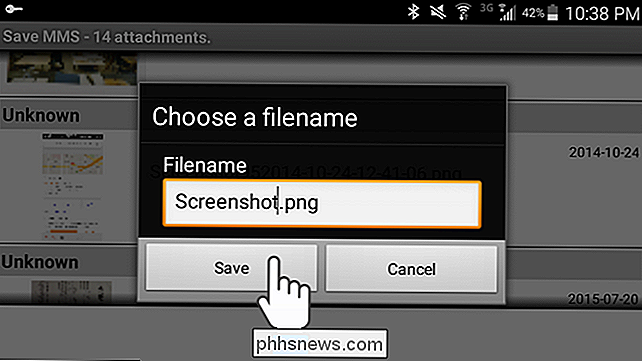
Il file immagine viene salvato nella cartella "SavedMMS" nella memoria del dispositivo locale. L'immagine seguente mostra il file nell'app di gestione file "I miei file" predefinita. Per visualizzare l'immagine, tocca il nome del file.
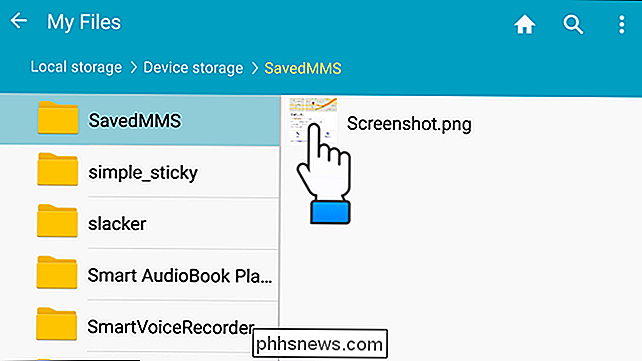
Scegli il visualizzatore di immagini che desideri utilizzare per visualizzare l'immagine.
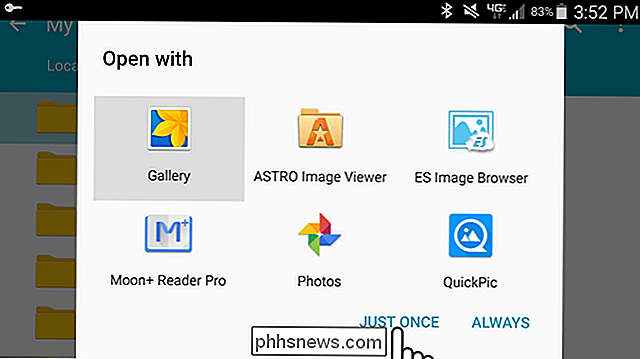
Ora puoi trasferire facilmente i tuoi file di immagini sul PC usando un servizio cloud o un cavo USB o aggiungilo alla raccolta di foto sul telefono. È inoltre possibile utilizzare un gestore dispositivi remoto, come AirDroid, per trasferire i file di immagini sul PC.

Con 1 miliardo di visualizzazioni finora, ci stiamo muovendo How-To Geek Forward
Nove anni dopo l'avvio di How-To Geek, abbiamo pubblicato 1 milione di pagine visualizzate per i nostri lettori. Ecco la (breve) storia di come l'abbiamo fatta e di come porteremo le cose al livello successivo. Spoiler: Abbiamo assunto un nuovo caporedattore fantastico. Nel caso in cui non si sappia chi sono, mi chiamo Lowell Heddings e sono il fondatore, il proprietario, l'amministratore del server, il programmatore e attuale caporedattore di How-To Geek.

Come evidenziare e trascinare e rilasciare senza tenere premuto il pulsante del mouse in Windows
Se si utilizza un touchpad o trackpad, o se si ha l'artrite o altri problemi quando si utilizza un mouse, potrebbe essere difficile tenere premuto il pulsante principale del mouse e spostare il mouse contemporaneamente per selezionare il testo e spostare gli elementi. Tuttavia, in Windows è presente una funzione chiamata ClickLock che consente di tenere premuto brevemente il pulsante principale del mouse, spostare il mouse per selezionare il testo o spostare un elemento, quindi fare nuovamente clic con il pulsante del mouse per terminare la selezione o spostare.



