Come personalizzare la schermata di accesso del Mac

Desideri che la schermata di accesso del tuo Mac abbia funzionato in modo diverso? Forse non vuoi vedere un elenco di utenti, o forse desideri che tu possa cambiare il tuo formato di tastiera prima di digitare la tua password. Non c'è il pannello "Schermata di login" in Preferenze di Sistema, ma queste impostazioni esistono - sono solo un po 'nascoste.
CORRELATO: Come cambiare lo sfondo della schermata di login In macOS Sierra, Yosemite ed El Capitan
Ti abbiamo già mostrato come cambiare lo sfondo dello schermo di accesso Mac, ed è un ottimo (sebbene complesso) modo di dare uno sguardo personalizzato alla tua schermata di accesso. Ma se vuoi anche modificare la funzionalità della schermata di accesso, devi scavare un po '. Ecco dove cercare e cosa puoi fare.
Aggiungi o rimuovi elementi dalla schermata di accesso macOS
La maggior parte delle impostazioni relative alla schermata di accesso sono nascoste in Utenti e gruppi nelle Preferenze di Sistema.
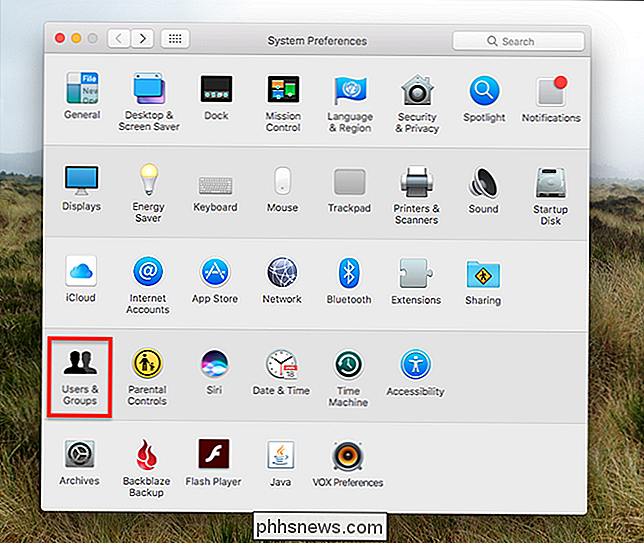
in basso nell'elenco degli utenti, nel pannello di sinistra, vedrai una casa accanto alle parole "Opzioni di accesso". Fai clic su
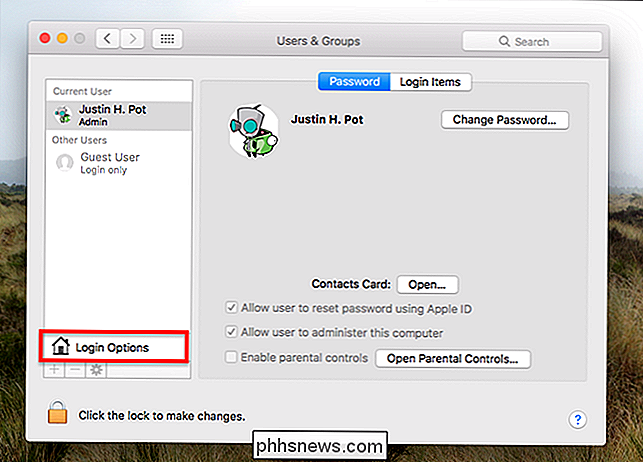
Ciò aprirà le opzioni relative alla schermata di accesso.
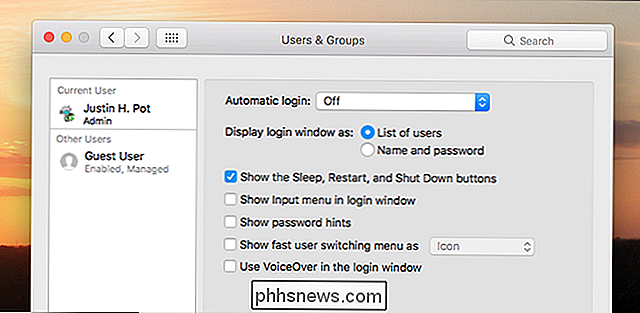
Il primo l'opzione che noterai è "Visualizza la finestra di accesso come". La selezione predefinita, "Elenco utenti" mostrerà l'icona di ogni utente (che puoi modificare) e il loro nome utente. In questo modo:
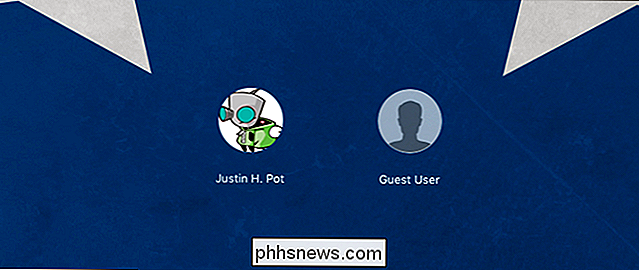
Se opti per l'opzione "Nome e password", tuttavia, vedrai due campi vuoti:
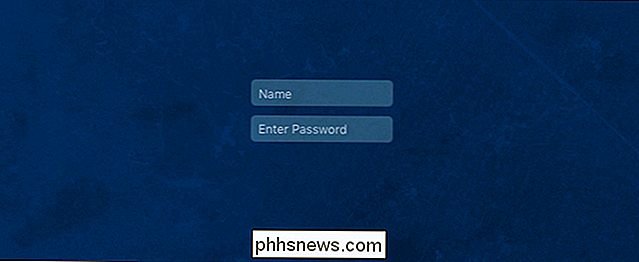
Questa è un'opzione leggermente più sicura, poiché chiunque abbia accesso al tuo computer avrà bisogno sia del nome utente e password per accedere. Questo rende gli attacchi brute force un po 'più difficili, anche se non è affatto a prova di proiettile.
Procedendo verso il basso, troverai l'opzione per abilitare i pulsanti Sleep, Restart e Shut Down . Questi appaiono in questo modo e si troveranno nella parte inferiore della schermata di accesso:
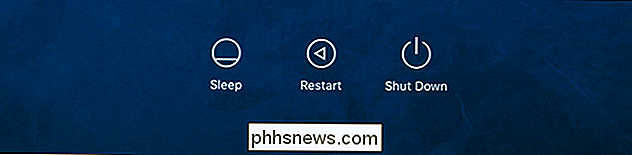
Vedrai un'opzione per "Mostra menu di input nella finestra di login". Se passi regolarmente da una lingua all'altra e da un formato di tastiera, l'abilitazione è probabilmente una buona idea. Aggiungerà un'icona per cambiare il tuo formato in alto a destra nella schermata di accesso.
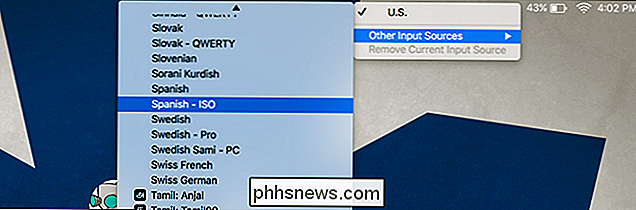
Infine, troverai un'opzione per abilitare i suggerimenti per le password, se ne hai impostato uno, e se VoiceOver, che legge i tuoi schermo, devi essere abilitato nella schermata di accesso.
Quelle sono le opzioni principali che hai per configurare la schermata di accesso, ma c'è un'altra cosa che potresti voler aggiungere.
Aggiungi un messaggio personalizzato alla schermata di accesso
RELATED: Come aggiungere un messaggio allo schermo di blocco OS X
Ti abbiamo mostrato come aggiungere un messaggio personalizzato alla schermata di accesso, ma è un tweak abbastanza veloce che ti mostreremo di nuovo qui. Vai a Preferenze di Sistema, poi a Impostazioni di Sicurezza e Privacy. Verrà visualizzato il pulsante "Imposta messaggio di blocco".
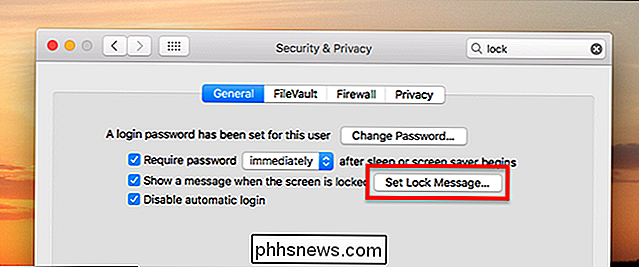
Fai clic su di esso e puoi aggiungere qualsiasi messaggio desideri
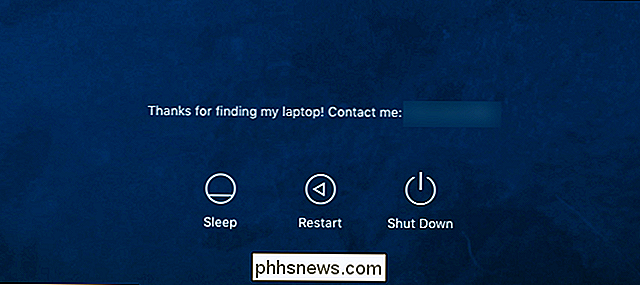
Ti consiglio di lasciare alcune informazioni di contatto, in modo che chiunque trovi il tuo Mac possa contattarti. Certo, alcune persone manterrebbero il tuo laptop, ma c'è sempre la possibilità che qualcuno sia gentile.
Questo è tutto in termini di personalizzazione della schermata di login, oltre a cambiare lo sfondo a qualsiasi immagine tu voglia. Goditi il nuovo look!

Come vedere un registro di tutto ciò che hai mai fatto su Facebook
Facebook mantiene un registro attività di assolutamente tutto ciò che fai, tenendo traccia delle cose che ti piacciono, pubblicate o condividi sulla Timeline di qualcuno. Puoi visualizzare il registro delle attività in qualsiasi momento. Ecco come. Quale registro attività è utile per Mentre essere in grado di scorrere indietro tutte le interazioni Facebook che hai mai avuto potrebbe sembrare un po 'terrificante (sì, le foto dei gatti ti sono piaciute davvero tanto) e persino raccapricciante , in realtà è utile.

Stiamo attualmente sperimentando una rinascita di laptop, con specifiche incredibili e alcuni incredibili lavori di progettazione che adornano ultimi modelli. Come parte di questi progetti di nuova generazione, stiamo anche vedendo un sacco di nuovi materiali che vanno nei laptop. Alluminio, magnesio, fibra di carbonio, persino il Gorilla Glass temperato super-resistente: sembra che se si desidera creare un nuovo laptop o tablet di fascia alta, la plastica vecchio stile non è più un'opzione.



