Come accendere automaticamente le luci quando la camcie Wi-Fi rileva il movimento

Se hai una cam Wi-Fi (come la Nest Cam) configurata per sicurezza, è una cosa da prendere eventuali perps sul video. Ma è anche una buona idea scoraggiarli facendo accendere automaticamente le luci quando vengono rilevati eventuali ladri.
Naturalmente, potresti usare i sensori di movimento collegati alle tue luci intelligenti, ma se non li hai e hai già una configurazione Wi-Fi, puoi utilizzarla come sensore di movimento, a condizione che tu abbia anche alcune luci intelligenti (come Philips Hue, per esempio).
Per far sì che ciò accada, utilizzeremo un servizio chiamato If This Then That (IFTTT), che utilizza "applet" per connettere diversi prodotti e servizi per eseguire tutti i tipi di attività automatizzate.
Se non hai utilizzato IFTTT in precedenza, consulta la nostra guida per iniziare per informazioni su come creare un account e connettere app e servizi. Quindi, torna qui per creare la ricetta necessaria.
Utilizzeremo le luci Philips Hue e una Nest Cam per questo tutorial, ma questo può essere fatto anche per una manciata di altri prodotti, purché siano supportati by IFTTT.
Inizia andando alla pagina iniziale di IFTTT e fai clic su "Le mie applet" nella parte superiore della pagina dopo aver effettuato l'accesso.
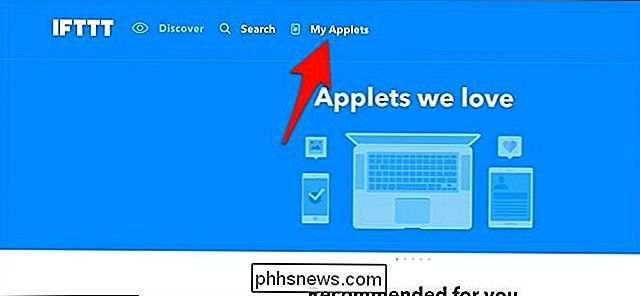
Successivamente, fai clic su "Nuova applet" a destra.
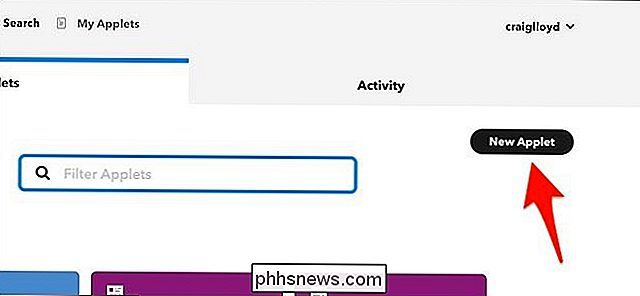
Fai clic su "Questo" evidenziato in blu.
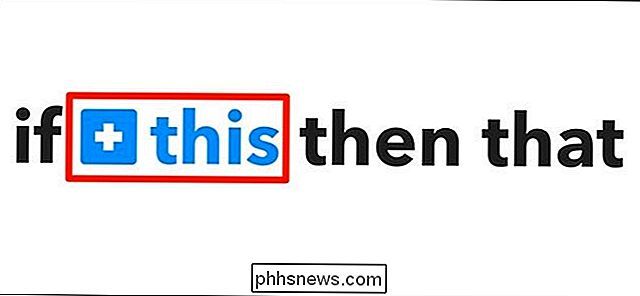
Digitare "Nest Cam" nella casella di ricerca o scorrere verso il basso e trovarlo nell'elenco di prodotti e servizi sotto. Fai clic su di esso quando lo trovi.
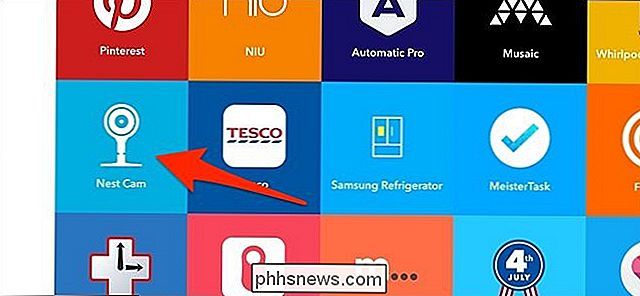
Collega la tua Nest Cam a IFTTT, se non lo è già.
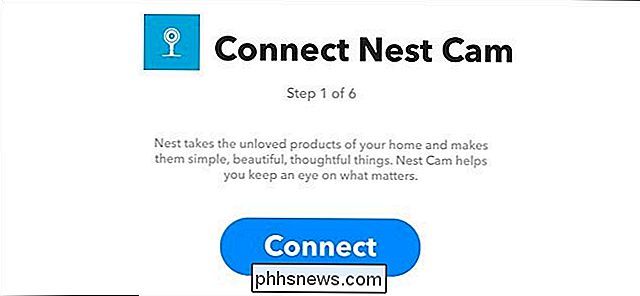
Quindi seleziona "Nuovo evento di movimento" come trigger. Puoi anche scegliere "Nuovo suono o evento di movimento" da includere quando viene rilevato anche il suono.
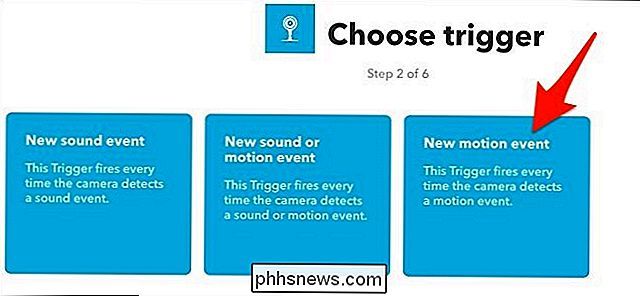
Seleziona su quale Nest Cam vuoi applicare questa applet. Se hai solo una Nest Cam, sarà selezionata per impostazione predefinita. Premi "Crea trigger".
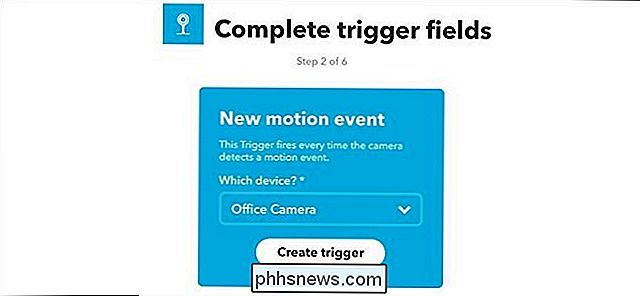
Successivamente, fai clic su "Quello" evidenziato in blu.
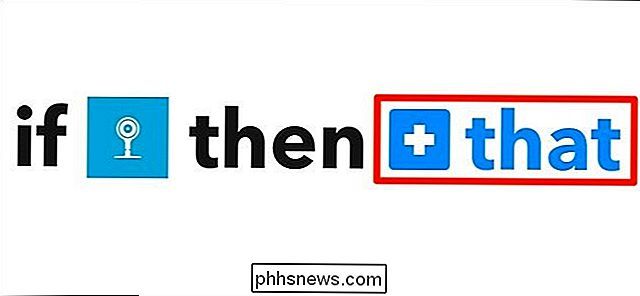
Digita "Philips Hue" nella casella di ricerca o scorri verso il basso e trovalo nell'elenco di prodotti e servizi sotto. Fai clic su di esso quando lo trovi.
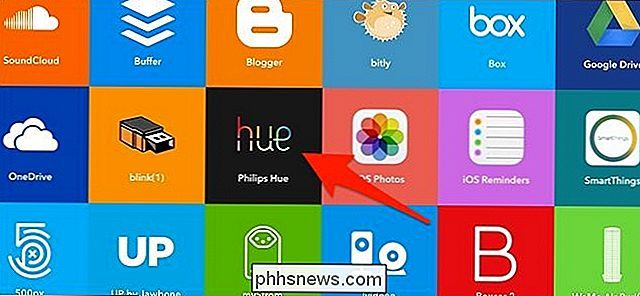
Proprio come con la Nest Cam, collega Philips Hue a IFTTT, se non lo è già, quindi seleziona l'azione "Accendi luci" nella schermata successiva.
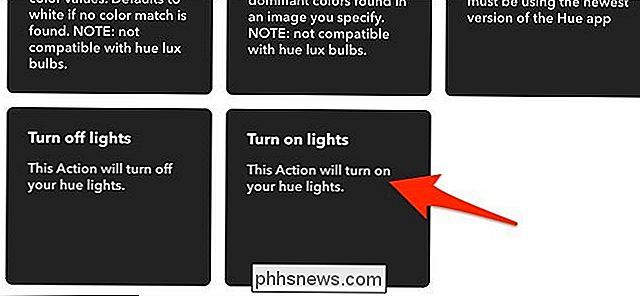
Fare clic nel menu a discesa e scegli quali luci si desidera attivare quando la Nest Cam rileva il movimento. È possibile selezionare una singola lampadina o una stanza.
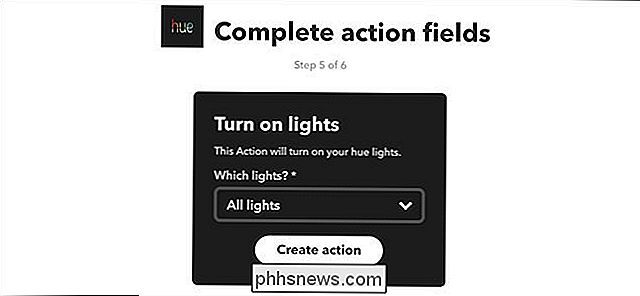
Controllare l'applet e assegnargli un nome personalizzato, se lo si desidera. Quindi fai clic su "Fine" in basso.
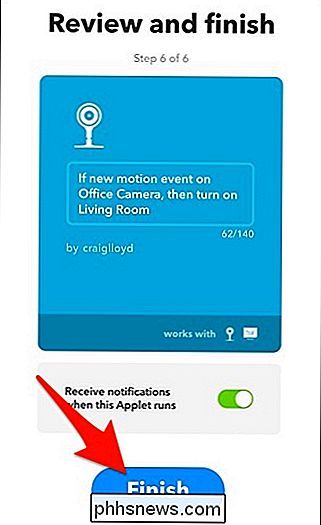
La tua nuova applet apparirà ora nell'elenco delle altre applet che hai installato e verrà automaticamente abilitata. D'ora in poi, ogni volta che la tua Nest Cam rileva il movimento, le luci della tua tonalità si accendono.
CORRELATO: Come accendere o spegnere le luci della tua Philips hue su un orario
Sfortunatamente, un grande avvertimento è che una volta le luci si accendono a causa del movimento Nest Cam, non si spegneranno automaticamente dopo un certo periodo di tempo, quindi potresti decidere di impostare un programma a tempo per le luci in modo che non rimangano accese più a lungo di alcune ore.

Gli utenti Mac devono abbandonare Google Chrome per Safari
Ascolta: so che ami il tuo Google Chrome. Hai la tua vasta collezione di estensioni, le tue schede preferite bloccate, e c'è anche quel tema colorato che hai aggiunto nel 2013. Sei a tuo agio in Chrome. Ho capito. Anch'io lo ero, e pensavo che Safari fosse una scusa spregevole, senza caratteristiche per un browser.

Che cosa sono gli Altcoin e perché esistono?
Bitcoin è stata la prima criptovaluta là fuori, ed è ancora la più grande, almeno per ora. Ma, come abbiamo spiegato prima, Bitcoin ha molti problemi come valuta. Il termine "altcoin" si riferisce a qualsiasi altra criptovaluta che non sia Bitcoin: in altre parole, sono alt ernativi a Bit moneta . Che cosa sono gli Altcoin e come sono Relativo a Bitcoin?



