Come consentire alle app di comunicare tramite il firewall del Mac

Se si utilizza un Mac, è probabile che non si accorga nemmeno che OS X viene fornito con un firewall. Questo firewall aiuta a garantire che app e servizi non autorizzati non possano contattare il computer e impedisce agli intrusi di individuare il tuo Mac su una rete.
CORRELATO: Cosa fa realmente un firewall?
In questo articolo, ti mostrerà come consentire o impedire l'accesso a app e servizi attraverso il tuo firewall OS X. Se non sai cosa fa un firewall, controlla prima il nostro primer, quindi torna qui.
Per impostazione predefinita, il firewall del tuo Mac è spento. Se sei connesso a Internet tramite un router (la maggior parte delle persone lo è), allora potresti anche non averne bisogno, ma è comunque bello averlo. Inoltre, il firewall di OS X non impedirà a app e servizi di connettersi a Internet. Blocca solo le connessioni in entrata. Il firewall diventa molto più importante se stai testando un server web e non vuoi che nessun altro possa accedervi.
Se ti stai chiedendo dove trovare il firewall, apri le Preferenze di Sistema, quindi fai clic su " Sicurezza e privacy ". Una volta entrati nelle preferenze Sicurezza e privacy, fai clic sulla scheda "Firewall".
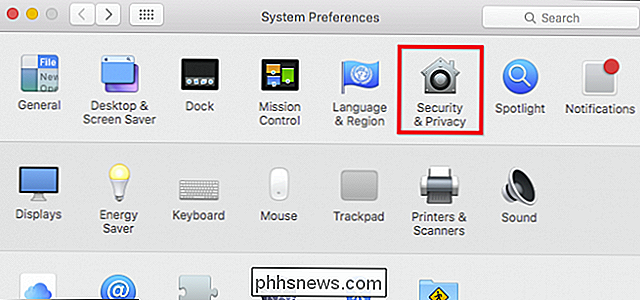
Prima di poter apportare modifiche, devi fare clic sull'icona del lucchetto nell'angolo in basso a sinistra e inserire la password dell'amministratore.
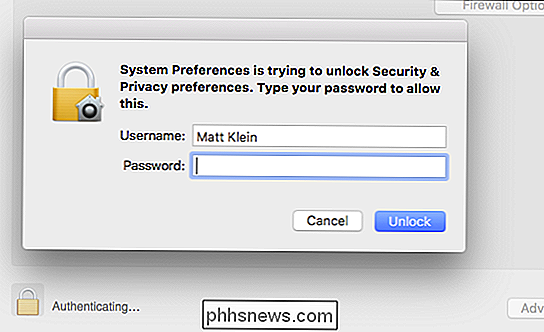
La prima cosa che vorrai fare è accendere il firewall (se non lo è già).
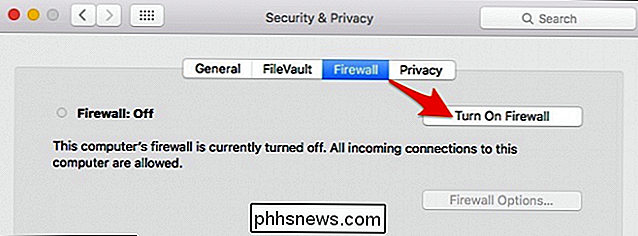
CORRELATO: Il firewall del tuo Mac è disattivato Per impostazione predefinita: devi abilitarlo?
Once il firewall è acceso, è possibile accedere a "Opzioni firewall". Parliamo di cosa comportano tutte queste opzioni.
Il blocco di tutte le connessioni in entrata "impedirà le connessioni in entrata verso servizi e app non essenziali". Ciò significa che il firewall consente al Mac di trovare i servizi autorizzati forniti da altri computer sulla rete , ma impedisce le connessioni a tutti gli altri servizi di condivisione.
Ciò significa che la condivisione dello schermo e la condivisione dei file non saranno disponibili sul tuo computer. Il blocco di tutte le connessioni in entrata è piuttosto rigido e disabiliterà molti servizi di rete legittimi, quindi a meno che non sia sicuro di averne realmente bisogno, è meglio lasciarlo spento.
I aggiungi e rimuovi pulsanti ( +/-) consente di aggiungere app e servizi, nonché di rimuoverli.
C'è un'opzione per che consente automaticamente ai software firmati di ricevere le connessioni in entrata . Ciò significa che app e servizi firmati da un'autorità di certificazione valida verranno aggiunti automaticamente a questo elenco. Qualsiasi app creata da Apple, ad esempio, che deve ricevere connessioni in entrata, verrà automaticamente aggiunta all'elenco.
Modalità furtiva significa semplicemente che il tuo computer sarà effettivamente invisibile alle richieste di sondaggio per rivelare la tua esistenza su un Rete. Il tuo Mac risponderà comunque alle richieste delle app autorizzate.
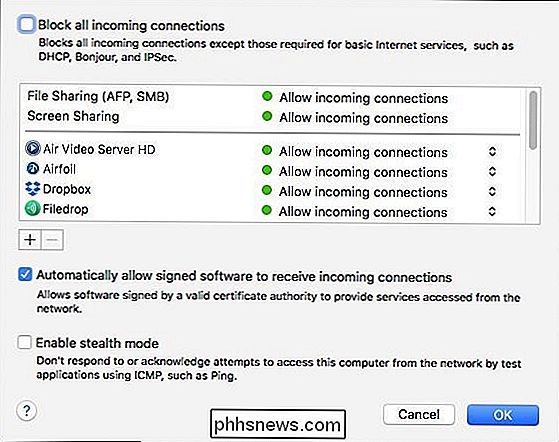
Se vuoi aggiungere un'app o un servizio, fai clic sul pulsante "+" e si aprirà la cartella Applicazioni. Scegli l'app o il servizio che desideri, quindi fai clic sul pulsante "Aggiungi". Se vuoi bloccare in modo specifico l'app o il servizio dalle connessioni in entrata, fai clic sul bordo destro come mostrato nella schermata seguente e seleziona "Blocca connessioni in entrata".
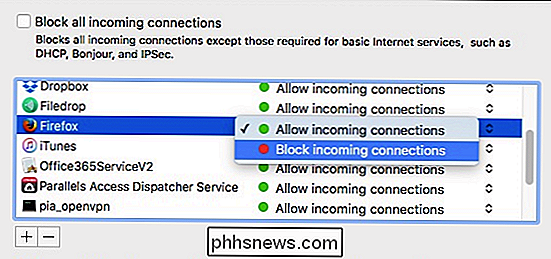
Puoi passare attraverso l'elenco dei firewall, aggiungere e bloccare qualsiasi cosa vuoi bloccare e rimuovere tutto ciò che non vuoi sulla lista. Come detto, tuttavia, questo non impedirà alle app di creare connessioni in uscita, significa semplicemente che nulla sarà in grado di contattarle al di fuori del firewall del Mac se lo blocchi in modo specifico.
Il firewall di OS X è un gioco da ragazzi e in genere richiede poca o nessuna configurazione. Basta accenderlo e dimenticarlo. Probabilmente non avrai bisogno di approfondire nessuna delle funzioni avanzate descritte in questo articolo.
Tuttavia, a meno che tu non abbia problemi di sicurezza riguardo una particolare applicazione sul tuo computer, il firewall sul tuo router è più che adeguato per impedire agli intrusi di trovarti

Lista pro e contro di Mac vs PC
Non puoi decidere se comprare un Mac o un PC? È una decisione difficile perché entrambe le piattaforme hanno vantaggi e svantaggi diversi. Dipende molto anche da fattori esterni, come gli altri dispositivi che possiedi e il tipo di software che utilizzi.Ad esempio, se possiedi una Xbox One, un Windows Phone, un tablet Surface e tutti gli altri computer della tua casa sono PC Windows, potrebbe essere più comodo attaccare con un PC. D

Come creare moduli compilabili con Microsoft Word
Creare moduli con Microsoft Word è facile, ma la sfida arriva quando decidi di creare moduli compilabili con opzioni che puoi inviare a persone e avere li compilano digitalmente. Se hai bisogno di un modulo per raccogliere informazioni sulle persone o se stai provando a fare un sondaggio per testare la risposta degli utenti al software o a un nuovo prodotto, MS Word ha la soluzione per te.



