Come scattare applicazioni e multitasking su Xbox One

Xbox One ti consente di giocare e utilizzare un'app o semplicemente di utilizzare due app contemporaneamente. Devi solo "Scattare" un'app sul lato destro dello schermo. Con le app di Windows 10 che debutteranno su Xbox One quest'estate, Snap diventerà più potente e utile.
Puoi scattare praticamente qualsiasi cosa sul lato dello schermo. Puoi persino giocare a un videogioco e scattare uno streaming TV dal vivo sul lato dello schermo se hai collegato la tua Xbox One al decoder via cavo.
Come scattare le app con un controller
Per prima cosa, apri il gioco principale vuoi giocare o l'app che vuoi utilizzare.

Quindi, premi due volte il pulsante Xbox al centro del tuo controller Xbox One per aprire il menu. Tocca il pad direzionale o la levetta sinistra per andare al menu "Snap an App" nella parte inferiore dello schermo.
(Puoi anche aprire il menu della barra laterale premendo il pulsante Xbox per tornare alla dashboard e premere a sinistra sul tastierino direzionale o sulla levetta direzionale sinistra sulla schermata principale del cruscotto.)
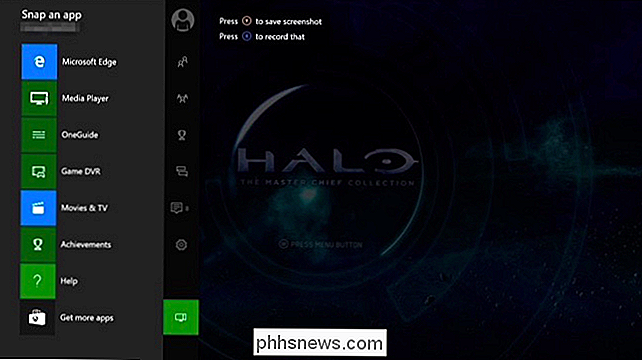
Premere il pulsante A (o premere di nuovo a sinistra) ed evidenziare una delle app disponibili. Se desideri installare un'altra app, seleziona "Altre app" qui per visitare l'App Store Xbox. Premi il pulsante "A" sul controller per selezionare l'app.
Per scattare la TV in diretta, apri l'app OneGuide.

L'app apparirà sul lato destro dello schermo, con il gioco o l'app principale che sei tu " re usando a sinistra.

Per cambiare la messa a fuoco tra le app scattate, premi di nuovo il pulsante Xbox sul controller per andare alla dashboard. Usa il pad direzionale o la levetta sinistra per passare dall'app scattata all'app principale qui. Premi "A" per iniziare a utilizzare qualsiasi app che hai selezionato. Puoi anche selezionare "Sblocca" per chiudere l'app scattata.
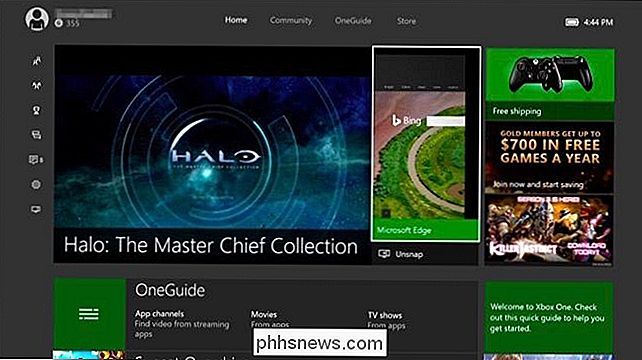
Puoi anche tornare al menu "Blocca un'app" premendo due volte il pulsante Xbox. A destra dell'icona "Blocca un'app", vedrai le miniature per passare rapidamente tra le app scattate e annullare l'apertura di un'app. Questa schermata ti consente anche di scattare un'altra app, sostituendo l'app che hai già scattato.

Come scattare le app con un Kinect
Se hai un Kinect, puoi anche scattare le app, cambiare lo stato attivo tra le app scattate, e disinserisci app con comandi vocali.
Per prima cosa, apri il gioco principale o l'app che desideri utilizzare. Puoi farlo pronunciando "Xbox, Vai a [Nome del gioco]" o avvia il gioco con il tuo controller.
Per scattare un'app, pronuncia "Xbox, Snap [Nome dell'app]". Apparirà sul lato destro dello schermo, come se l'avessi scattato dal menu "Snap an App".
Ad esempio, potresti dire "Xbox, Snap Game DVR" per far scattare l'app Game DVR che consente per scattare screenshot e registrare il tuo gameplay.
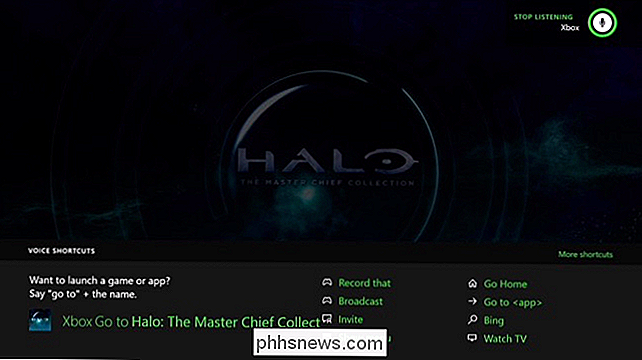
Per cambiare la messa a fuoco tra le due app sullo schermo, pronuncia "Xbox, Switch".
Ad esempio, puoi giocare a un gioco, dire "Xbox, Switch", interagire con l'app Snapped, quindi pronunciare di nuovo "Xbox, Switch" per riprendere a giocare.
Per annullare l'apertura di un'app, pronunciare "Xbox, Unsnap". L'app scattata sul lato destro dello schermo verrà chiusa.
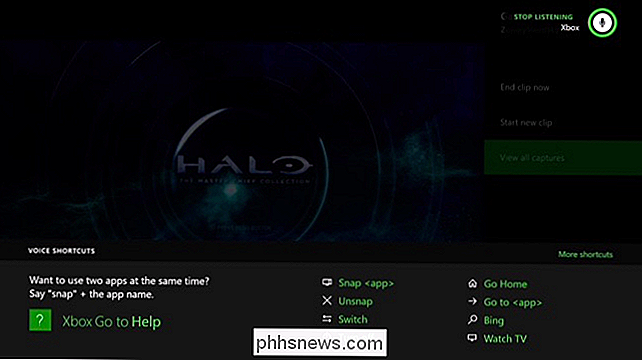
Non c'è modo di far scattare un'app sul lato sinistro dello schermo: l'app scattata sarà sempre sulla destra con il gioco principale o l'app a sinistra.

Come montare una GoPro sulla fotocamera DSLR
Se si dispone di una fotocamera DSLR con una slitta a contatto caldo, è facile collegare vari flash e altri accessori direttamente alla fotocamera. Ma con un paio di accessori a portata di mano, puoi montare la tua videocamera GoPro anche sulla tua fotocamera DSLR. Perché dovrei farlo? Certo, montare una videocamera GoPro su un'altra fotocamera sembra piuttosto ridondante, ma in realtà può essere un modo bello e accattivante per catturare un altro punto di vista mentre scatti foto o video con la tua reflex digitale.

Collegamento a diapositive specifiche in altre presentazioni di PowerPoint
Hai mai avuto bisogno di collegare la tua presentazione di PowerPoint a un'altra? E se potessi collegarlo a una diapositiva specifica nell'altra presentazione? E se fosse possibile collegarlo a un documento Word o Excel (e specificare esattamente quale parte del documento si desidera aprire)



