Come disattivare il filtro SmartScreen In Windows 8 o 10

Il filtro SmartScreen integrato in Windows esegue automaticamente la scansione di applicazioni, file, download e siti Web, bloccando i contenuti pericolosi conosciuti e avvisandoti prima di te eseguire applicazioni sconosciute. Puoi disabilitarlo, se preferisci.
Ti consigliamo di lasciare SmartScreen abilitato. Fornisce un ulteriore livello di sicurezza che aiuta a proteggere il tuo PC, indipendentemente dal fatto che tu stia utilizzando o meno l'antivirus. Anche se SmartScreen blocca automaticamente un'applicazione sconosciuta che si sa essere sicura, è possibile fare clic sull'avviso per eseguire comunque l'applicazione.
Windows 10
CORRELATO: Funzionamento del filtro SmartScreen in Windows 8 e 10
A partire dall'aggiornamento dei creativi di Windows 10, le impostazioni di SmartScreen si trovano ora nell'interfaccia di Windows Defender Security Center. Avvia il collegamento "Windows Defender Security Center" nel menu Start per aprirlo.
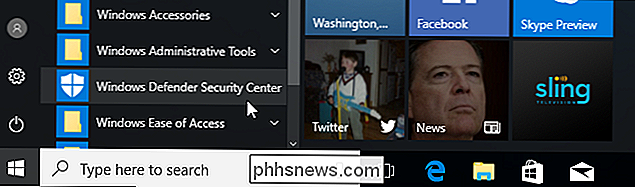
Fai clic sull'icona "App & browser control" nella barra laterale di Windows Defender per trovare queste impostazioni.
Esistono tre diversi filtri SmartScreen di Windows e puoi configurare opzioni separate per ciascuno. Seleziona "Blocca" blocca applicazioni non riconosciute, "Avvisa" per visualizzare un avviso che puoi fare clic su, o "Off" per disabilitare completamente Windows SmartScreen. Anche se hai attivato l'opzione "Avvisa", SmartScreen bloccherà sempre i contenuti pericolosi conosciuti: ti avviserà solo prima di eseguire applicazioni non riconosciute. Tuttavia, se si disabilita completamente SmartScreen, SmartScreen non sarà in grado di bloccare i file pericolosi conosciuti.
L'opzione "Controlla app e file" controlla il filtro SmartScreen del sistema operativo, che protegge da qualsiasi luogo di download dei file. Quando si tenta di aprire un'applicazione o un file scaricato in Esplora file o in un'altra applicazione, Windows controlla l'applicazione o il file e lo blocca o visualizza un avviso se non è riconosciuto.
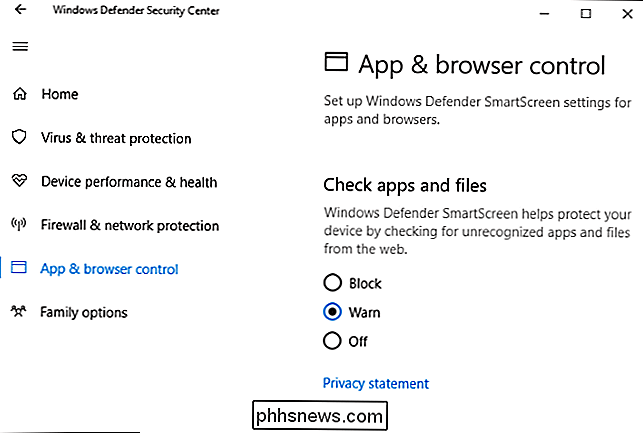
CORRELATO: Microsoft Edge è davvero più sicuro di Chrome o Firefox?
L'opzione "SmartScreen per Microsoft Edge" controlla la configurazione del filtro SmartScreen nel browser Microsoft Edge. Blocca siti Web dannosi e download, ma solo in Microsoft Edge.
Il filtro "SmartScreen per app Windows Store" viene utilizzato quando le app scaricate da Windows Store accedono a contenuti Web. Ti avvisa prima che queste applicazioni caricino contenuti pericolosi.
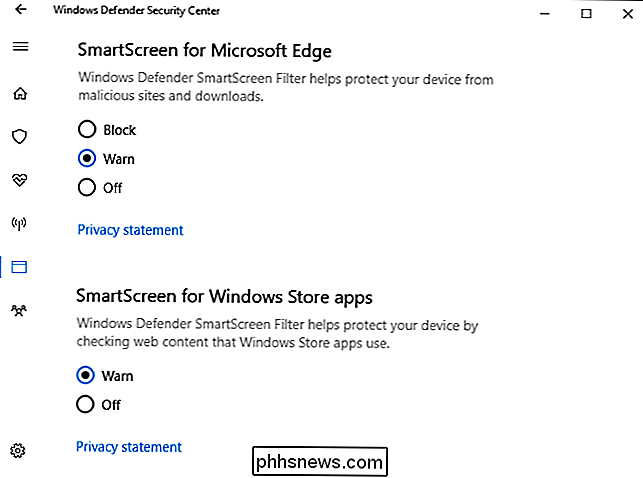
Windows 8
Su Windows 8, troverai questa opzione nel Pannello di controllo. Passare a Pannello di controllo> Sistema e sicurezza> Centro operativo.
Espandere la sezione "Sicurezza", individuare Windows SmartScreen nell'elenco e fare clic su "Cambia impostazioni" sotto di esso.
È quindi possibile scegliere ciò che Windows fa con non riconosciuto programmi. È possibile che Windows richieda l'approvazione dell'amministratore prima di eseguire un programma sconosciuto, avvisare l'utente senza richiedere l'approvazione dell'amministratore o selezionare "Non fare nulla" per disattivare Windows SmartScreen.
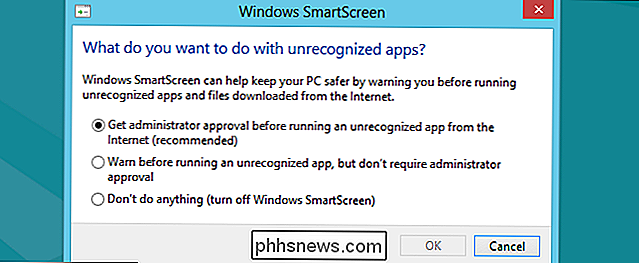

Come sfruttare al massimo le vendite Black Friday e Cyber Monday
È Di nuovo il momento dell'anno in cui i rivenditori hanno già trascorso la maggior parte del mese di novembre con vendite teaser e annunci per Black Friday e Cyber Monday. Ecco come segnare le migliori offerte ed evitare di essere derubato. Crea una lista (e fai la tua ricerca) Prima di iniziare Riteniamo che sia necessario segnalarlo immediatamente.
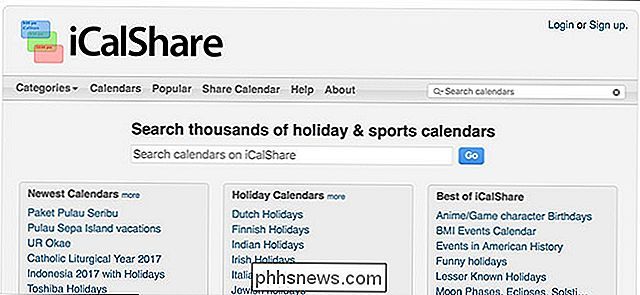
Come trovare e iscriversi ai calendari per qualsiasi cosa con iCalShare
Migliaia di cose accadono ogni giorno. Il tuo anniversario di matrimonio, i giochi locali di hockey sul ghiaccio, i compleanni, le uscite cinematografiche, le festività nazionali ... la lista continua. Tenere traccia dei pochi eletti che sono rilevanti per te è difficile. Ecco perché utilizziamo i calendari.



