Come condividere in sicurezza lo smartphone, il computer o il tablet con un ospite

Tutti i moderni sistemi operativi per smartphone, tablet e desktop offrono modalità sicure per consentire a un ospite l'accesso al computer. Bloccali su un'app specifica o concedi loro l'accesso limitato al tuo PC. Dimentica di guardare oltre le loro spalle!
Il solo utilizzo di un selettore di profili come quello di Chrome non è il modo migliore per farlo, anche se almeno dà al tuo ospite la propria sessione di navigazione - supponendo che non torni a il tuo con pochi clic.
iPhone e iPad
CORRELATI: Come bloccare il tuo iPad o iPhone per bambini
La funzione "Accesso guidato" su iOS ti consente di limitare temporaneamente il tuo iPhone o iPad a una singola app. Puoi quindi consegnarlo a qualcun altro e permetterle di usarlo, ad esempio per consentire a un amico di effettuare una telefonata senza farle vedere altre app o per consentire a un bambino di giocare senza preoccuparsi che si attacchino le tue e-mail Dovrai inserire un passcode (o usare Touch ID) per lasciare l'accesso guidato.
Per abilitare l'accesso guidato, vai all'app Impostazioni, tocca Generali, quindi tocca Accessibilità. Scorri verso il basso e tocca "Accesso guidato" in Apprendimento.
Per attivare l'accesso guidato, apri un'app e quindi premi il pulsante Home tre volte di seguito. Sarai in grado di abilitare l'accesso guidato e impostare un passcode. Per uscire dall'app, dovrai premere il pulsante Home tre volte e inserire il codice di accesso. Porta il tuo telefono o tablet a qualcuno e saranno bloccati su quella specifica app.
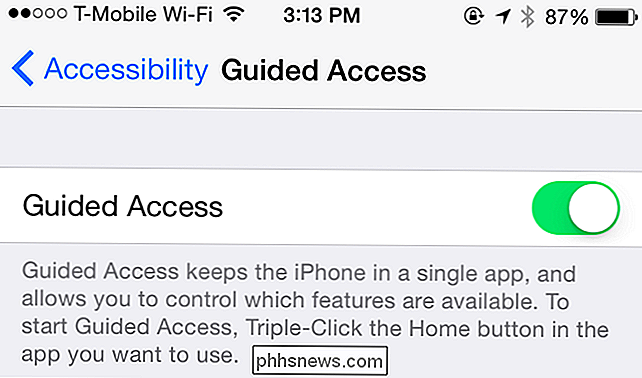
Android
CORRELATO: Come bloccare gli schermi in Android 5.0 per maggiore sicurezza e privacy
Android 5.0 Lollipop offre un Funzione "screen pinning" che consente di bloccare il telefono o il tablet alla singola app prima di passarla a qualcun altro, proprio come l'accesso guidato su iOS. Per abilitare questa funzione, apri l'app Impostazioni, tocca la categoria Sicurezza e tocca Appuntamento schermo in Avanzate. Abilita l'opzione di blocco dello schermo.
Quindi, vai all'app che vuoi "pin". Apri la panoramica delle attività - tocca il pulsante quadrato nella parte inferiore dello schermo - e tocca l'icona Pin sulla miniatura. (Se non lo vedi, scorri verso il basso.) Per sbloccare l'app, tocca e tieni premuto il pulsante di panoramica delle attività - quello quadrato. Dovrai inserire il codice PIN del tuo dispositivo per uscire dall'app se hai scelto questa opzione, quindi gli ospiti saranno bloccati su quella specifica app fino a quando non avrai riaperto il telefono o il tablet.
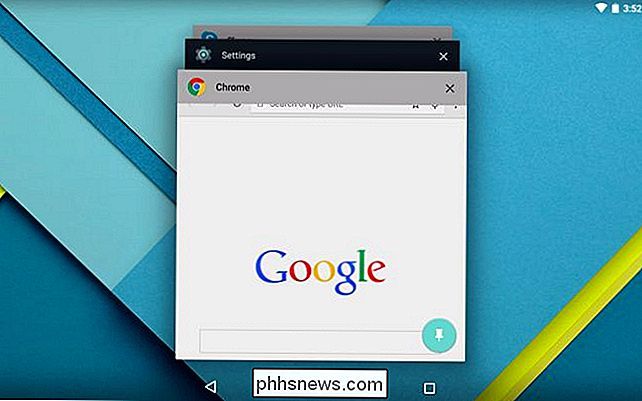
CORRELATO: Come gestire il tuo Android Phone per bambini con Google Family Link
Android 5.0 Lollipop offre anche una modalità utente Guest. A partire da Android 5, gli account utente sono disponibili su smartphone e tablet. Per utilizzarlo, apri il cassetto delle notifiche, tocca l'icona utente e seleziona Ospite. Questo dà agli ospiti accesso limitato al tuo smartphone o tablet, senza accesso ai tuoi dati personali. I dati in modalità utente Guest vengono memorizzati solo temporaneamente, quindi potrai scegliere se riprendere la sessione ospite precedente o iniziare a essere sempre aggiornato ogni volta che accedi.
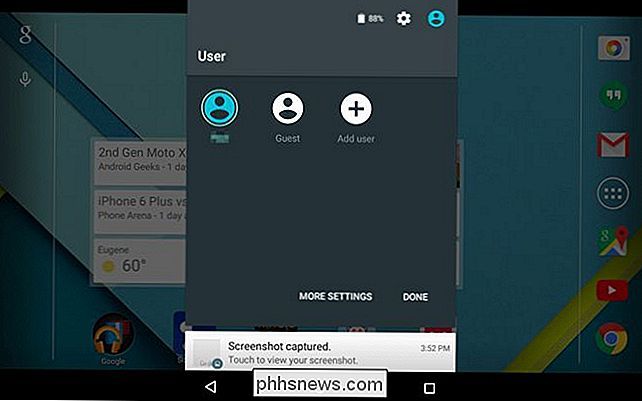
CORRELATO: Condividi il tuo tablet Android ( e mantenere la privacy) con un account ospite
Non è così facile con le versioni precedenti di Android, ovvero Android 4.4 e versioni precedenti. Se disponi di un tablet Android con Android 4.2, 4.3 o 4.4, puoi almeno creare il tuo account utente Guest. I telefoni Android non funzionano, a meno che il produttore del dispositivo non abbia creato un software personalizzato in modalità ospite - e alcuni lo hanno.
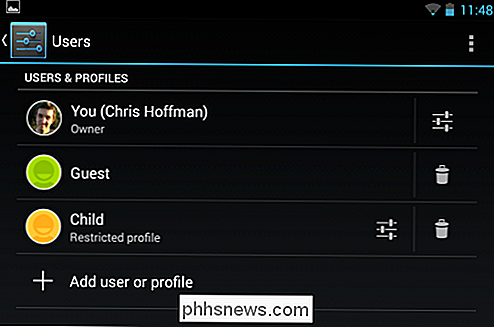
Windows
CORRELATO: Come consentire a qualcun altro di utilizzare il computer senza fornirli Accesso a Tutto il tuo contenuto
Microsoft Windows ha un account Ospite, ma non è abilitato per impostazione predefinita. Per usarlo, devi visitare il pannello di controllo e abilitare l'account Guest. Dopo questo, puoi uscire dal tuo computer - o semplicemente selezionare Cambia utente - e accedere con l'account Guest. L'account Guest non ha bisogno di una password. Qualsiasi modifica apportata al computer in modalità ospite verrà cancellata dopo la disconnessione, quindi ogni utente ospite avrà una nuova schermata. Questi account sono limitati, quindi non possono installare software o scavare nei tuoi file personali.
Per abilitarlo, apri il Pannello di controllo e vai a Account utente e sicurezza familiare> Account utente> Gestisci un altro account. Fai clic sull'account Ospite e abilitalo.
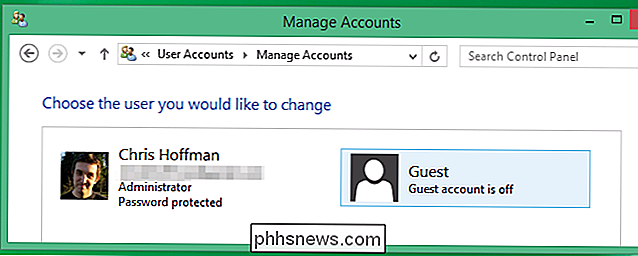
Mac OS X
Mac OS X ha anche un account Ospite e funziona in modo simile: dà a una persona accesso limitato al computer in modo che non possano apportare modifiche o accedere al tuo file personali. Quando si disconnettono, tutte le modifiche apportate o i file scaricati sull'account Guest verranno cancellati.
Questa funzione è abilitata per impostazione predefinita, quindi è possibile disconnettersi facendo clic sul menu Apple e selezionando Log Esci, quindi accedi con l'account Utente ospite. Per cambiare queste opzioni, apri la finestra Preferenze di Sistema e seleziona Utenti e Gruppi. Puoi scegliere se l'account Guest è abilitato da qui. Puoi anche abilitare il menu "Cambio rapido utente" da qui, che ti consente di passare rapidamente da un account utente all'altro in modo da poter accedere rapidamente all'account guest senza dover prima disconnetterti dal tuo Mac.
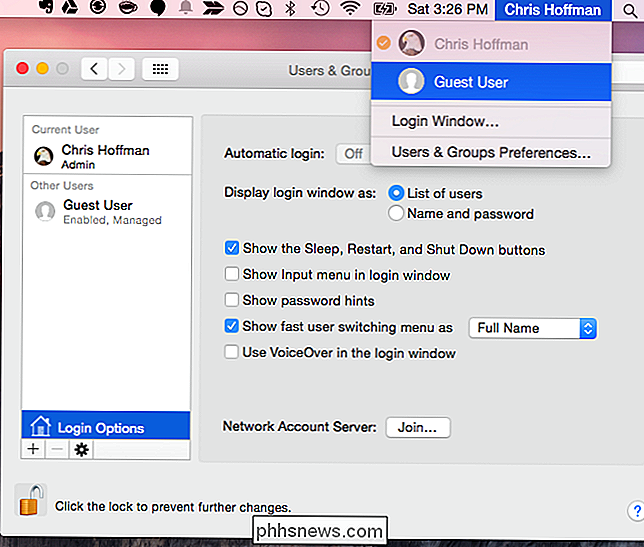
Linux
I desktop Linux hanno spesso account guest che funzionano allo stesso modo. Seleziona l'utente Guest per ottenere una sessione riservata, e tutte le modifiche apportate a quella sessione verranno cancellate dopo esserti disconnesso. Cerca l'opzione Utente ospite nella schermata di accesso del tuo desktop Linux. Se non riesci a trovarlo, controlla la finestra delle preferenze Utenti o Login del tuo desktop Linux e cerca un'opzione per abilitare un utente Guest.
Ad esempio, sul desktop Unity di Ubuntu, fai clic sull'icona Sessione ospite sotto l'elenco degli utenti sul computer.
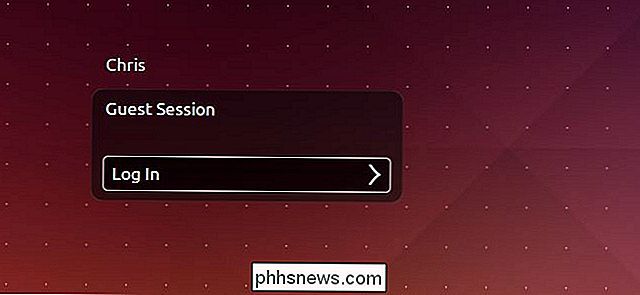
Chrome OS
I Chromebook offrono anche un account utente ospite. Funziona esattamente come un tipico account utente di Chrome OS, ma ti consente di navigare sul Web senza accedere prima con un account Google. Tutti i file scaricati o le impostazioni modificate nell'account Guest verranno cancellati dopo il logout. È un modo conveniente per far prendere in prestito il tuo Chromebook a qualcuno senza aver immesso la password e aver sincronizzato i propri contenuti sul dispositivo.
Per utilizzare questa funzione, disconnettiti dal Chromebook e fai clic sull'opzione Usa come ospite nella parte inferiore di la schermata di accesso.
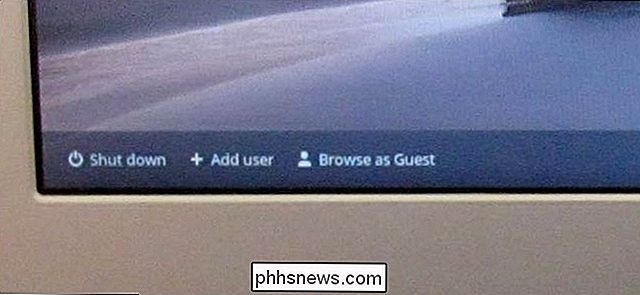
Certo, non devi usare queste modalità se ti fidi dell'ospite. Ma quando devi portare uno smartphone, un tablet o un telefono a un bambino, è il modo più sicuro. Anche se ti fidi di qualcuno, non devi preoccuparti di loro guardando le tue cose personali o scherzando con qualsiasi cosa - anche accidentalmente.
Immagine di credito: Max Stotsky su Flickr

Come modificare il tuo Minecraft World in-game e On-the-Fly con WorldEdit
Mentre il fascino principale di Minecraft sta costruendo ci sono alcuni compiti che sono piuttosto noiosi e praticamente mendici per un pulsante copia e incolla. WorldEdit è quel pulsante (e molto altro ancora). Continua a leggere mentre ti mostriamo come potenziare il tuo edificio con un editor in-game che ti offre strumenti di modifica che trasformano il tuo mondo Minecraft in una tela.

Che cos'è un checksum e come calcolare un checksum
Ti stai chiedendo cos'è un checksum? Potresti aver notato che quando scarichi file da determinati siti web, hanno una stringa molto lunga di numeri e lettere chiamati checksum o checksum MD5 o SHA-1, ecc. Queste stringhe veramente lunghe funzionano come fingerprints per quel particolare file, sia essere un EXE, ISO, ZIP, ecc.



