Quando è necessario aggiornare i driver?

Parla con qualsiasi tecnico, leggi qualsiasi forum e ad un certo punto ti verrà detto di aggiornare i driver ... ma cosa fa questo significa veramente? Ed è necessario aggiornare compulsivamente i driver? Ecco la nostra versione.
Driver? Cosa sono i driver?
In termini molto semplici, i driver sono programmi per computer che consentono a Windows e alle altre applicazioni di interagire con un dispositivo hardware. Il tuo computer non conosce nativamente come utilizzare tutte le funzionalità della tua scheda video: ha bisogno di un driver per farlo. Proprio come i programmi per computer hanno aggiornamenti e service pack per correggere bug e aggiungere funzionalità, anche i driver.
Quando dovresti aggiornare i tuoi driver?
Regola: non aggiustare ciò che non è rotto.
Se hai un problema con un dispositivo, dovresti pensare all'aggiornamento dei driver. Se stai cercando un aumento di velocità, l'aggiornamento dei driver alla versione più recente non è un miglioramento della velocità magico che rimuoverà improvvisamente la necessità di aggiornare un PC lento. Se si sta eseguendo l'aggiornamento da una versione di un driver a un'altra versione, è probabile che le uniche cose incluse in tali aggiornamenti siano correzioni di bug per scenari specifici e forse alcuni aumenti di prestazioni molto minori. C'è più possibilità di rompere qualcosa che altro, quindi se tutto sul tuo PC funziona bene, puoi saltare gli aggiornamenti del driver per la maggior parte.
Ovviamente c'è una notevole eccezione a questa regola. Se stai provando a eliminare ogni piccola prestazione dal tuo sistema, dovresti assicurarti che i driver della tua scheda video siano aggiornati usando i driver del produttore e probabilmente vorresti aggiornare il tuo chipset, rete e driver della scheda audio come bene. Passare dai driver di Windows incorporati per la tua scheda video ai driver NVidia o ATI / AMD ufficiali renderà la differenza, e tenerli aggiornati può produrre enormi guadagni di velocità.
Essenzialmente, se hai un AMD / ATI o scheda video NVidia, e stai utilizzando i driver incorporati di Windows, è un ottimo momento per cambiare i driver . In caso contrario, la maggior parte delle persone può ignorare completamente il processo.
Quali driver dovresti aggiornare?
Regola: usa i driver giusti, non solo quelli più recenti.
Quando ottieni un nuovo PC per la prima volta, ricarica Windows su vecchio PC o creare un nuovo PC, è necessario assicurarsi che si stiano utilizzando i driver corretti. Non è tanto necessario mantenere i driver aggiornati alla versione più recente in ogni momento, è che non si vuole usare un driver generico quando si potrebbe usare il driver reale. Ad esempio: i driver delle schede video inclusi in Windows includono raramente tutte le funzionalità dei driver che puoi scaricare da NVidia o AMD / ATI, e sicuramente non includono gli stessi miglioramenti di velocità.
Qualunque cosa tu faccia, non usare alcuni software di aggiornamento driver quando è possibile selezionare facilmente i driver giusti.
Off the Shelf PC
Se si sta utilizzando un PC o laptop disponibile e non si è effettuato il ricaricamento manuale di Windows, è molto probabile che la maggior parte dei driver utilizza già i driver approvati dal produttore. Questo include cose come chipset, scheda madre, scheda audio e simili. C'è anche una buona possibilità che tu disponga di una scheda video generica integrata. La soluzione migliore è aggiornare i driver della scheda video visitando il sito del produttore, anche se è possibile utilizzare semplicemente la funzionalità del driver di aggiornamento integrata in Windows e spiegata di seguito.
Anche in questo caso, se tutto funziona correttamente sul PC, è necessario probabilmente lascia i driver da solo.
Windows Install / Crea il tuo PC / Gamer
Se hai costruito il tuo PC o caricato una nuova versione di Windows, stai utilizzando i driver approvati da Microsoft inclusi in Windows , che non saranno sempre la scelta più veloce, specialmente se hai una vera scheda video. Questo è uno scenario in cui ti consigliamo di aggiornare questi driver:
- Scheda video: La differenza di velocità tra i generici driver Windows per la tua scheda video e la NVidia ufficiale o ATI / AMDdriver ti sorprenderanno. Anche se non sei un giocatore, assicurati di avere i veri driver.
- Scheda madre / chipset: ti consigliamo di andare al sito del produttore e prendere i driver del chipset. Se hai acquistato un PC, vai al loro sito, se ne hai creato uno, vai al sito del produttore della scheda madre. Ogni programma di installazione è diverso, ma in generale è sufficiente eseguire il driver scaricato.
- Scheda audio: i driver Windows nativi non includeranno tutte le funzionalità audio extra come surround virtuale, ecc. Se hai acquistato un PC , vai al loro sito, se ne hai costruito uno, o vai al sito del produttore della scheda madre per l'audio integrato, altrimenti il sito web del produttore della scheda audio.
- Scheda di rete: molto probabilmente stai usando un qualche tipo di scheda scheda che fa parte della scheda madre e hai già preso i driver da lì.
Se sei un giocatore, probabilmente vorrà assicurarti di mantenere i driver della tua scheda video aggiornati regolarmente.
Controllo delle versioni dei driver
Quando si verificano problemi con un dispositivo, può essere molto utile sapere quale versione del driver si sta utilizzando, specialmente se si sta postando su un forum o si sta leggendo una discussione da qualche parte su un problema che era corretto in un particolare aggiornamento del driver.
Per verificare la versione del driver, basta aprire Gestione periferiche usando il Avviare la casella di ricerca del menu, trovare il driver nell'elenco, fare clic con il tasto destro e scegliere Proprietà. Sarai in grado di vedere le informazioni sulla versione e la data nella scheda Driver. È inoltre possibile aggiornare, ripristinare, disabilitare o disinstallare un driver da questa vista, che risulta molto utile se si sono aggiornati i driver e si è presentato un problema.
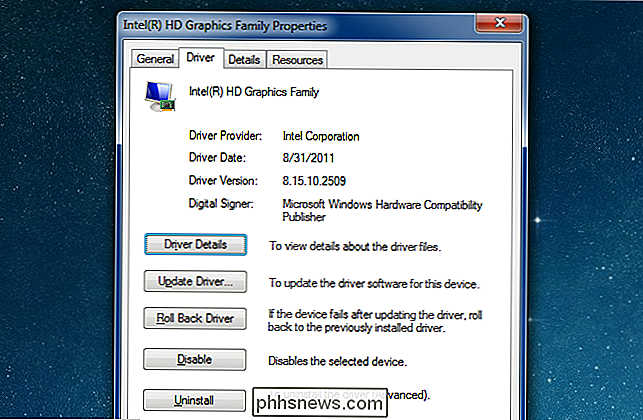
Aggiornamento dei driver Microsoft Way (sicuro)
Se si si sta verificando un problema con un particolare dispositivo, è possibile eseguire rapidamente l'aggiornamento a una versione più recente aprendo Gestione periferiche, facendo clic con il pulsante destro del mouse sul dispositivo e scegliendo Aggiornamento software driver.
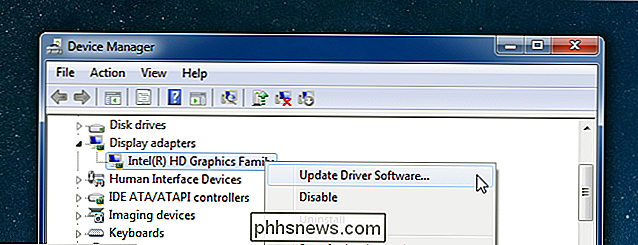
Verrà visualizzata una procedura guidata che consente di cercare Windows Aggiorna o il tuo PC per i driver più recenti, oppure puoi installare manualmente i driver usando l'opzione Sfoglia.
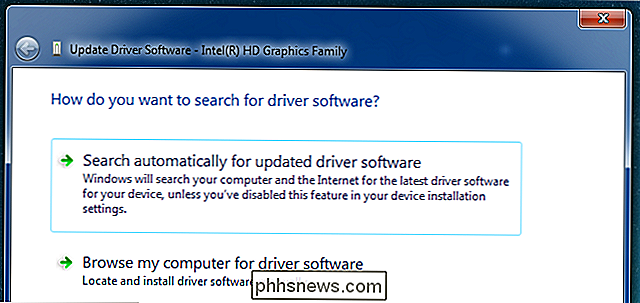
Se lasci che Windows si aggiorni automaticamente, verrà installato immediatamente e ti chiederà di riavviare. Se risolve il problema, se non è così, puoi sempre ripristinare il driver.
Aggiornamento dei driver con i driver del produttore
Per la maggior parte, quando si scaricano driver da qualche parte come NVidia o AMD / ATI, avranno una procedura guidata per l'installazione completa del driver inclusa nel download, quindi è sufficiente eseguirla per aggiornare i driver alla versione più recente. Se ti capita di trovare un driver (magari per un dispositivo che ti sta dando un errore) che si trova in un file zip, puoi utilizzare la schermata della procedura guidata sopra e scegliere l'opzione Sfoglia. Questo mostrerà una finestra come questa, dove puoi specificare la cartella in cui hai decompresso i driver.
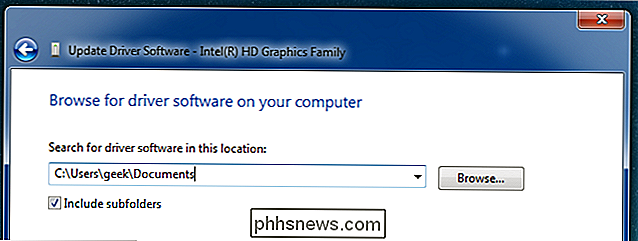
Pensiero finale: se il tuo computer funziona correttamente, non usare questo articolo come motivo per interromperlo. O almeno, non incolpare noi se lo fai =)

Come riorganizzare o nascondere i pulsanti di estensione sulla barra degli strumenti di Chrome
Alcune estensioni di Google Chrome aggiungono un pulsante sul lato destro della barra degli strumenti, che di solito fornisce l'accesso alle funzioni principali dell'estensione. Questi pulsanti vengono aggiunti nell'ordine in cui sono state installate le estensioni e tale ordine potrebbe non essere di tuo gradimento.

Come rilevare il computer e il monitoraggio dell'email o il software di spionaggio
Come professionista IT, monitorizzo regolarmente i computer degli impiegati e le e-mail. È essenziale in un ambiente di lavoro per scopi amministrativi e di sicurezza. Monitoraggio della posta elettronica, ad esempio, consente di bloccare gli allegati che potrebbero contenere virus o spyware. L'unica volta che devo collegarmi a un computer degli utenti e lavorare direttamente sul loro computer è di risolvere un problema.T



