3 Modi per rendere il vapore ancora più veloce

Avete mai notato quanto può essere lento il browser integrato di Steam? Hai difficoltà con le basse velocità di download? O Steam è solo lento in generale? Questi suggerimenti ti aiuteranno a velocizzarlo.
Steam non è un gioco in sé, quindi non ci sono impostazioni 3D da modificare per ottenere il massimo delle prestazioni. Ma ci sono alcune cose che puoi fare per accelerare drasticamente.
Velocizza il browser Web Steam
CORRELATO: 5 consigli e trucchi per ottenere il massimo dal vapore
Web incorporato di Steam Il browser, utilizzato sia nel negozio Steam sia nell'overlay di Steam per fornire un browser web che puoi utilizzare rapidamente all'interno dei giochi, può essere frustrantemente lento. Piuttosto che la tipica velocità che ci si aspetta da Chrome, Firefox o persino Internet Explorer, Steam sembra faticare. Quando fai clic su un link o vai a una nuova pagina, c'è un ritardo notevole prima che venga visualizzata la nuova pagina, cosa che non accade nei browser desktop.
Potresti aver fatto pace con questa lentezza, accettando che Steam fosse integrato il browser è solo cattivo. Tuttavia, esiste un trucco che può eliminare questo ritardo su molti sistemi e rendere più reattivo il browser Web.
Questo problema sembra derivare da un'incompatibilità con l'opzione Rileva automaticamente impostazioni, abilitata per impostazione predefinita su Windows. Questa è un'opzione di compatibilità che pochissime persone dovrebbero effettivamente avere, quindi è sicuro disabilitarla e facilmente riattivare se necessario.
Premere il tasto Windows per aprire il menu Start, digitare "Opzioni Internet", quindi fare clic sul collegamento Opzioni Internet.
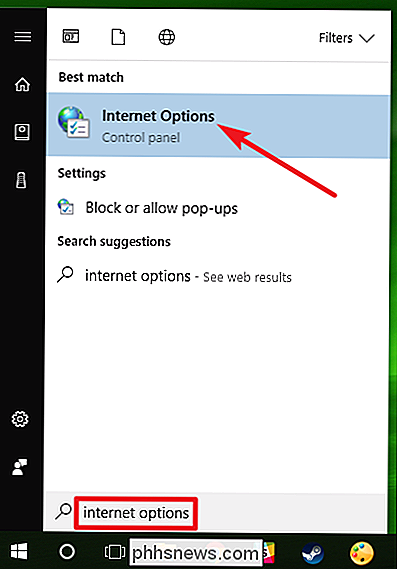
Nella finestra "Proprietà Internet", passare alla scheda "Connessioni", quindi fare clic sul pulsante "Impostazioni LAN".

Disabilitare la casella di controllo "Rileva automaticamente impostazioni", e quindi fare clic su "OK" per salvare le impostazioni. È quindi possibile fare nuovamente clic su "OK" per chiudere la finestra "Proprietà Internet".
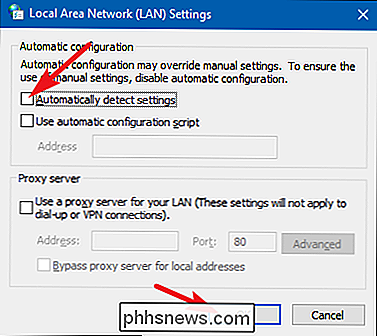
Con un po 'di fortuna, il significativo ritardo che si è verificato ogni volta che una pagina Web caricata nel browser di Steam dovrebbe ora scomparire. Nell'improbabile caso in cui si verifichi qualche tipo di problema con la connessione di rete, è sempre possibile riattivare l'opzione "Rileva automaticamente impostazioni".
Aumentare la velocità di download del gioco di Steam
Steam tenta di selezionare automaticamente il server di download più vicino alla tua posizione Tuttavia, potrebbe non essere sempre la scelta ideale. Inoltre, nel caso di eventi ad alto traffico come grandi vendite stagionali e lanci di partite enormi, puoi trarre vantaggio dalla selezione temporanea di un server meno congestionato.
Apri le impostazioni di Steam facendo clic sul menu "Vapore" e quindi selezionando il pulsante " Impostazioni ".
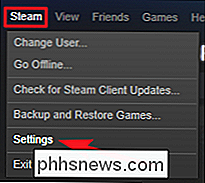
Nella finestra" Impostazioni ", passare alla scheda" Download ", quindi selezionare il server di download più vicino dal menu a discesa" Area download ". Mentre sei in questa scheda, assicurati che la larghezza di banda di download di Steam non abbia un limite applicato.
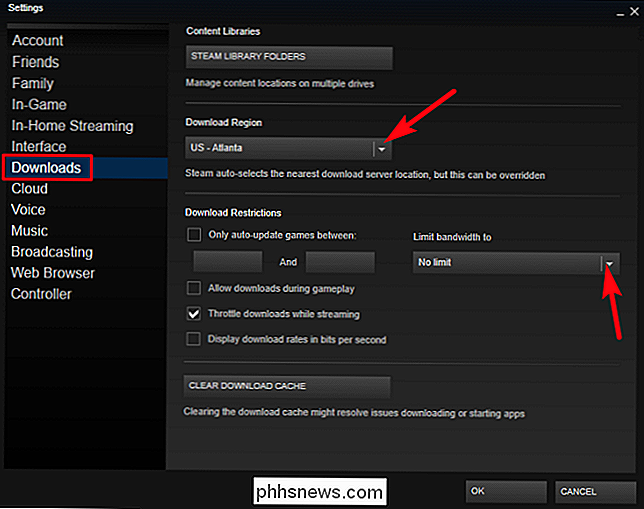
Potresti voler riavviare Steam e vedere se le velocità di download migliorano dopo aver cambiato questa impostazione. In alcuni casi, il server più vicino potrebbe non essere il più veloce. Un server un po 'più lontano potrebbe essere più veloce se il tuo server locale è più congestionato, per esempio.
Steam una volta ha fornito informazioni sul carico del server di contenuti, che ti ha permesso di selezionare un server regionale che non era in alto carico, ma questa informazione non è più disponibile. Steam fornisce ancora una pagina che mostra la quantità di attività di download che si verificano in diverse regioni, comprese le statistiche sulla differenza di velocità di download in diversi stati degli Stati Uniti, ma queste informazioni non sono così utili.
Accelerare Steam e i tuoi giochi
RELATED: Che cos'è un Solid State Drive (SSD), e ne ho bisogno?
Un modo per accelerare tutti i tuoi giochi - e Steam stesso - è ottenere un disco a stato solido (SSD) e installando Steam su di esso. Steam consente di spostare la cartella di Steam, che si trova inC: Programmi (x86) Steamper impostazione predefinita, su un altro disco rigido. Spostalo come faresti con qualsiasi altra cartella. È quindi possibile avviare il programma Steam.exe come se non si fossero mai spostati i file di Steam.
Steam consente anche di configurare più cartelle di giochi. Ciò significa che è possibile impostare una cartella della libreria Steam su un SSD e una su un'unità disco più grande. Installa i tuoi giochi giocati più frequentemente sull'SSD per la massima velocità e quelli meno frequentemente giocati sul disco più lento per risparmiare spazio SSD.
Per impostare ulteriori cartelle di libreria, vai su Steam> Impostazioni> Download, quindi fai clic su "Steam Pulsante "Cartelle di libreria".
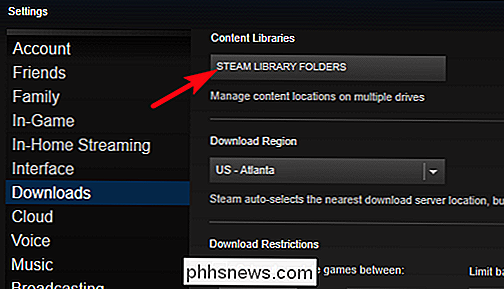
Nella finestra "Cartelle Biblioteca di Steam", fai clic sul pulsante "Aggiungi cartella di libreria" e crea una nuova libreria di giochi su un altro disco rigido.
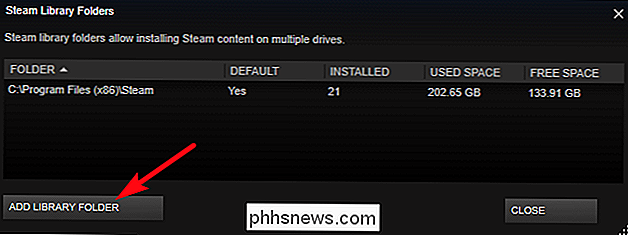
La prossima volta che installi un gioco su Steam, puoi scegliere la cartella della libreria in cui vuoi installarla.
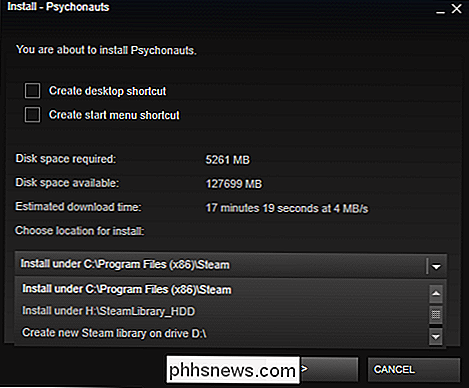
Con l'opzione di compatibilità proxy disabilitata, il server di download corretto scelto e Steam installato su un SSD veloce, la maggior parte delle cose su Steam dovrebbe essere molto più veloce. Non c'è molto altro che puoi fare per accelerare Steam, a meno di aggiornare altri componenti hardware come la CPU del tuo computer.
Image Credit: Andrew Nash su Flickr

Cambia il nome del computer in Windows 7, 8 o 10
Se hai già acquistato un nuovo computer con Windows già installato, potresti essere infastidito dal nome predefinito del tuo PC. O forse sei pronto per un cambiamento. Ecco come rinominare il tuo PC con quello che vuoi. Cambiare il nome del tuo PC comporta la visita alla finestra "Proprietà del sistema".

Come attivare la modalità notte di Twitter
Twitter ha una modalità scura sul web e nelle sue app, dove i bianchi brillanti vengono sostituiti con il blu profondo. Apparentemente, questo rende Twitter più facile da usare in ambienti scarsamente illuminati dal momento che è meno rigido nei tuoi occhi. Personalmente, penso che faccia sembrare davvero interessante Twitter.



