Come personalizzare la barra delle applicazioni in Windows 10

La barra delle applicazioni di Windows 10 funziona in modo simile alle precedenti versioni di Windows, offrendo scorciatoie e icone per ogni app in esecuzione. Windows 10 offre tutti i tipi di modi per personalizzare la barra delle applicazioni a proprio piacimento e siamo qui per guidarti attraverso ciò che puoi fare.
Abbiamo dato un'occhiata alla personalizzazione del menu Start e del Centro operativo in Windows 10 Ora è il momento di affrontare la barra delle applicazioni. Con solo un po 'di lavoro, puoi modificare la barra delle applicazioni per farla funzionare come ti piace.
App per appuntamenti sulla barra delle applicazioni
Il modo più semplice per personalizzare la tua barra delle applicazioni consiste nel bloccare varie app e scorciatoie in modo che tu possa accedervi più rapidamente in futuro. Ci sono due modi per farlo. Il primo è aprire il programma, dal menu Start o da una scorciatoia esistente. Quando l'icona dell'app appare sulla barra delle applicazioni per indicare che è in esecuzione, fai clic con il pulsante destro del mouse sull'icona e seleziona l'opzione "Aggiungi alla barra delle applicazioni" dal menu di scelta rapida.
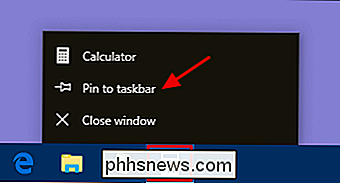
Il secondo modo per aggiungere un'app alla barra delle applicazioni non richiede l'app essere in esecuzione per primi Trova l'app nel menu Start, fai clic con il pulsante destro del mouse sull'app, seleziona "Altro", quindi seleziona l'opzione "Aggiungi alla barra delle applicazioni" che trovi lì. Puoi anche trascinare l'icona dell'app sulla barra delle applicazioni se preferisci farlo in questo modo.
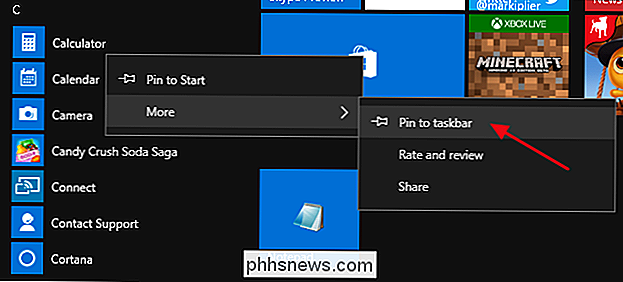
Questo aggiungerà immediatamente un nuovo collegamento per l'app alla barra delle applicazioni. Per rimuovere un'app dalla barra delle applicazioni, fai clic con il pulsante destro del mouse sull'app bloccata e seleziona l'opzione "Sblocca dalla barra delle applicazioni".
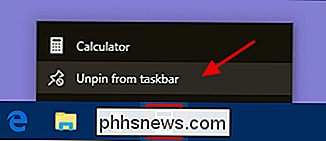
Applica un file o una cartella alle Jump List della barra delle applicazioni
Windows offre anche un modo semplice per accedere a cartelle e singoli file sulla barra delle applicazioni. Le Jump List sono pratici menu contestuali associati a ciascuna app bloccata che mostra determinate azioni che puoi eseguire con l'app e, per le app dove è applicabile, mostra anche un elenco di file e cartelle recenti a cui hai eseguito l'accesso. Puoi visualizzare l'elenco di salto di un'app facendo clic con il pulsante destro su un'icona. Ad esempio, la Jump List per l'icona Esplora file ti consente di aprire una nuova finestra di Esplora file e mostra le cartelle recenti che hai visualizzato e le cartelle che hai bloccato. Basta puntare il mouse su un oggetto recente per mostrare un'icona a forma di puntina alla sua destra. Fare clic sulla puntina per aggiungere l'elemento all'elenco di salto.
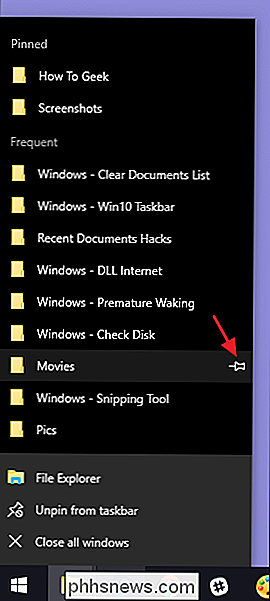
CORRELATO: Le scorciatoie da tastiera più utili per la barra delle applicazioni di Windows
A proposito, se si desidera visualizzare il menu di scelta rapida convenzionale per un'icona sul barra delle applicazioni, tenere premuto il tasto Maiusc mentre si fa clic con il pulsante destro del mouse sull'icona. Questo è particolarmente utile per configurare qualsiasi scorciatoia di cartella che hai appuntato lì. E questa è solo una delle tante utili scorciatoie da tastiera che puoi usare con la barra delle applicazioni.
Quando hai bloccato gli elementi in un elenco di salto, questi elementi vengono visualizzati separatamente dagli elementi recenti. Tutto quello che devi fare è cliccare su uno di questi per aprire quella cartella. E, naturalmente, esattamente quello che vedi su una lista di salto dipende dall'app. App come Blocco note o Microsoft Word mostrano i file aperti di recente. Una lista di salto per il browser potrebbe mostrare i siti preferiti e fornire azioni per l'apertura di nuove schede o finestre.
CORRELATO: Come aumentare il numero di elementi dell'elenco Jump in Windows 10
Per impostazione predefinita, Windows 10 mostra circa 12 articoli recenti nelle liste di salto. Nelle versioni precedenti di Windows, è possibile aumentare o diminuire tale numero facilmente attraverso le proprietà della barra delle applicazioni. Windows 10, per qualche motivo, non ha questa funzione facilmente accessibile. Puoi, tuttavia, modificare il numero di elementi mostrati negli elenchi di salto con una modifica rapida del Registro.
Configura o Rimuovi Cortana
La casella di ricerca Cortana occupa molto spazio sulla barra delle applicazioni e non è effettivamente necessario per fare la tua ricerca. Anche senza di esso, se premi il tasto Windows e inizi a digitare, otterrai la stessa esperienza di ricerca. Se si desidera eseguire una ricerca vocale, normalmente accessibile facendo clic sull'icona del microfono nella casella di ricerca, è sufficiente premere Windows + C sulla tastiera.
È possibile rimuovere la casella di ricerca e lasciare solo l'icona, oppure puoi rimuovere entrambi completamente. Fai clic con il tasto destro sulla barra delle applicazioni e seleziona "Cortana> Mostra icona Cortana" dal menu a comparsa.
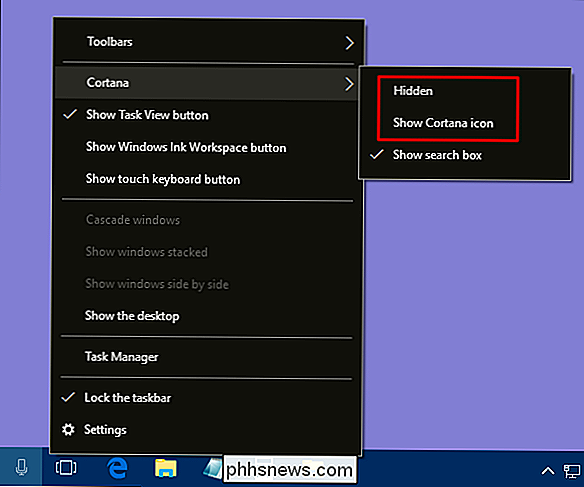
Scegli l'opzione "Nascosto" per rimuovere sia la casella di ricerca che l'icona o scegli "Mostra icona Cortana" per avere solo l'icona sulla barra delle applicazioni.
Rimuovi il pulsante Visualizzazione attività
CORRELATO: Come usare Virtual Desktop in Windows 10
Il pulsante "Vista attività" consente di accedere a una vista in miniatura di tutte le app e finestre aperte e consente anche di lavorare con i desktop virtuali.
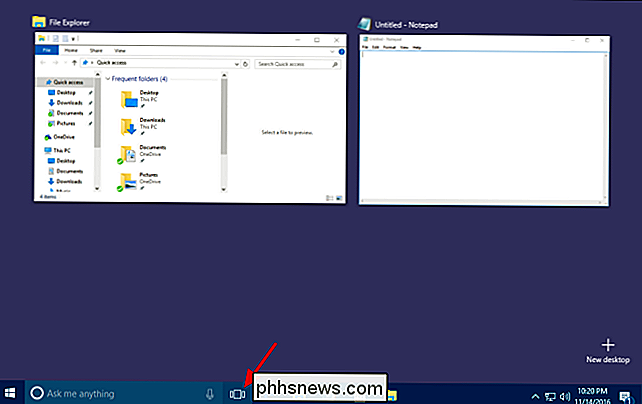
Ma non è necessario un pulsante per eseguire questa operazione . Basta premere Windows + Tab per accedere esattamente alla stessa interfaccia. Per salvare un po 'di spazio nella barra delle applicazioni e sbarazzarsi del pulsante, fai clic con il pulsante destro sulla barra delle applicazioni e disattiva l'opzione "Mostra pulsante Visualizza attività".
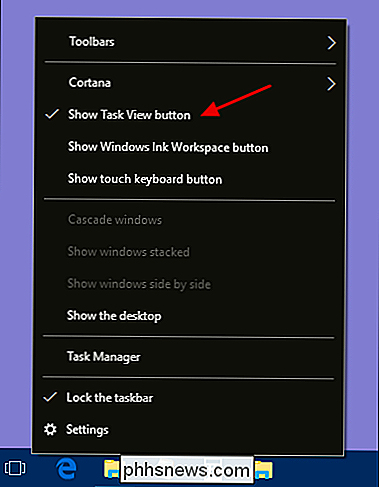
Nascondi icone di sistema nell'area di notifica
L'area di notifica (a volte chiamata "Vassoio di sistema") contiene icone di sistema, come il tuo Centro operativo e l'orologio, e icone per varie app eseguite in background. È possibile modificare facilmente quali icone di sistema compaiono nell'area di notifica. Fai clic con il pulsante destro del mouse su un'area aperta sulla barra delle applicazioni, quindi fai clic su "Impostazioni". Nella pagina delle impostazioni della barra delle applicazioni, scorri verso il basso e fai clic sul link "Attiva o disattiva le icone di sistema".
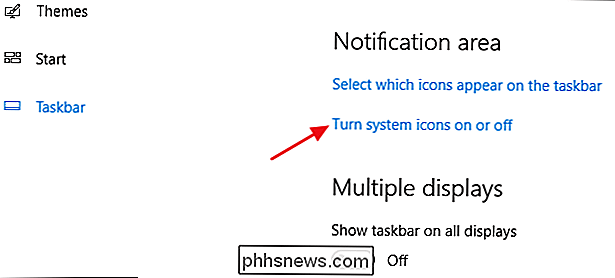
Verrà visualizzato un elenco di icone di sistema. Passa attraverso di loro e attiva o disattiva ciascuno di essi in base alle tue esigenze.
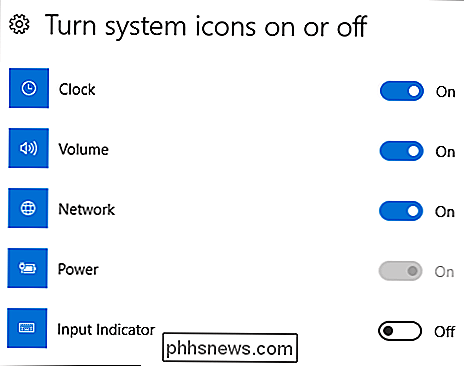
Nascondi le icone delle applicazioni nell'area di notifica
Molte delle app installate in Windows sono progettate per essere eseguite in background. Non sono cose con le quali è necessario interagire regolarmente, quindi invece di apparire direttamente sulla barra delle applicazioni, le loro icone vengono relegate nell'area di notifica. Questo ti consente di sapere che sono in esecuzione e ti dà accesso rapido quando ne hai bisogno. Alcuni di questi appaiono proprio nell'area di notifica a sinistra dell'orologio. Altri sono nascosti, ma puoi vederli facendo clic sulla freccia in alto a sinistra.
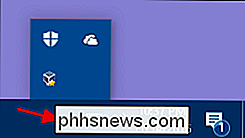
Puoi personalizzare rapidamente dove queste icone vengono visualizzate trascinandole tra queste due posizioni. Ad esempio, potresti preferire che l'icona di OneDrive sia sempre visibile. Potresti semplicemente trascinarlo nell'area di notifica principale. Puoi anche nascondere icone meno importanti trascinandole nell'area nascosta.
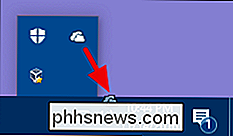
Puoi anche lavorare con queste icone attraverso l'interfaccia delle impostazioni. Fai clic con il pulsante destro del mouse su un'area aperta della barra delle applicazioni e seleziona l'opzione "Impostazioni". Scorri verso il basso e fai clic sul link "Seleziona quali icone compaiono sulla barra delle applicazioni".
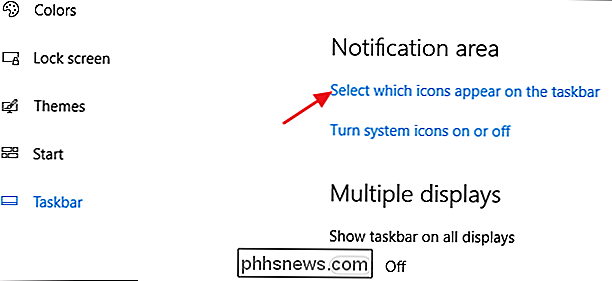
Se vuoi rimuovere l'area nascosta e vedere tutte le icone tutte le volte, attiva l'opzione "Mostra sempre tutte le icone nell'area di notifica" . Se lasci questa impostazione, puoi anche scorrere l'elenco e attivare o disattivare le singole app. Tieni presente che la disattivazione di un'app qui non consente di rimuoverla completamente dall'area di notifica. Quando un'app viene disattivata, viene visualizzata nell'area nascosta. Quando è attivo, viene visualizzato nell'area di notifica principale.
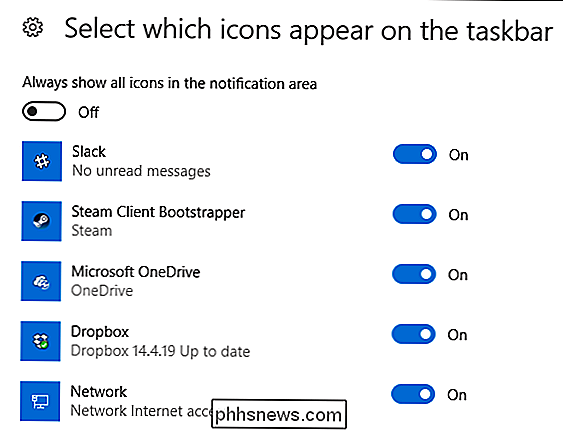
Spostare la barra delle applicazioni su un lato diverso dello schermo
Il bordo inferiore dello schermo è il percorso predefinito della barra delle applicazioni in Windows 10, ma è possibile spostarlo esso. Se hai uno schermo molto ampio o display multipli, potresti trovare più bello avere la barra delle applicazioni sul lato destro o sinistro di un display. O forse lo preferisci in alto. È possibile spostare la barra delle applicazioni in due modi. Il primo è semplicemente trascinarlo. Fai clic con il pulsante destro del mouse sulla barra delle applicazioni e disattiva l'opzione "Blocca la barra delle applicazioni".
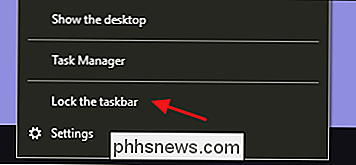
Quindi, puoi afferrare la barra delle applicazioni in un'area aperta e trascinarla su qualsiasi bordo del display.
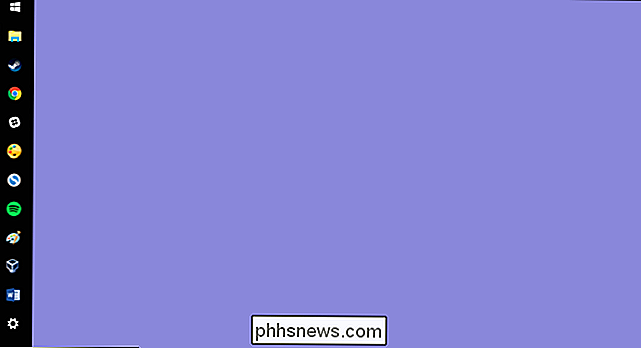
L'altro modo per cambiare la barra delle applicazioni la posizione è attraverso l'interfaccia delle impostazioni. Fai clic con il pulsante destro del mouse su un'area vuota della barra delle applicazioni e seleziona "Impostazioni". Nella finestra delle impostazioni della barra delle applicazioni, scorri verso il basso e trova il menu a discesa "Barra delle applicazioni sulla schermata". Puoi scegliere uno qualsiasi dei quattro lati del display da questo menu.
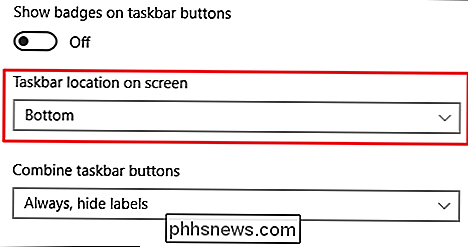
Cambia la dimensione della barra delle applicazioni
Puoi anche ridimensionare la barra delle applicazioni per ottenere un po 'di spazio aggiuntivo. Questo può essere particolarmente utile se lo hai spostato sul lato destro o sinistro dello schermo, ma è anche utile se vuoi solo spazio per un sacco di icone. Fare clic con il tasto destro sulla barra delle applicazioni e disattivare l'opzione "Blocca la barra delle applicazioni". Quindi posiziona il mouse sul bordo superiore della barra delle applicazioni e trascina per ridimensionarlo come faresti con una finestra. È possibile aumentare le dimensioni della barra delle applicazioni fino a circa la metà delle dimensioni dello schermo.
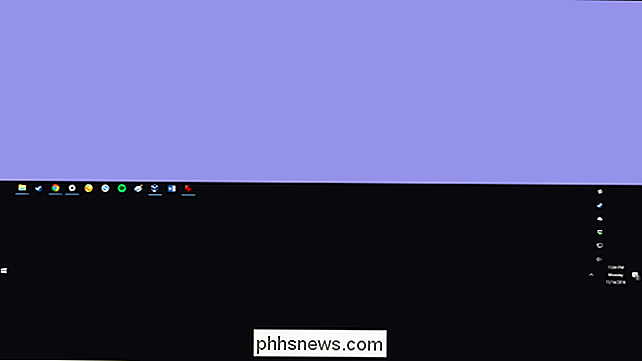
Usa icone piccole per adattarle di più sulla barra delle applicazioni
Se desideri aggiungere qualche icona in più sulla barra delle applicazioni, ma non ti interessa ridimensionarla, puoi configurare Windows 10 in modo che mostri le icone di una piccola barra delle applicazioni. Fai clic destro su qualsiasi area vuota della barra delle applicazioni e fai clic su "Impostazioni". Nella finestra delle impostazioni, attiva l'opzione "Usa le icone delle icone della barra delle applicazioni".
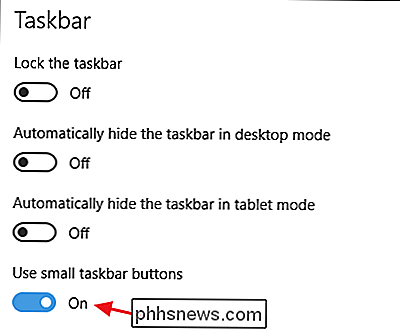
Come puoi vedere, quasi tutto è lo stesso eccetto che le icone sono più piccole e puoi aggiungerne altre nello spazio. Una differenza da notare è che quando si utilizzano le icone più piccole, la barra delle applicazioni si restringe verticalmente un po '. Di conseguenza, viene mostrato solo l'orologio e non la data. Ma puoi sempre passare il mouse sopra il tempo o cliccarlo per controllare la data.

Mostra etichette per le icone della barra delle applicazioni
Per impostazione predefinita, la barra delle applicazioni raggruppa le icone per le finestre della stessa app e non mostra le etichette per quelle icone. Ciò consente di risparmiare molto spazio sulla barra delle applicazioni, ma può rendere difficile per i nuovi utenti riconoscere le icone. È possibile avere Windows mostra etichette di testo, ma il lato negativo è che si perde anche il raggruppamento di icone correlate. Per fare ciò, fare clic con il tasto destro su un'area vuota della barra delle applicazioni e fare clic su "Impostazioni". Nella finestra delle impostazioni, cercare il menu a discesa "Combina pulsanti della barra delle applicazioni".
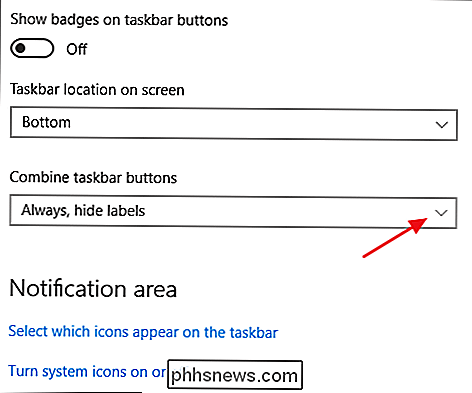
Il menu offre tre opzioni:
- Nascondi sempre le etichette . Questa è l'impostazione predefinita di Windows. Quando è selezionato, tutte le finestre di un'app sono raggruppate nella barra delle applicazioni e non vengono visualizzate le etichette.
- Quando la barra delle applicazioni è piena . Questa è un'impostazione a medio raggio. Se selezionato, le finestre non sono raggruppate e le etichette vengono mostrate a meno che la barra delle applicazioni non sia piena. Quando si riempie, torna alla funzionalità "Nascondi sempre etichette".
- Mai . Se selezionato, le finestre non vengono mai raggruppate e le etichette vengono sempre visualizzate. Puoi vedere questa impostazione in azione qui sotto. Nota che al posto di una singola icona di Esplora file e di una singola icona di Chrome, ora ne ho due di ciascuno e i titoli delle finestre sono visualizzati come etichette.

Cambia colore e trasparenza della barra delle applicazioni
In Windows 10, il colore predefinito della barra delle applicazioni è nero. Per cambiare il colore, premere Windows + I per aprire l'interfaccia delle impostazioni. Nella finestra Impostazioni principale, fai clic su "Personalizzazione".
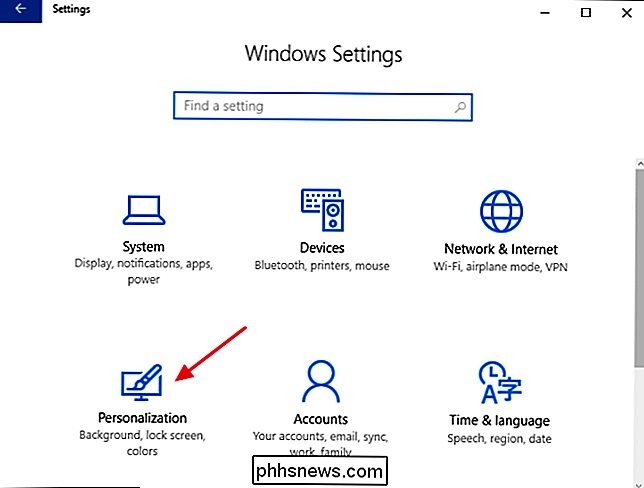
Nella finestra Personalizzazione, passa alla scheda "Colori". A destra, scorri verso il basso fino alla sezione "Altre opzioni".
Vedrai due opzioni per il controllo della barra delle applicazioni, insieme al Centro operativo e al menu Start. Utilizza l'interruttore "Effetti di trasparenza" per scegliere se tali elementi devono essere trasparenti o opachi. Quando l'opzione "Start, barra delle applicazioni e centro azioni" è disattivata, tali elementi utilizzano il colore nero predefinito. Quando attivi quell'opzione, quegli elementi usano il colore che hai selezionato nel selettore colori in alto o, se hai attivato l'opzione "Seleziona automaticamente un colore accento dal mio sfondo", il colore scelto da Windows.
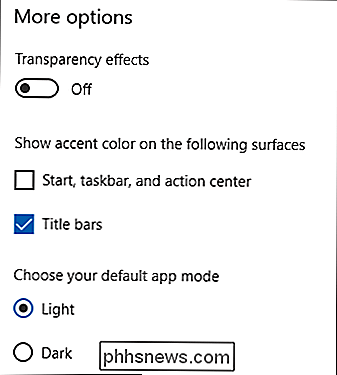
RELATED: Come rendere la barra delle applicazioni di Windows 10 Più trasparente
A proposito, Windows non offre alcun controllo per regolare la trasparenza della barra delle applicazioni, del menu Start e del Centro operativo. Se non ti dispiace fare una veloce modifica del Registro, però, puoi rendere questi elementi un po 'più trasparenti di quelli predefiniti.
Abilita la funzione Peek
La funzionalità Peek è stata introdotta con Windows 7 per consentire agli utenti di guarda attraverso tutte le applicazioni aperte per visualizzare il desktop. Nelle versioni precedenti, è stato attivato per impostazione predefinita. In Windows 10, devi accenderlo. Fai clic con il pulsante destro del mouse su un'area vuota della barra delle applicazioni e fai clic su "Impostazioni". Nella finestra delle impostazioni, attiva l'opzione "Usa sbirciatina" per visualizzare l'anteprima del desktop quando sposti il mouse sul pulsante Mostra desktop alla fine della barra delle applicazioni " opzione.
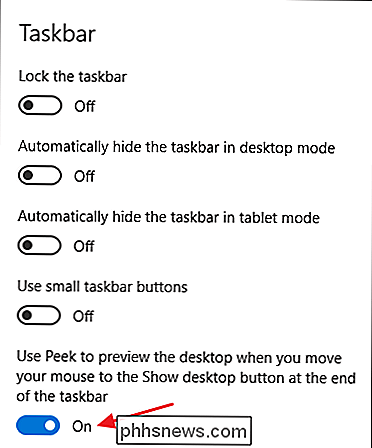
Con l'opzione Peek attivata, puoi spostare il mouse sul piccolo frammento di spazio all'estrema destra della barra delle applicazioni per nascondere tutte le finestre e mostrarti il tuo desktop. Quando sposti il mouse, le finestre tornano al loro stato precedente. Puoi anche fare clic su quest'area per ridurre automaticamente tutte le finestre in modo che tu possa effettivamente fare cose sul desktop. Fare di nuovo clic nell'area per ripristinare le finestre. Puoi anche utilizzare la scorciatoia da tastiera Windows + D per fare la stessa cosa che fare clic sull'area Peek.
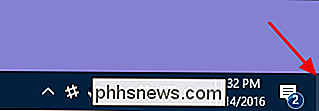
Aggiungere una barra degli strumenti alla barra delle applicazioni
Windows consente anche di aggiungere barre degli strumenti alla barra delle applicazioni. Una barra degli strumenti è essenzialmente un collegamento a una cartella sul sistema, ma il collegamento viene visualizzato come una barra degli strumenti come si potrebbe vedere in un browser o in un'altra app. È possibile accedere alle barre degli strumenti facendo clic con il pulsante destro del mouse sulla barra delle applicazioni e quindi puntando al sottomenu "Barre degli strumenti".
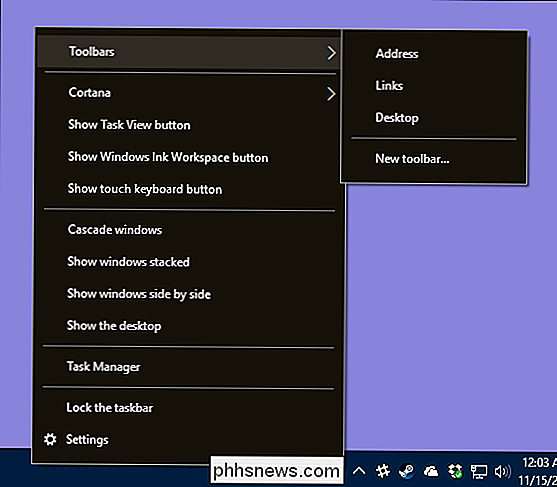
Sono disponibili tre barre degli strumenti:
- Indirizzo . La barra degli indirizzi aggiunge una semplice casella di indirizzo alla barra delle applicazioni. Inserisci un indirizzo come nel browser e la pagina risultante verrà aperta nel browser predefinito.
- Collegamenti . La barra degli strumenti dei collegamenti aggiunge elementi trovati nell'elenco dei preferiti di Internet Explorer.
- Desktop . La barra degli strumenti del desktop fornisce l'accesso agli elementi archiviati sul desktop.
Di seguito, è possibile vedere l'aspetto delle barre degli strumenti Indirizzo e Desktop quando sono accesi. Invece di espandere la barra degli strumenti del desktop per mostrare le icone, ho ridotto le sue dimensioni e ho semplicemente usato la doppia freccia per aprire un menu a comparsa con tutti gli elementi.
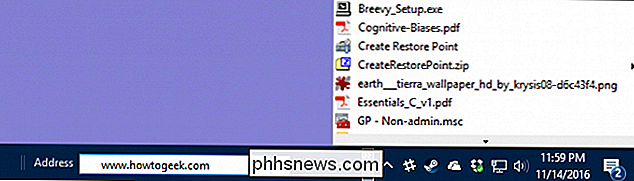
Puoi anche aggiungere una barra degli strumenti personalizzata che punta a qualsiasi cartella sul tuo sistema. Questo può essere un ottimo modo per aggiungere rapidamente l'accesso alla barra delle applicazioni agli elementi di cui hai bisogno regolarmente. Per creare una barra degli strumenti, tutto ciò che devi fare è selezionare l'opzione "Nuova barra degli strumenti" dal sottomenu Barre degli strumenti e puntarla in una cartella.
Configura la barra delle applicazioni per più schermi
Se utilizzi più schermi, essere felici di sapere che Windows 10 include controlli di personalizzazione decenti per l'utilizzo della barra delle applicazioni su più monitor. È possibile visualizzare una barra delle applicazioni su un solo display, una singola barra delle applicazioni estesa su tutti i display e persino una barra delle attività separata per ogni display che mostra solo le app aperte su quel display. Per modificare tutto ciò, fai clic con il pulsante destro del mouse su un'area aperta della barra delle applicazioni e seleziona "Impostazioni". Nella finestra delle impostazioni, scorri fino in fondo per trovare i controlli per più schermi.
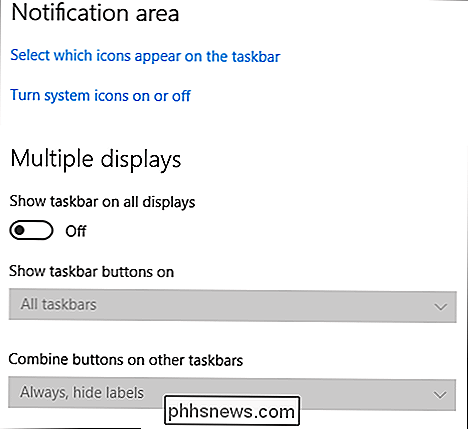
Se esci da "Mostra barra delle applicazioni" su tutti i display "l'opzione è disattivata, che è l'impostazione predefinita, quindi verrà visualizzata una sola barra delle attività solo sul monitor principale. Tutte le finestre aperte per le app sono visualizzate su quella barra delle applicazioni, indipendentemente da quale visualizzazione sono aperte le finestre. Attivare questa opzione per visualizzare una barra delle applicazioni su tutti i display e aprire le altre opzioni seguenti.
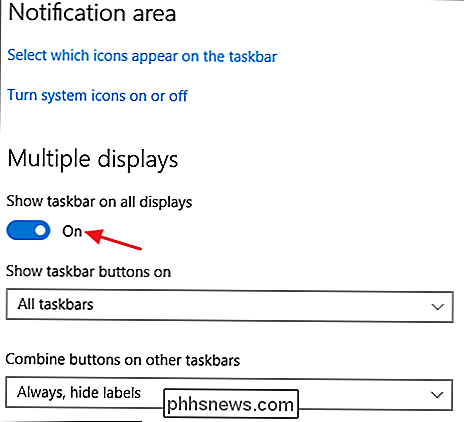
Il menu a discesa "Mostra pulsanti della barra delle applicazioni su" contiene tre opzioni:
- Tutte le barre delle applicazioni . Quando si seleziona questa impostazione, la barra delle applicazioni sarà la stessa su tutti i display. La barra delle applicazioni di ogni display mostrerà tutte le finestre aperte, indipendentemente dal display su cui sono aperte.
- Barra delle applicazioni principale e barra delle applicazioni in cui la finestra è aperta . Quando si seleziona questa impostazione, la barra delle applicazioni sul display principale mostrerà sempre tutte le finestre aperte da tutti i display. La barra delle applicazioni di ciascun display mostra solo le finestre aperte su quel display.
- Barra delle applicazioni in cui la finestra è aperta . Quando si seleziona questa impostazione, ogni display, incluso lo schermo principale, ottiene la propria barra delle applicazioni indipendente. Le finestre aperte vengono visualizzate solo sulla barra delle applicazioni sul display su cui è aperta la finestra.
L'opzione "Combina pulsanti su altre barre delle applicazioni" funziona in modo simile alla stessa opzione illustrata in precedenza quando si parlava di aggiungere etichette alle icone della barra delle applicazioni. Il motivo per cui questa opzione è qui è che puoi avere un set di opzioni per il tuo display principale e un diverso set di opzioni per gli altri display. Ad esempio, supponi di avere tre monitor. Uno è un grande display e gli altri due sono più piccoli. Potresti desiderare di avere pulsanti della barra delle applicazioni non combinati sul display principale, dove hai molto spazio, ma combinato sui monitor più piccoli.
Siamo sicuri che ci siano altri modi in cui puoi modificare la barra delle applicazioni di Windows 10, quindi se vedi qualcosa che ci è mancato assicurati di farcelo sapere! Nel frattempo, questi suggerimenti dovrebbero avvicinarti molto a trasformare la barra delle applicazioni in qualcosa che soddisfi davvero le tue esigenze individuali.

Come cambiare l'Assistente Google per digitare invece della voce Per impostazione predefinita
L'Assistente Google è progettato per essere un assistente vocale conversazionale, ma a volte non è socialmente accettabile parlare al telefono. Se preferisci digitare le tue richieste ad Assistente, puoi invece impostarlo come predefinito. Sebbene sia conveniente usare la tua voce per parlare con Google Assistant, in alcuni casi, presenta degli aspetti negativi.

Come ottenere foto Instagram migliori
Instagram è uno dei social network più popolari al mondo. È un posto in cui puoi condividere le foto che hai scattato, le foto dello stile di vita che hai (voglio che le persone ti credano) e molto altro. Mentre molte persone sono felici di condividere qualsiasi vecchio meme su Facebook e altri social network, sono spesso molto più attenti a ciò che i post fanno sul loro account Instagram.



