Come impostare l'audio di tutta la casa su Economico con Google Chromecast

Le soluzioni audio di tutta la casa sono costose e spesso difficili da configurare. Oggi vi porteremo da un sistema audio senza casa a un sistema audio di tutta la casa in pochi minuti con Google Chromecast Audio.
CORRELATO: Come impostare un nuovo altoparlante Sonos
Le configurazioni degli altoparlanti che riproducono la stessa musica in tutta la casa variano in genere da costose a molto costose. Dal lato costoso, è possibile acquistare più stazioni di ripetizione Apple Airport Express da $ 99 per collegare i diffusori tramite AirPlay. Sul lato molto costoso delle cose, troverai il sistema Sonos, che ti farà correre a migliaia di dollari per arredare un'intera casa dato che ogni adattatore per altoparlante costa $ 349.
È fantastico se te lo puoi permettere e la soluzione offre qualcosa che vuoi. AirPort di Apple ha altre funzionalità, come ad esempio l'estensione di rete. Sonos ha una propria linea di altoparlanti wireless di alta qualità. Ma per le persone che sono un po 'più attente ai costi, non hanno bisogno delle funzionalità extra e hanno un sacco di altoparlanti a portata di mano che possono utilizzare per il compito, c'è una soluzione molto più economica e semplice: il Google Chromecast Audio. Per $ 35 un pop (e spesso in vendita a $ 30), puoi vestire velocemente la tua casa, dall'alto in basso, con un sistema che è così semplice da utilizzare come la soluzione di streaming video di Chromecast più popolare di Google.
Diamo un'occhiata esattamente quello di cui hai bisogno e poi rivolgeremo la nostra attenzione sull'impostazione di Chromecast Audio e sulla creazione di una rete aziendale.
Cosa ti serve: la chiave di preparazione
Durante la scrittura di questo tutorial, abbiamo calcolato per quanto tempo ci ha portato ad andare dall'audio di casa all'audio di tutta la casa. Anche facendo una pausa per scattare screenshot lungo il percorso, il tempo totale era inferiore a cinque minuti.
Mettendo da parte la facilità con cui il sistema Chromecast deve essere utilizzato, il motivo per cui abbiamo potuto configurare così facilmente il sistema era perché noi Sapevamo esattamente di cosa avevamo bisogno e potevamo facilmente collegare il Chromecast Audio e girare in pochi secondi in ogni postazione degli altoparlanti.
Se fai esperienza con lo stesso livello di conoscenza e preparazione, anche tu puoi implementare il tuo sistema audio in pochi minuti. Diamo un'occhiata a ciò che ti serve.
Altoparlanti amplificati
Questa guida potrebbe riguardare il Chromecast, ma senza altoparlanti appropriati collegati, non hai nulla. In genere, questa guida presuppone che ci siano già alcuni diffusori in giro (dal momento che le raccomandazioni dei relatori potrebbero essere un intero articolo per sé), ma ci sono alcune cose da tenere a mente mentre le prepari per il Chromecast.
Cosa rende un altoparlante vero e proprio per i nostri scopi? I relatori possono essere classificati in due categorie, attivi e passivi, sulla base di una semplice distinzione. Se i diffusori dispongono di una propria fonte di alimentazione (che si tratti di corrente a muro o batterie), sono altoparlanti attivi. Se i diffusori hanno solo terminali dei cavi degli altoparlanti sul retro, sono probabilmente passivi, il che significa che non hanno una fonte di alimentazione interna. Invece, richiedono un ricevitore o un amplificatore per estrarre elettricità dal muro e alimentarli.
Gli altoparlanti attivi possono essere collegati direttamente al Chromecast (o qualsiasi altra sorgente sonora, come il tuo iPhone o un lettore CD) e amplificheranno il suono .
Se possiedi un paio di vecchi diffusori Hi-Fi passivi dal suono eccezionale, tuttavia, devi collegare il Chromecast a un ricevitore o amplificatore, quindi collegare i diffusori allo stesso ricevitore o amplificatore.
While gli amplificatori per gli altoparlanti sono un articolo (e un hobby) per se stessi, puoi cavartela con un semplice amplificatore destinato all'uso con altoparlanti stereo passivi per circa $ 14. Al di là di questa piccola raccomandazione, tuttavia, la selezione di un amplificatore o di altoparlanti va oltre lo scopo di questo tutorial: fortunatamente Internet è pieno di siti di attrezzature audio, forum e recensioni, quindi sei sicuro di trovare informazioni su qualsiasi combinazione di diffusori e amplificatori puoi pensare a
Chromecast Audio

Avrai bisogno di un'unità Chromecast Audio per ogni set di altoparlanti che desideri aggiungere al tuo sistema audio per tutta la casa. Purtroppo, anche se possiedi già un normale video Chromecast, non puoi utilizzare il modello normale per questo tutorial poiché il tutorial dipende dalla capacità delle unità Chromecast Audio di essere ordinate in gruppi.
Questa funzione è riservata, al momento, esclusivamente per Chromecast Audio. Ciò significa che, anche se hai già un normale Chromecast collegato all'unità ricevente del tuo media center, avrai bisogno di un'unità Chromecast Audio aggiuntiva per integrare questi diffusori nella tua soluzione completa. Non possiamo dirti quanto siamo stati tristi nello scoprire che non puoi raggruppare i normali Chromecast come puoi fare con Chromecast Audio e speriamo davvero che Google risolva questa svista in futuro.
Cavi corretti

CORRELATI: Che cos'è la porta audio ottica e quando dovrei usarla?
Il Chromecast Audio viene fornito con un adattatore di alimentazione e un cavo stereo da 3,5 mm corto (ovvero un cavo stile cuffia, visibile nella foto sotto). Inoltre, Chromecast Audio supporta da 3,5 mm a RCA (i jack stereo rosso / bianco comuni, dagli altoparlanti ai televisori) e da 3,5 mm al cavo ottico TOSLINK per l'audio digitale.
Ora è il momento di fare riferimento al diffusore configurazione in ogni posizione in casa per determinare quale tipo di cavo è necessario per ciascuno.
Mentre Google sarà felice di venderti un adattatore da 3,5 mm o un adattatore ottico da $ 15 ciascuno, questo è un margine piuttosto folle per due cavi economici. Puoi prendere un cavo RCA maschio da 3,5 mm a quello maschio per circa $ 5. Anche se il cavo ottico del negozio Google Chromecast sembra davvero esotico, in realtà è solo un cavo adattatore TOSLINK da mini a TOSLINK, e puoi saltare il pagamento di $ 15 per esso e sceglierne uno a $ 6.
L'app Google Cast e companion Applicazioni di streaming
Infine, oltre a tutti i requisiti fisici sopra descritti, occorrono due semplici cose: l'app Google Cast sul tuo smartphone (disponibile per Android e iOS) e le applicazioni compatibili con Chromecast per il tuo smartphone o computer.
È necessaria l'app Google Cast per configurare Chromecast e configurarli, e le applicazioni compatibili con Chromecast sono necessarie per trasmettere la musica ai dispositivi. Le app di musica più famose come Spotify, Pandora e iHeartRadio funzionano tutte con Chromecast e puoi persino riprodurre musica in streaming dalla tua raccolta multimediale personale utilizzando le soluzioni di gestione dei media compatibili con Chromecast come Plex Media Center.
Tenendo presente questo, prendiamo un'occhiata a come impostare le unità effettive e riprodurre la musica.
Configurare le unità Chromecast Audio
Vi promettiamo di aver già fatto tutto il duro (controllare gli altoparlanti, potenzialmente ordinare i cavi dell'adattatore , e così via). Una volta che hai scoperto la disposizione dell'altoparlante nella tua casa e hai messo le mani sulle effettive unità Chromecast Audio, il resto del processo richiede solo pochi minuti.
Collega il cavo di alimentazione di Chromecast Audio, collega l'adattatore e agganciare l'unità agli altoparlanti. Suggeriamo di eseguire le unità una alla volta (applicando la potenza a ciascuna unità solo dopo aver configurato l'unità precedente) per evitare di confonderle, poiché hanno tutti nomi generici predefiniti come ChromecastAudio2058.
Attiva il Bluetooth dello smartphone dalle sue impostazioni app. Quindi, avvia l'app Google Cast. Seleziona la scheda "Dispositivi" nella parte superiore dello schermo, come illustrato di seguito.
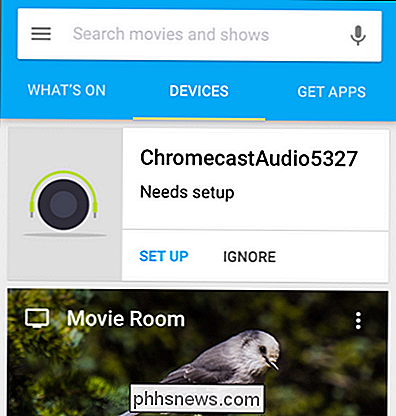
Se hai attivato il Bluetooth e ti trovi vicino al Chromecast, verrà visualizzato il nome predefinito di Chromecast Audio insieme alla finestra di dialogo sopra riportata che indica che è necessario essere impostato. Seleziona "Configura". Dopo un brevissimo istante in cui indica che il processo di installazione è in corso, verrà richiesto di riprodurre un suono di prova. Premi il pulsante per confermare che l'app può inviare audio a Chromecast Audio.
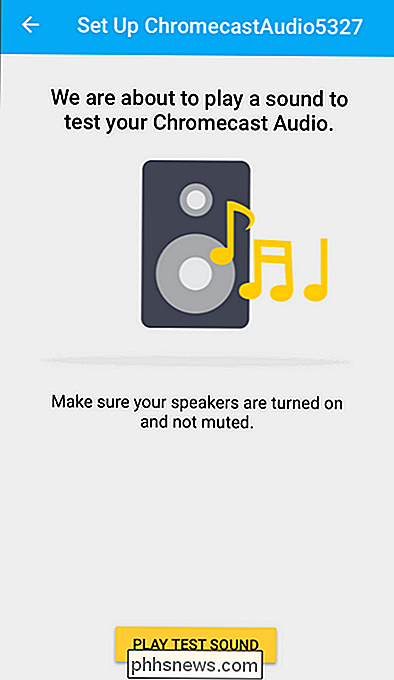
Conferma di aver sentito il suono selezionando "Ho sentito" o, in caso contrario, seleziona "Non l'ho sentito" per aiuto per la risoluzione dei problemi.
Successivamente, ti verrà chiesto di nominare Chromecast Audio e di attivare la modalità ospite o meno (se non hai familiarità con la modalità ospite di Chromecast, puoi leggerla qui). Sebbene l'app ti chieda di utilizzare un nome come "Living Room", perché abbiamo già diverse unità Chromecast con nomi simili a quelli che abbiamo scelto di chiamare il nostro Chromecast Audio "Altoparlanti al piano di sotto". Dai al tuo Chromecast un nome facilmente identificabile che lo distingua dalle altre unità (e ricorda che ogni volta che qualcuno assegna a un dispositivo di rete un nome senza senso, un angelo perde le ali).
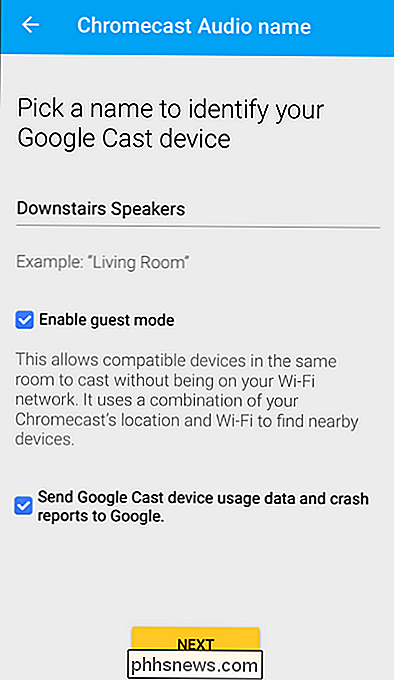
Quindi, seleziona la tua rete Wi-Fi e inserisci la password.
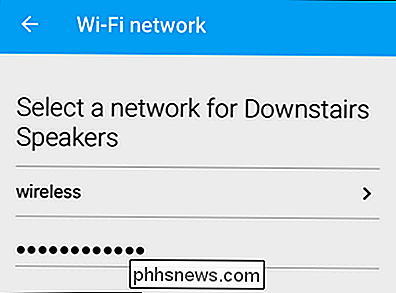
Non appena Chromecast Audio si collega alla tua rete, cercherà gli aggiornamenti. Durante questo processo, ti mostrerà un piccolo video su come utilizzare il dispositivo. Attendi il termine del processo di aggiornamento e quindi ripeti l'intera sezione del tutorial per ogni unità Chromecast Audio in tuo possesso.
Non passare alla sezione successiva del tutorial finché tutte le unità di Chromecast Audio non sono collegate ai relativi altoparlanti , con un nome univoco e sulla rete domestica.
Il tocco finale: raggruppa i Chromecast
Quest'ultimo passaggio è la magia che riunisce tutto. Se apri un'app di streaming compatibile con Chromecast, ad esempio Pandora per iOS, a questo punto vedrai le tue unità di Chromecast Audio, ma potrai trasmettere l'audio solo a uno di essi, come illustrato di seguito.
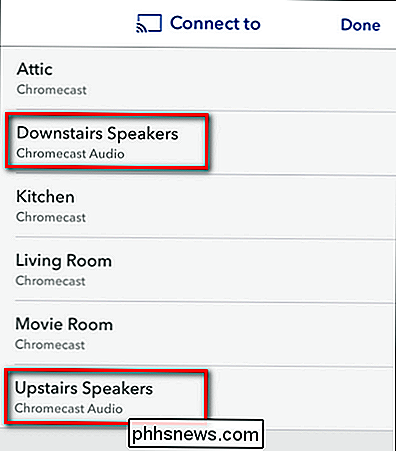
Non è proprio così audio di tutta la casa, vero? Non è davvero meglio che inviare un singolo stream a un singolo Chromecast. Dobbiamo creare un gruppo, quindi tutte le unità Chromecast Audio raggruppate si sintonizzeranno sullo stesso flusso. Per fare ciò, apri nuovamente l'app Google Cast e seleziona la scheda "Dispositivi" proprio come abbiamo fatto quando impostiamo le unità.
Scorri verso il basso finché non vedi le tue unità Chromecast Audio. Tocca l'icona dei tre punti situata nell'angolo in alto a destra della voce per uno dei diffusori che desideri raggruppare.
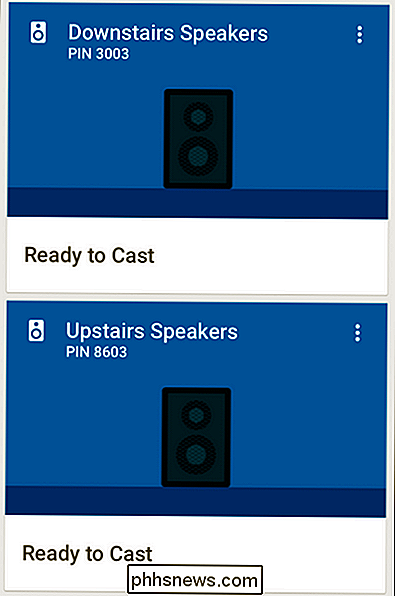
Dal menu a comparsa risultante, seleziona "Crea gruppo".
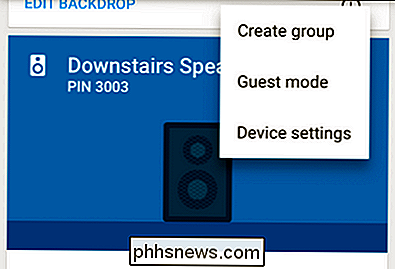
Dai al tuo gruppo un nome e seleziona le unità Chromecast che compongono il gruppo. Nel nostro esempio, abbiamo due unità Chromecast Audio e abbiamo chiamato il gruppo "Whole House". Se hai acquistato più unità, puoi facilmente suddividere le cose in gruppi come "Tutta la casa", "Al piano di sopra", "Al piano di sotto" o anche "Fuori". Finché un dato gruppo ha due Chromecast in esso, funzionerà. Fai clic su "Salva" quando hai terminato di nominare il tuo gruppo e selezionato i dispositivi.
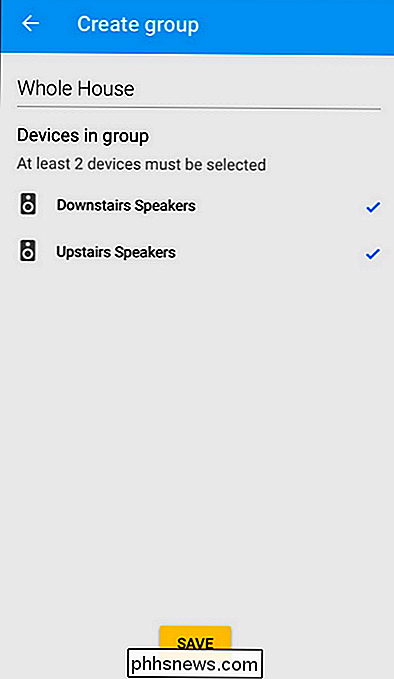
Dopo aver creato il gruppo, verrà elencato insieme ai singoli dispositivi Chromecast, come indicato di seguito nella scheda "Dispositivi" dell'app Google Cast. .
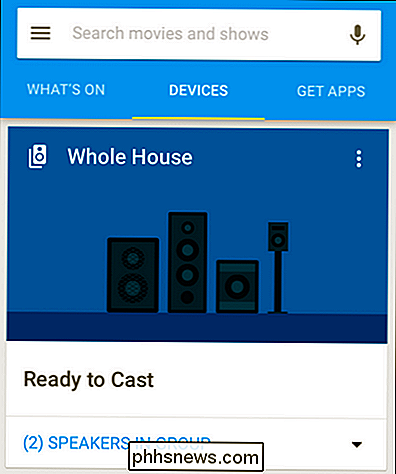
Se accendi un'app con abilità di lancio, come la già citata app Pandora, vedrai che "Tutta la casa" (o qualsiasi altra cosa tu abbia nominato il tuo gruppo di oratori), come visto sotto.
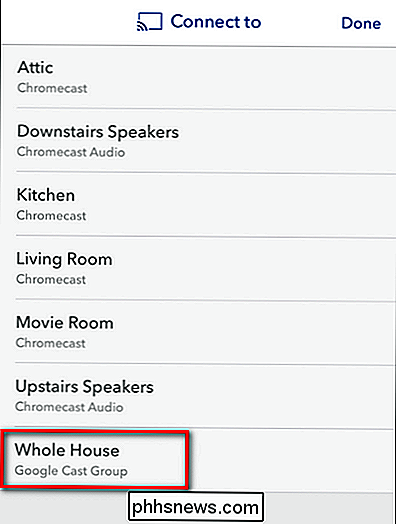
Ora puoi selezionare il "Google Cast Group" anziché le singole unità Chromecast Audio e qualsiasi stream selezionato verrà inviato a tutti i Chromecast Audio in tale gruppo.
Le singole app possono offrire ulteriore supporto per Chromecast Audio (l'app Pandora, ad esempio, consente di controllare il volume principale toccando l'icona di fusione mentre il cast è in corso, come illustrato di seguito).
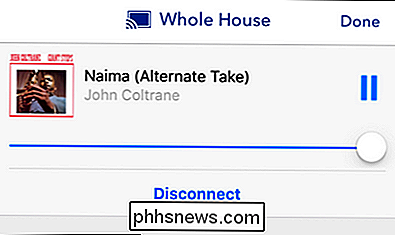
Se si desidera un controllo più dettagliato, tuttavia, la soluzione migliore è attivare l'app Google Cast. e controlla la voce per il gruppo di oratori, come mostrato di seguito. Mentre la voce "Stop Casting" è abbastanza ovvia, puoi toccare l'icona dell'altoparlante per controllare i diffusori.
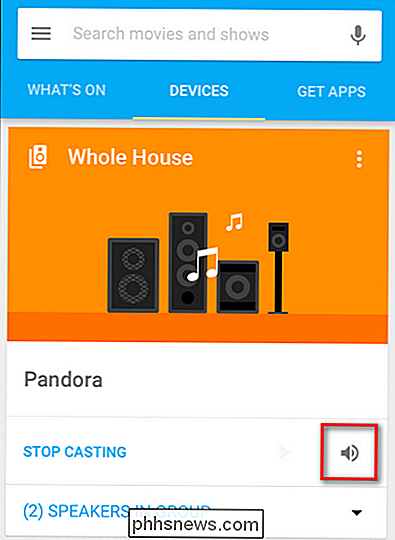
Usando i cursori puoi modificare il volume delle diverse coppie di altoparlanti.
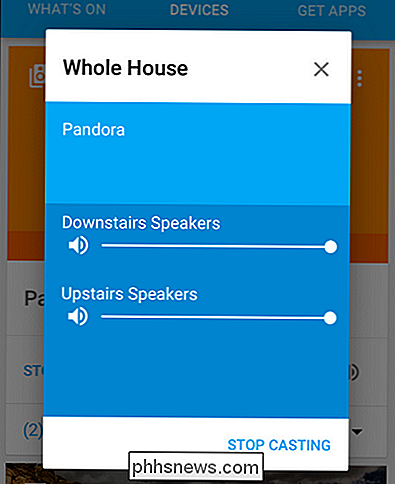
Ciò è particolarmente utile se hai lasciato il volume fisico di una serie distante di diffusori si è alzato e desidera correggere rapidamente la situazione senza correre una rampa di scale.
Complessivamente, l'esperienza di Google Chromecast Audio è estremamente fluida. L'unica lamentela sull'intero processo in realtà non ha nulla a che fare con il processo: noi veramente vogliamo la possibilità di raggruppare i nostri normali Chromecast in gruppi di streaming audio e video! Se stai cercando un modo economico per configurare un'intera soluzione di streaming audio, tuttavia, Chromecast Audio non può essere battuto in termini di prezzo e facilità d'uso.

Abilita la navigazione privata in IE 11 e Microsoft Edge
Se vuoi navigare in Internet e non avere la tua cronologia di ricerca o di navigazione registrata localmente sul tuo computer, allora la modalità di navigazione privata (chiamata InPrivate) in IE 11 e Microsoft Edge è una buona opzione da considerare.Si noti che l'attivazione della navigazione privata nel browser impedisce solo al browser di memorizzare la cronologia e impedisce ai siti Web di memorizzare i cookie.

Come imparare un'altra lingua gratuitamente online
Ai vecchi tempi, se volevi imparare una nuova lingua, dovevi passare attraverso la seccatura di assumere un tutor, prendere una pila di nastri nella libreria del tuo locale, o andare in macchina alla dependance locale per frequentare una lezione notturna speciale tre volte alla settimana. Ora Internet non solo ha reso il processo di comunicazione fluente in francese o Scandanavian più semplice, riduce anche i costi associati a un fattore del 100 percento.



