Come rimuovere le notifiche Android su rete di Chromecast

Nel tentativo di unificare tutti i dispositivi sulla stessa rete, Google ha aggiunto una funzione all'app Google Home (precedentemente chiamata "Chromecast"). Ora, se qualcuno sta giocando qualcosa su un Chromecast a casa tua, mostrerà una notifica su tutti i dispositivi Android sulla tua rete . Ciò significa che se tua figlia sta guardando My Little Pony tutto il giorno, dovrai gestire notifiche che ti permettono di sapere.
Può essere utile, ma può anche essere davvero fastidioso. Dopo tutto, questa notifica consente a tutti gli utenti non solo di mettere in pausa e disattivare l'audio del flusso, ma anche di chiuderlo del tutto. Permettere ad altre persone di avere il controllo di il mio flusso è fastidioso in primo luogo, ma può diventare ancora più fastidioso se non capiscono cosa sia questa notifica - un semplice tocco della "X" per fare andare via sembra innocuo, ma uccide efficacemente il flusso di qualcun altro. È un po 'esasperante.
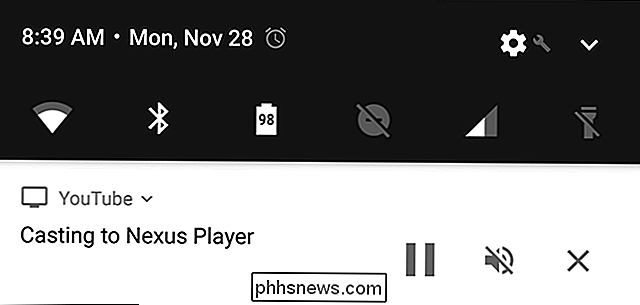
Fortunatamente, c'è un modo per disattivarlo. Ci sono due modi per farlo: su ogni singolo dispositivo Android (per un controllo più granulare di chi può controllare vari cast), o disabilitandolo completamente dal dispositivo di trasmissione (per rimuovere completamente la notifica da tutti i dispositivi Android). Ognuno ha i suoi vantaggi, ma siamo onesti qui: probabilmente si desidera solo rimuovere la notifica da tutti i dispositivi. Parliamo prima di tutto.
Come rimuovere la notifica di trasmissione da tutti i dispositivi
Se stai cercando il controllo totale della rete sulla notifica di trasmissione, non sei da solo e non sei stato per un mentre. Questa funzione non era effettivamente disponibile quando la funzionalità di notifica del cast è stata avviata; in effetti, ci sono voluti circa otto mesi di Google (dare o prendere) per aggiungere questo in.
Per prima cosa, apri l'app Google Home: qui si trovano tutte le preferenze di casting.
Tocca l'icona di un altoparlante di piccole dimensioni in nell'angolo in alto a destra per mostrare tutti i dispositivi di trasmissione sulla rete.
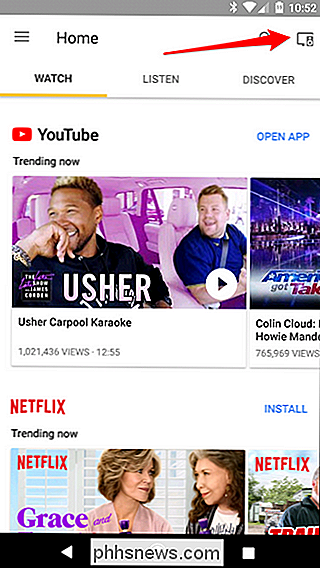
Trova il dispositivo su cui desideri disattivare le notifiche, quindi tocca i tre punti nell'angolo destro della sua scheda. Scegli "Impostazioni".
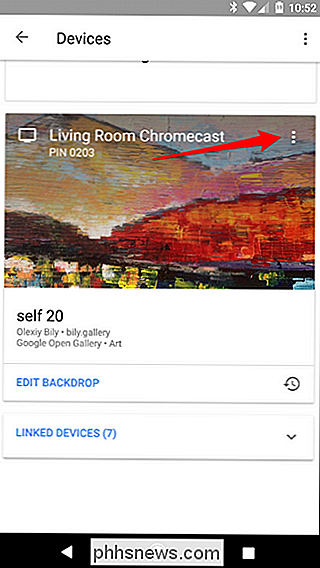
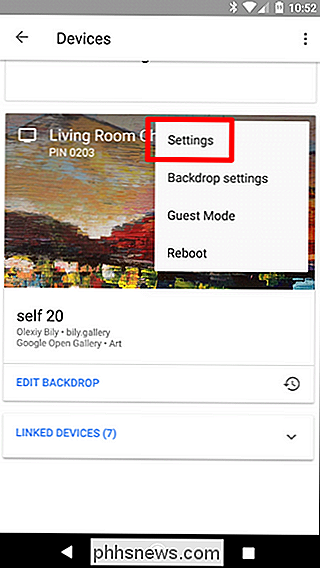
Da qui, cerca l'opzione che dice "Consenti agli altri di controllare il tuo media cast" e disabilitalo. La notifica di trasmissione non dovrebbe più essere visualizzata su nessun altro dispositivo sulla rete. Boom.
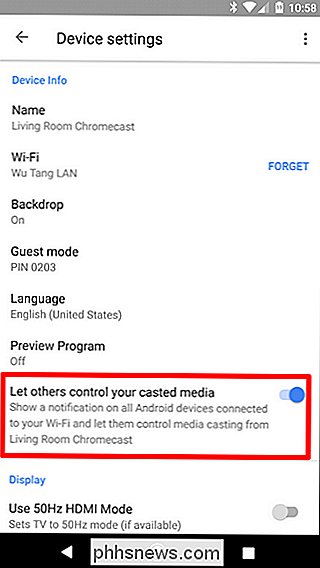
Come disattivare la notifica cast dall'ombra di notifica
Se si desidera disabilitare la notifica su base dispositivo, ci sono due modi per farlo: dalla notifica stessa o dal menu Impostazioni del dispositivo . Iniziamo con la prima opzione.
Con un cast attivo in corso, abbassa l'area di notifica per esporre la voce "Trasmetti a ...".
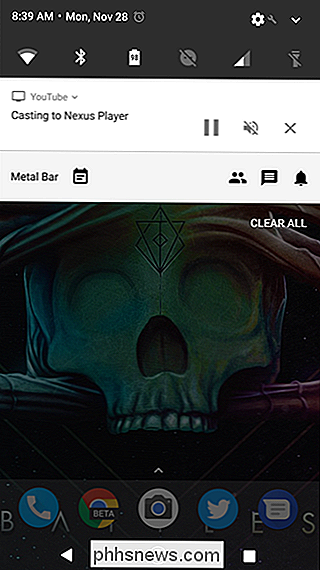
Per impostazione predefinita, ci sono tre voci qui: pause, mute e chiudi. Ma se si abbassa la notifica con due dita (o si tocca la voce dell'intestazione, che mostra quale servizio viene trasmesso), apparirà una nuova opzione: un cog delle impostazioni. Fai clic su quel ragazzino.
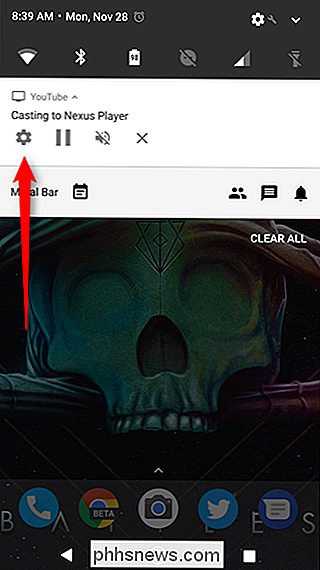
Questo menu è semplice e ha solo un'opzione: Mostra le notifiche del telecomando.
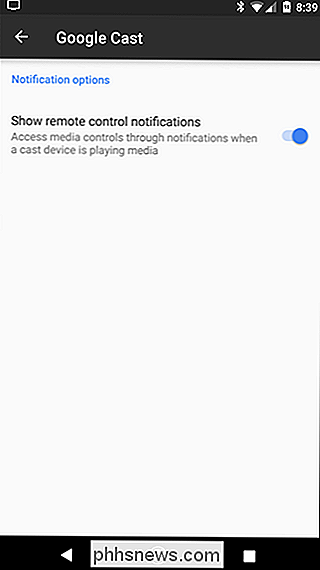
Poof. Come per magia, la voce cast sparirà, non sarà più visibile (a meno che tu non lo voglia, ovviamente).
Come disattivare la notifica cast dalle impostazioni
E se volessi semplicemente disattivare la notifica senza avere un cast attivo? Fortunatamente, c'è anche un modo semplice per farlo, ma non è quello che penseresti dovrebbe essere.
Invece di essere nell'app Google Home, l'impostazione principale è in realtà presente nel menu Impostazioni di Android. Vai avanti e abbassa l'area notifiche e tocca l'icona a forma di ingranaggio.

Da qui, scorri verso il basso fino alla sezione Personale e trova la voce "Google". Toccalo.
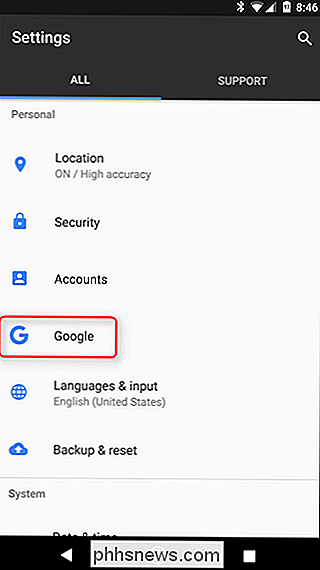
In questo menu, cerca l'opzione "Google Cast", quindi toccala.
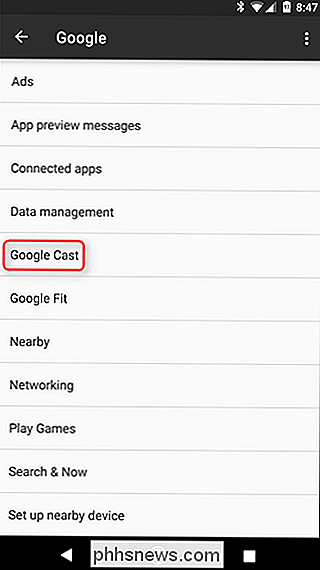
Ancora, questo è l'interruttore che stai cercando: scorri per disabilitare la notifica di trasmissione.
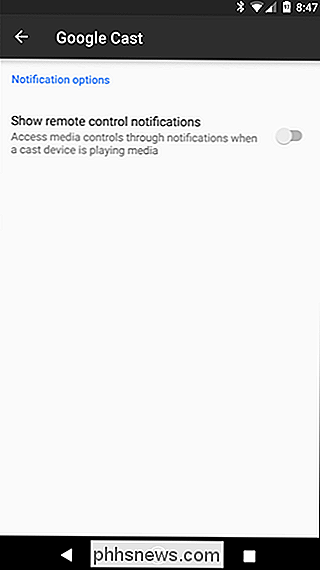
Se hai mai desiderato questa funzione, è qui che la riattiverai.

Come acquisire screenshot sui telefoni Samsung Galaxy
Esistono due modi diversi per acquisire screenshot sulla maggior parte dei telefoni Samsung Galaxy, a seconda del modello che si sta utilizzando. Scopriamolo. Come acquisire schermate sul Galaxy S8 e S9 Esistono diversi modi per acquisire screenshot su S8 e S9 e più opzioni in questi modi. Può sembrare un po 'travolgente, ma è tutto molto semplice.

Come personalizzare il centro di controllo dell'iPhone o dell'iPad
A partire da iOS 11, ora puoi personalizzare il Control Center che vedi quando scorri verso l'alto dalla parte inferiore dello schermo dell'iPhone o dell'iPad. Puoi rimuovere scorciatoie che non usi mai, aggiungere nuove scorciatoie e riorganizzare le scorciatoie per rendere il centro di controllo il tuo.



