Come disattivare il pannello di controllo e l'interfaccia delle impostazioni in Windows

Il pannello di controllo di Windows e l'interfaccia delle impostazioni espongono molte impostazioni che potrebbero non essere utili per gli utenti. Ecco come disabilitarli in Windows 7, 8 e 10.
Perché disabilitare l'interfaccia di Pannello di controllo e Impostazioni? Forse condividi un computer e vuoi che determinati utenti non abbiano accesso alle impostazioni. O forse hai un computer nel tuo business che è disponibile per gli ospiti e i clienti e che vuoi semplicemente bloccarlo un po '. Disabilitare l'interfaccia di Pannello di controllo e Impostazioni è un modo abbastanza semplice per assicurarsi che le impostazioni su un computer non vengano modificate accidentalmente. Se si dispone di una versione Pro o Enterprise di Windows, è possibile utilizzare l'Editor dei criteri di gruppo locale per apportare la modifica. Gli utenti di qualsiasi edizione di Windows possono anche apportare una rapida modifica al registro.
In Windows 8 e 10, ciò disabiliterà sia il Pannello di controllo che l'interfaccia Impostazioni più recente. Ovviamente, se stai usando Windows 7, non c'è alcuna interfaccia di impostazioni, quindi questo semplicemente disabiliterà il Pannello di controllo.
Utenti domestici: Disattiva il pannello di controllo e l'interfaccia delle impostazioni modificando il registro
Se hai Windows 7 , 8 o 10 Home, dovrai modificare il registro di Windows per apportare queste modifiche. Puoi anche farlo in questo modo se hai Windows Pro o Enterprise, ma ti senti più a tuo agio lavorando nel Registro. (Se hai Pro o Enterprise, però, ti consigliamo di utilizzare l'Editor dei Criteri di gruppo locali più semplice, come descritto nella prossima sezione.)
Avviso standard: l'Editor del Registro è uno strumento potente e l'uso scorretto può rendere il tuo sistema instabile o addirittura inutilizzabile. Questo è un trucco abbastanza semplice e, purché seguiate le istruzioni, non dovreste avere problemi. Detto questo, se non hai mai lavorato prima, considera di leggere come utilizzare l'Editor del Registro di sistema prima di iniziare. E sicuramente esegui il backup del registro (e del tuo computer!) Prima di apportare modifiche.
Prima di iniziare a modificare il registro, dovrai accedere come utente che desideri apportare modifiche per , e quindi modificare il registro mentre si è connessi al proprio account. Se si dispone di più utenti per i quali si desidera apportare modifiche, sarà necessario ripetere il processo per ciascun utente.
Dopo l'accesso, aprire l'Editor del registro premendo Start e digitando "regedit". Premere Invio per aprire il registro. Editor e dargli il permesso di apportare modifiche al PC.
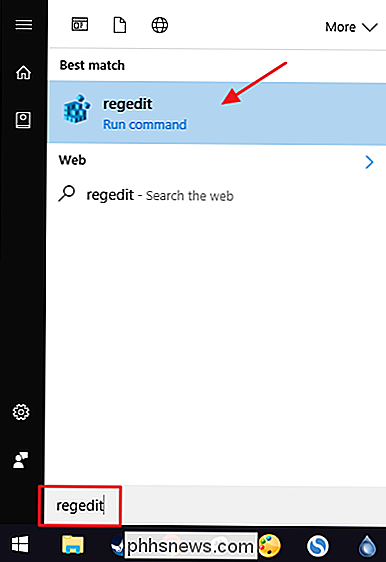
Nell'Editor del Registro di sistema, utilizzare la barra laterale sinistra per accedere alla seguente chiave:
HKEY_CURRENT_USER SOFTWARE Microsoft Windows CurrentVersion Policies
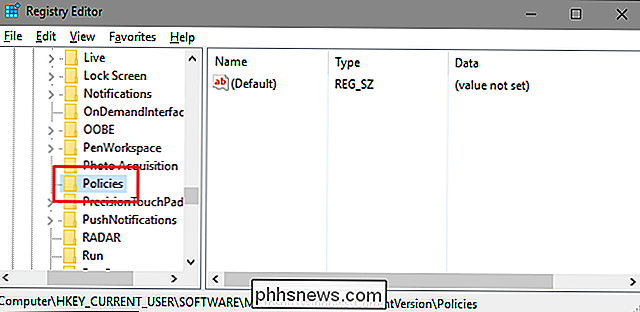
Avanti , è necessario assicurarsi che una sottochiave denominataExploreresista all'interno della chiave Politiche. Se vedi già la chiave Explorer, sei pronto per andare al passaggio successivo. Se non lo vedi, dovrai crearne uno. Fare clic con il tasto destro del mouse sul tastoCriterie selezionare Nuovo> Chiave. Denominare la nuova chiaveExplorer.
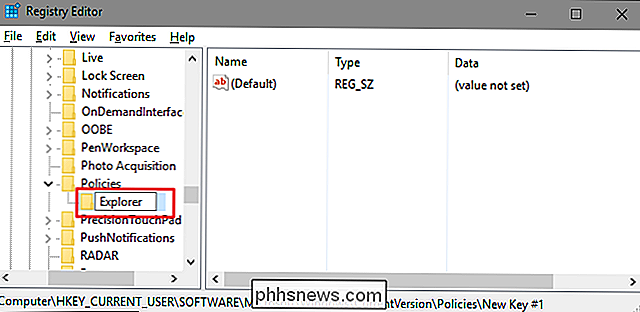
Quindi, si creerà un valore all'interno del nuovoExplorer. Fare clic con il tasto destro del mouse sul tastoExplorere selezionare Nuovo> Valore DWORD (32 bit). Assegna un nome al nuovo valoreNoControlPanel.
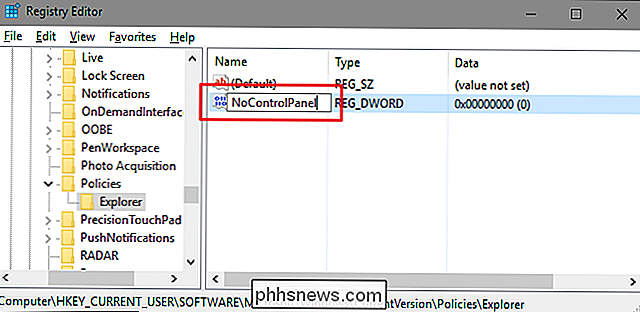
Fai doppio clic sul nuovo valoreNoControlPanelper aprire la finestra delle proprietà. Cambia il valore da 0 a 1 nella casella "Dati valore" e quindi fai clic su "OK".
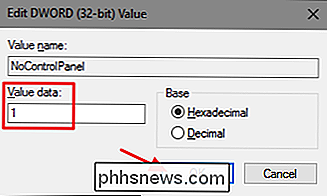
E questo è tutto ciò che devi fare. Le modifiche dovrebbero avvenire immediatamente senza necessità di riavviare Windows. Continuerai a vedere l'icona Impostazioni nel menu Start (in Windows 10) o nella barra degli accessi (in Windows 8) e vedrai comunque il collegamento del Pannello di controllo in tutte le versioni di Windows, ma fare clic su uno di essi non funzionerà. Se tenti di aprire Impostazioni, non accadrà nulla. Se si tenta di aprire il Pannello di controllo, verrà visualizzato un messaggio di errore.
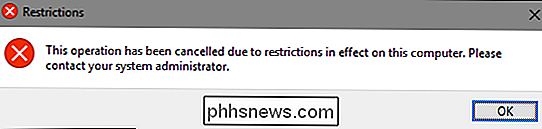
E se si desidera ripristinare l'accesso al Pannello di controllo, accedere come utente interessato, aprire l'Editor del Registro di sistema e modificare ilNoControlPanelvalore da 1 indietro a 0.
Scarica il nostro Hack del registro con un clic
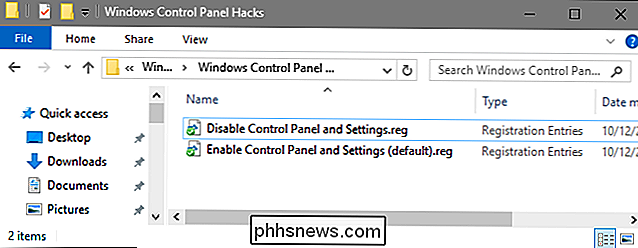
Se non hai voglia di immergerti nel Registro di te stesso, abbiamo creato due hack di registro scaricabili che puoi uso. Un hack disabilita l'accesso al Pannello di controllo e alle Impostazioni e l'altro hack consente l'accesso. Entrambi sono inclusi nel seguente file ZIP. Fare doppio clic su quello che si desidera utilizzare e fare clic sulle istruzioni. Ricorda che dovrai accedere con l'account utente per cui vuoi apportare le modifiche per primo.
Pannello di controllo Windows Hacks
CORRELATO: Come creare i propri blocchi di registro di Windows
Questi hack sono in realtà solo la chiaveExplorer, ridotta al valore NoControlPanel descritto in precedenza e quindi esportato in un file .REG. L'esecuzione del blocco "Disabilita pannello di controllo e impostazioni" crea il tastoExplorere il valoreNoControlPanele imposta il valore su 1. Esecuzione dell'hack "Abilita pannello di controllo e impostazioni (Predefinito)" imposta il valore su 0. E se ti diverti a giocare con il registro, vale la pena dedicare del tempo a imparare come creare i tuoi hack del Registro.
Utenti Pro ed Enterprise: Disattiva il pannello di controllo e l'interfaccia delle impostazioni con Criteri di gruppo locali Editor
Se utilizzi Windows Pro o Enterprise, il modo più semplice per disattivare l'interfaccia di Pannello di controllo e Impostazioni è utilizzare l'Editor dei criteri di gruppo locale. Ti dà anche un po 'più di potere su cui gli utenti hanno questa restrizione. Se si limita l'accesso al Pannello di controllo e all'interfaccia Impostazioni solo per alcuni account utente su un PC, sarà necessario eseguire una piccola installazione aggiuntiva creando innanzitutto un oggetto della politica per tali utenti. Puoi leggere tutto ciò nella nostra guida per applicare i tweaks locali dei Criteri di gruppo a utenti specifici.
Devi anche essere consapevole che la politica di gruppo è uno strumento piuttosto potente, quindi vale la pena dedicare del tempo per imparare cosa può fare. Inoltre, se ti trovi in una rete aziendale, fai un favore a tutti e controlla prima con il tuo amministratore. Se il tuo computer di lavoro fa parte di un dominio, è anche probabile che faccia parte di un criterio del gruppo di domini che sostituirà comunque il criterio del gruppo locale.
Inizia a cercare il file MSC che hai creato per il controllo delle politiche per quegli specifici utenti. Fare doppio clic per aprirlo e consentire di apportare modifiche al PC. In questo esempio, ne stiamo utilizzando uno creato per applicare criteri a tutti gli account utente non amministrativi.
Nella finestra Criteri di gruppo per quegli utenti, sul lato sinistro, eseguire il drill down in Configurazione utente> Modelli amministrativi> Pannello di controllo. Sulla destra, trova l'elemento "Proibisci l'accesso alle impostazioni del Pannello di controllo e del PC" e fai doppio clic per aprire la finestra di dialogo delle proprietà. Se stai usando Windows 7, questo elemento sarà chiamato "Proibisci l'accesso al Pannello di controllo", poiché non c'era un'interfaccia Impostazioni separata in Windows 7.
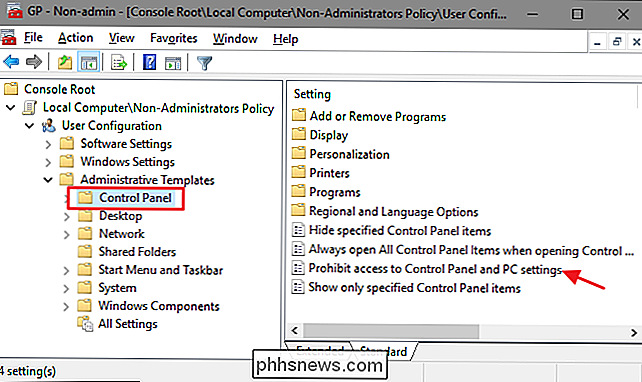
Nella finestra delle proprietà delle impostazioni, fai clic sull'opzione "Abilitato" e quindi fare clic su "OK".
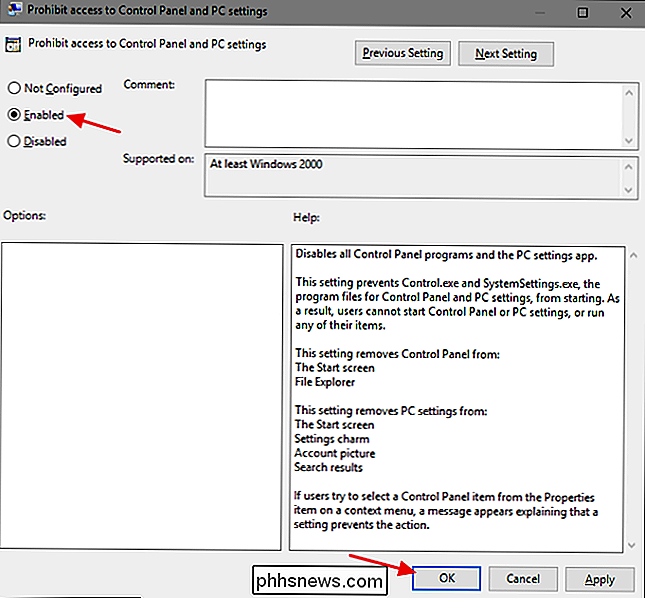
Ora è possibile uscire dall'Editor criteri gruppo locale. Le modifiche dovrebbero avvenire immediatamente, quindi non è necessario riavviare Windows per primo. L'interfaccia del Pannello di controllo e delle Impostazioni non dovrebbe più essere accessibile all'utente. Per invertire la modifica in un secondo momento, torna alla stessa voce "Proibisci l'accesso alle impostazioni del Pannello di controllo e del PC" e modifica le sue impostazioni su "Non configurato".

Principiante: Come creare e gestire attività in Outlook 2013
Se sei una di quelle persone che hanno una lavagna o un blocco note con una lista di cose da fare in continua evoluzione, o la tua scrivania e i monitor sono decorati con Post-it ® che ti ricorda eventi importanti, quindi questo articolo per te. Outlook ti consente di creare elenchi di attività consistenti in attività, che puoi fare tutti i tipi di cose, come l'impostazione di date di scadenza, promemoria, categorie e altro.

Cosa puoi trovare in un'intestazione dell'email?
Ogni volta che ricevi un'e-mail, c'è molto di più di quanto sembri. Mentre di solito presti attenzione solo all'indirizzo, alla riga dell'oggetto e al corpo del messaggio, ci sono molte più informazioni disponibili "sotto il cofano" di ogni e-mail che possono fornirti molte informazioni aggiuntive. Perché preoccuparsi di guardare un'intestazione dell'email?



