Come eseguire il dual-boot Due (o più) versioni di Windows

I computer in genere hanno un singolo sistema operativo installato su di essi, ma è possibile eseguire l'avvio multiplo di più sistemi operativi. È possibile avere due (o più) versioni di Windows installate fianco a fianco sullo stesso PC e scegliere una di esse al momento dell'avvio.
In genere, è necessario installare il sistema operativo più recente per ultimo. Ad esempio, se si desidera eseguire l'avvio multiplo di Windows 7 e 10, installare Windows 7 e quindi installare Windows 10 secondo. Tuttavia, questo potrebbe non essere sempre necessario: l'installazione di Windows 7 dopo che Windows 8 o 8.1 sembra funzionare.
Nozioni di base
Il processo per la creazione di un sistema dual-boot è simile indipendentemente dal sistema operativo in cui si opera- avvio con. Ecco cosa devi fare:
- Installa la prima versione di Windows : se hai già un singolo sistema Windows installato sul tuo computer, va bene. In caso contrario, installare Windows normalmente. Puoi utilizzare le impostazioni di partizionamento personalizzate e lasciare libero spazio sul disco rigido per la seconda versione di Windows.
- Crea spazio per la seconda versione di Windows : avrai bisogno di spazio disponibile su disco rigido per il prossimo versione di Windows. Se hai installato Windows, puoi ridimensionare la partizione. È anche possibile inserire un secondo disco rigido nel computer (se si tratta di un computer desktop) e installare la seconda versione di Windows sul disco rigido.
- Installa la seconda versione di Windows : Quindi, si installerà il seconda versione di Windows. Assicurati di scegliere l'opzione "Installazione personalizzata", non l'opzione "Aggiornamento". Installalo accanto alla versione precedente di Windows, in una partizione diversa sullo stesso disco o su un altro disco fisico.
Potrai quindi scegliere quale copia di Windows vuoi avviare al momento dell'avvio, e puoi accedere ai file da ciascuna versione di Windows sull'altro.
Installare la prima versione di Windows, se non è già installata
Installare la prima versione di Windows sul PC, supponendo che non sia già installata. Se il tuo computer ha già installato Windows, va bene. Se stai installando Windows nuovo, ti consigliamo di scegliere l'opzione "Installazione personalizzata" quando esegui l'installazione guidata e crea una partizione più piccola per Windows. Lascia abbastanza spazio per l'altra versione di Windows. Ciò significa che non dovrai ridimensionare le partizioni in un secondo momento.
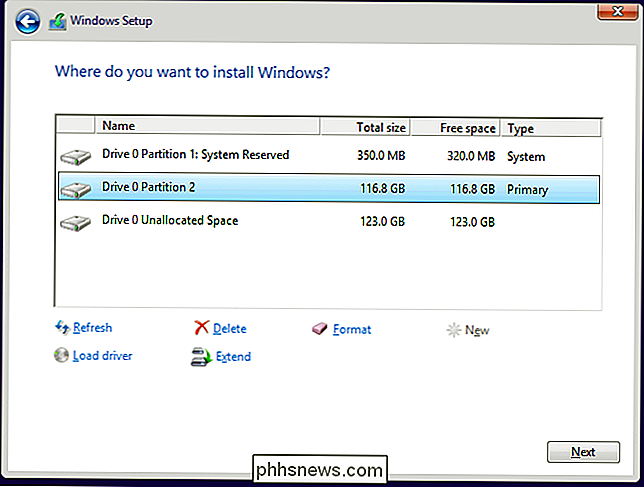
Riduci la partizione di Windows
Ora dovrai ridurre la tua partizione Windows esistente per fare spazio alla seconda copia di Windows. Se hai già abbastanza spazio libero o stai installando la seconda copia di Windows su un altro disco rigido completamente e ha spazio disponibile, puoi saltare questo.
Fondamentalmente, questo implica l'avvio del sistema Windows esistente sul tuo computer e aprire lo strumento Gestione disco. (A tale scopo, premere il tasto Windows + R, digitare diskmgmt.msc nella finestra di dialogo Esegui e premere Invio.) Fare clic con il pulsante destro del mouse sulla partizione di Windows e selezionare l'opzione "Riduci volume". Riduci lo spazio per creare spazio sufficiente per l'altro sistema Windows.
CORRELATO: Come configurare Crittografia BitLocker su Windows
Se utilizzi la crittografia BitLocker sul tuo sistema Windows, devi prima aprire il Pannello di controllo di BitLocker e fai clic sul link "Sospendi protezione" accanto alla partizione che desideri ridimensionare. Questo disabiliterà l'encrpizione di BitLocker fino al prossimo riavvio, e sarai in grado di ridimensionare la partizione. In caso contrario, non sarà possibile ridimensionare la partizione.
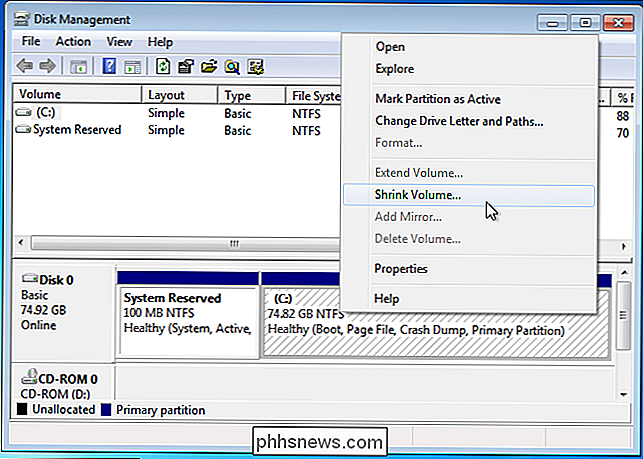
Installare la seconda versione di Windows
CORRELATO: Dove scaricare Windows 10, 8.1 e 7 ISO Legalmente
Quindi, inserire l'installazione supporto per la seconda versione di Windows che si desidera installare e riavviare il computer. Avvia il sistema e passa attraverso l'installer normalmente. Quando visualizzi l'opzione "Aggiornamento" o "Installazione personalizzata", assicurati di selezionare "Personalizzato": se selezioni Aggiorna, la seconda versione di Windows verrà installata sopra la prima versione di Windows.
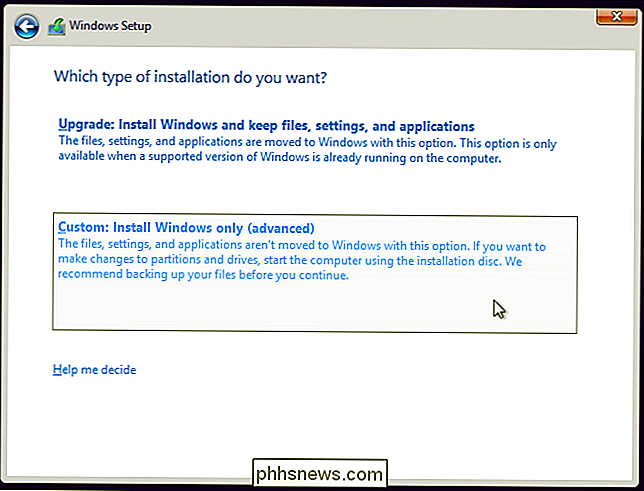
Seleziona "non allocato" spazio "e creare una nuova partizione su di esso. Comunica a Windows di installarsi su questa nuova partizione. Assicurati di non selezionare la partizione contenente la versione di Windows attualmente installata sul tuo sistema, in quanto non è possibile installare due versioni di Windows sulla stessa partizione.
Windows verrà installato normalmente, ma verrà installato insieme alla versione corrente di Windows sul PC. Ogni versione di Windows si troverà su una partizione separata.
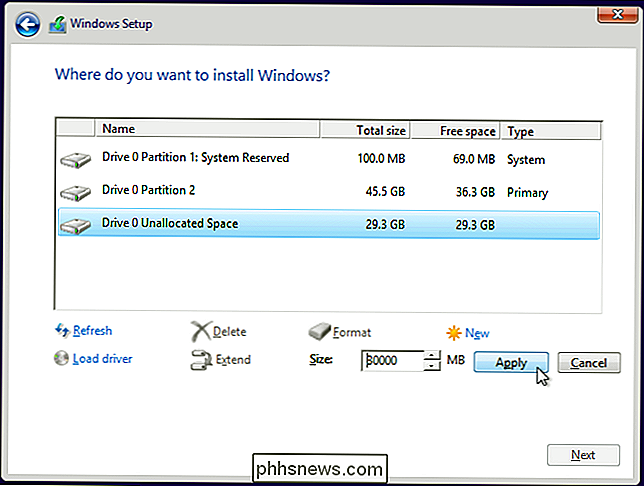
Scelta del sistema operativo e modifica delle impostazioni di avvio
Al termine dell'installazione, verrà visualizzato un menu di avvio ogni volta che si avvia il computer. Utilizzare questo menu per selezionare la versione di Windows che si desidera avviare.
A seconda delle versioni di Windows in uso, lo schermo sarà diverso. Su Windows 8 e versioni più recenti di Windows, è una schermata blu con riquadri con il titolo "Scegli un sistema operativo". Su Windows 7, è una schermata nera con un elenco di sistemi operativi e il titolo "Boot Manager di Windows".
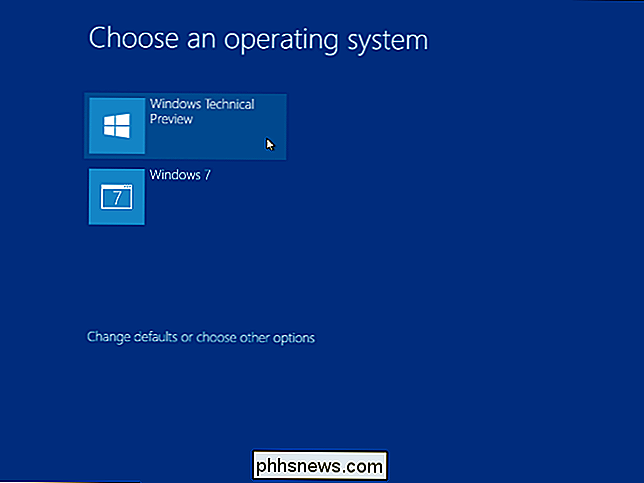
In entrambi i casi, è possibile personalizzare le impostazioni del menu di avvio da Windows stesso. Aprire il Pannello di controllo, fare clic sull'opzione Sistema e sicurezza, fare clic sull'icona Sistema e fare clic su Impostazioni di sistema avanzate nella parte sinistra della finestra. Seleziona la scheda Avanzate e fai clic sul pulsante Impostazioni in Avvio e ripristino. È possibile scegliere il sistema operativo predefinito che si avvia automaticamente e selezionare il tempo necessario all'avvio.
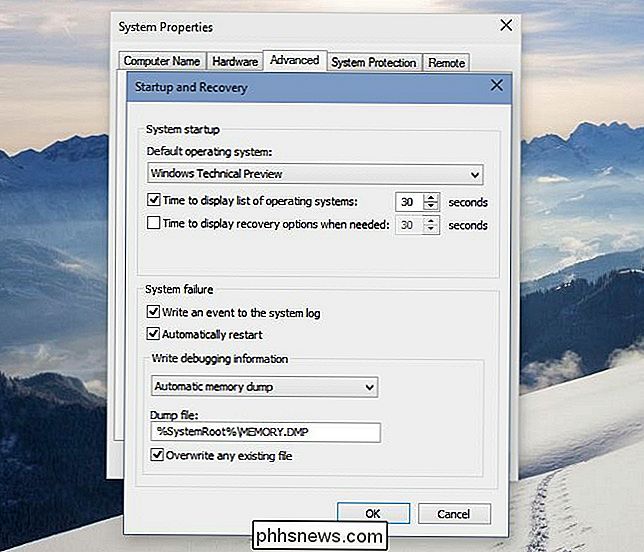
Se si desidera installare più sistemi operativi, installare i sistemi operativi aggiuntivi nelle proprie partizioni separate.
Image Credit: Mack Maschio su Flickr

Come sbloccare un file da Windows " Il publisher non può essere verificato "Avviso
La finestra di dialogo Avviso di sicurezza in Windows viene visualizzata quando si esegue o si apre un file che Microsoft non riconosce come un file attendibile. Il file è bloccato a meno che tu non specifichi specificatamente a Windows che il file può essere eseguito o aperto. Se hai scaricato un file da un'origine attendibile e lo esegui spesso, puoi sbloccare quel file in modo da non ricevere l'Avviso di sicurezza finestra di dialogo ogni volta che lo esegui.

Come personalizzare le impostazioni sulla privacy di PlayStation 4
La PlayStation 4 di Sony ha un dashboard in stile social media. I tuoi amici possono visualizzare la tua attività PlayStation insieme al tuo vero nome e il tuo account potrebbe essere visibile ai tuoi amici di Facebook se hai collegato PlayStation 4 con Facebook. Puoi gestire queste impostazioni sulla privacy nella schermata delle impostazioni di PlayStation 4, Per accedere a queste impostazioni, vai alla schermata iniziale della tua PlayStation 4, premi "Su", scorri verso destra e seleziona l'icona "Impostazioni".



