Risolve la schermata nera o vuota e la riproduzione di video Flash
Stai visualizzando uno schermo bianco o nero quando provi a riprodurre video di YouTube o contenuti flash in Mac OS X? Dopo aver cercato una soluzione online, ho eseguito alcuni passaggi per la risoluzione dei problemi, ma nessuna soluzione sembrava correggere gli errori del video player vuoto. Tuttavia, dopo aver eseguito un po 'di ulteriore risoluzione dei problemi, ho trovato una soluzione alternativa che utilizza alcuni passaggi di base per la risoluzione dei problemi.
Il problema con video o giochi flash che non funzionano in browser come Safari, Firefox o Google Chrome in Mac OS X ruota principalmente attorno a una combinazione di impostazioni e problemi di compatibilità con Adobe Flash Player, il software che consente di riprodurre questi video basati sul Web. Utilizzando i seguenti passaggi per la risoluzione dei problemi, dovresti essere in grado di ottenere video e giochi in flash che funzionano su un computer Mac.
Nota che YouTube non usa più Flash, quindi nessuno dovrebbe più avere questo problema. Tuttavia, ci sono molti altri siti che fanno ancora affidamento su Flash, quindi i passaggi seguenti possono aiutare a risolvere i problemi su quei siti.

1. Disinstallare e reinstallare Adobe Flash Player (assicurarsi di installare l'ultima versione)
Questo potrebbe risolvere il problema del video flash e potrebbe non esserlo, ma vale la pena provare. Inizia saltando sul sito Web ufficiale di Adobe e scaricando il programma di disinstallazione di Flash Player per OS X. Avvia il programma di disinstallazione e disinstalla semplicemente Flash Player dal tuo Mac e riavvia il computer.
Dopo aver riavviato il computer e aver effettuato l'accesso, passare ad Adobe.com per scaricare l'ultima versione di Flash Player. Reinstalla e controlla se i video di YouTube funzionano.
2. Abilita Flash in Chrome / Safari
In Chrome, fai clic sui tre punti in alto a destra e fai clic su Impostazioni . Scorri verso il basso e fai clic su Avanzate per espanderlo. In Privacy e sicurezza, fai clic su Impostazioni contenuti .
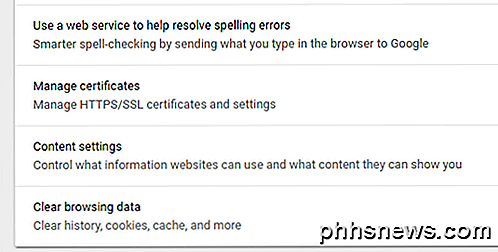
Scorri verso il basso fino a Flash e quindi attiva il controllo in modo che venga visualizzato Chiedi prima (consigliato) .
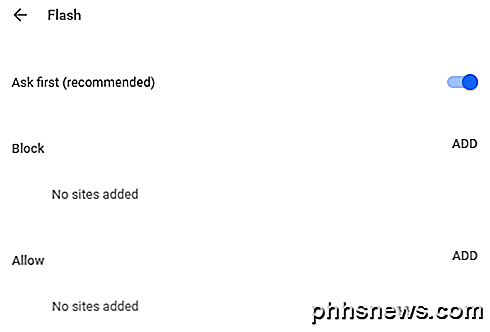
Se hai già installato Flash per Safari, ma non funziona ancora, potresti dover prima abilitare il plug-in. Per fare ciò, apri Safari e fai clic su Safari in alto e fai clic su Preferenze .
Fare clic sulla scheda Siti Web e dovrebbe esserci una sezione chiamata Plug-in nella parte inferiore del pannello di sinistra. Assicurati che Adobe Flash Player sia selezionato. Se non è elencato lì, assicurati di andare al sito Web Adobe Flash e scaricare prima l'ultima versione di Flash.
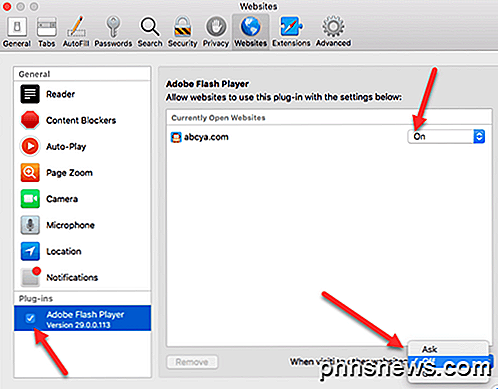
Per impostazione predefinita, è necessario abilitarlo su un sito per sito. Puoi vedere l'elenco dei siti per cui è abilitato e in fondo puoi scegliere se abilitare o disabilitare Flash per tutti gli altri siti web.
3. Ripristina Safari, Firefox, Chrome e Clear Cache
Se Flash Player non funziona ancora correttamente, provare a svuotare la cache del browser, uscire dal browser e riavviare. Alcune persone hanno riferito che i video funzioneranno correttamente dopo aver svuotato la cache.
In Chrome, puoi fare clic sui tre punti, quindi fare clic su Altri strumenti e scegliere Cancella dati di navigazione . Assicurati di controllare le immagini e i file memorizzati nella cache, quindi fai clic sul pulsante Cancella dati .
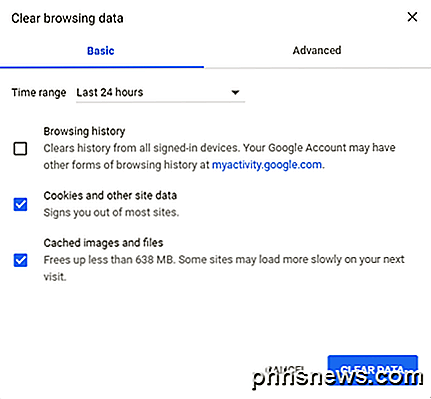
4. Abilita Javascript e Disattiva Blocco popup
Un sacco di contenuti Flash richiede Javascript, quindi se hai un'estensione che blocca l'esecuzione di Javascript, dovrai disabilitarlo. Avrai anche bisogno di andare nelle impostazioni del browser e assicurarti che Javascript sia abilitato.
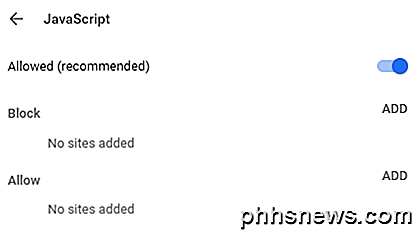
Puoi anche provare a disattivare il blocco popup per il sito specifico su cui stai riscontrando problemi. Non è una buona idea disabilitare completamente il blocco popup in quanto renderà il tuo computer meno sicuro.
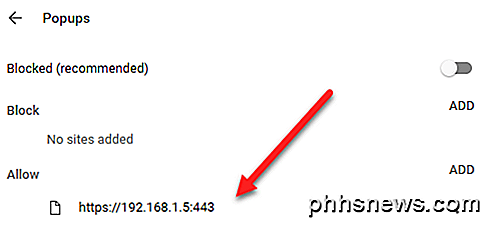
5. Disabilitare l'accelerazione hardware Flash.
Mentre sullo schermo del video YouTube vuoto non funziona correttamente, fai clic con il pulsante destro del mouse sull'area in cui il video verrebbe visualizzato per visualizzare il menu di scelta rapida di Flash Player. Seleziona l'opzione Impostazioni dal menu. Deselezionare l'opzione Abilita accelerazione hardware e fare clic sul pulsante Chiudi .
Se non visualizzi il menu dei contenuti del tasto destro, visita questa pagina della guida di Adobe e fai clic con il tasto destro del mouse sul logo Flash. Se non vedi il logo Flash, significa che Flash non è installato correttamente.
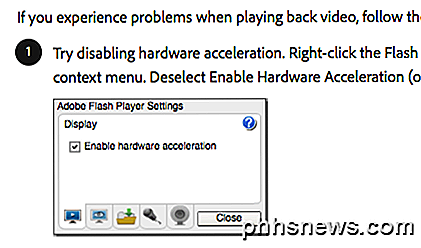
Chiudi completamente il browser, riavvia e prova nuovamente il contenuto Flash per vedere se funziona.
6. Verifica le impostazioni YouTube 5 HTML
YouTube ora supporta pienamente l'HTML 5 e, purché tu stia utilizzando una versione abbastanza recente del tuo browser, anche tutte le funzionalità dovrebbero essere pienamente supportate.
Se vai a questo URL, https://www.youtube.com/html5, dovresti vedere i segni di spunta per tutte le diverse funzionalità di HTML 5. Se qualcosa non viene controllato qui, significa che il tuo browser è molto vecchio e deve essere aggiornato.
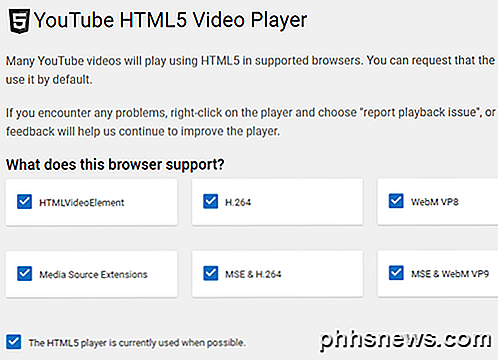
Speriamo che questo post ti aiuti a risolvere i problemi con lettori video vuoti e app Flash non funzionanti in OS X. Se hai altri consigli per la risoluzione dei problemi, non esitare a lasciare un commento. Godere!

Modifica il file degli host di Windows per bloccare o reindirizzare i siti web
Il file Windows Hosts è un file che Windows utilizza per controllare e mappare gli indirizzi IP. Modificando il file Hosts, Windows può essere personalizzato per bloccare o reindirizzare specifici siti Web e persino protocolli utilizzati da programmi e applicazioni.Per iniziare a modificare il file Windows Hosts, devi prima trovarlo.

Perché esiste la risoluzione schermo 1366 × 768?
Se si tende a concentrarsi maggiormente sui rapporti di aspetto come 16: 9 e 4: 3 quando si pensa alle dimensioni della risoluzione dello schermo, allora si può te stesso chiedendo che cosa sta succedendo con la risoluzione dello schermo del portatile popolare 1366 × 768. Il post di Q & A di SuperUser di oggi aiuta a chiarire le cose a un lettore confuso.



