Come risolvere i problemi della stampante su un Mac

Le stampanti sono disponibili in tutte le forme e dimensioni, ma hanno problemi simili. La risoluzione dei problemi di una stampante su un Mac è simile alla risoluzione dei problemi su un PC Windows, ma le opzioni che devi controllare sono in posizioni diverse su Mac OS X rispetto a quelle su Windows.
Prima di eseguire questa operazione, assicurati che la stampante è collegata, accesa e collegata al Mac. Se si tratta di una stampante Wi-Fi, assicurati che sia connessa alla stessa rete Wi-Fi su cui è acceso il tuo Mac. Questa roba può sembrare ovvia, ma a volte è facile trascurare le cose semplici.
Controlla la carta
Assicurati di esaminare la stampante e assicurati che abbia abbastanza carta. Assicurati di aver caricato la carta correttamente in modo che anche la stampante possa accedervi. Se la stampante ha un inceppamento della carta, potrebbe essere necessario aprire la stampante e rimuovere la carta inceppata in modo che funzioni correttamente.
Controlla inchiostro e toner
Avrai bisogno di inchiostro su una stampante a getto d'inchiostro o toner su una stampante laser prima che la stampante possa stampare. Avere sufficiente inchiostro in bianco e nero su una stampante a getto d'inchiostro potrebbe non essere sufficiente, poiché alcune stampanti a getto d'inchiostro potrebbero rifiutarsi di stampare, anche in bianco e nero, a meno che non si siano anche riempiti i serbatoi dell'inchiostro a colori.
A controllare i livelli di inchiostro della stampante, potrebbe essere necessario aprire un'utilità stampante specifica del produttore. Tuttavia, questa informazione può anche essere trovata in un modo più standard. Su un Mac, puoi aprire la finestra delle Preferenze di Sistema, fare clic sull'icona "Stampanti e scanner" e selezionare una stampante. Fare clic sul pulsante "Opzioni e materiali di consumo", fare clic sulla scheda "Livelli di fornitura" e la stampante dovrebbe segnalare la quantità di inchiostro attualmente presente.
Se la stampante dispone di un display incorporato, potrebbe visualizzare anche la quantità di inchiostro è andato.
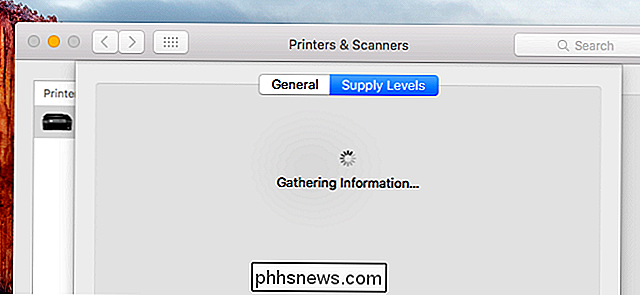
Controlla la coda di stampa
Durante la stampa, la tua stampante avrà un'icona nel tuo dock. È possibile fare clic sull'icona per aprire la coda di stampa. Se non lo vedi, puoi anche aprire la finestra Preferenze di Sistema, fare clic sull'icona "Stampanti e scanner", selezionare una stampante e fare clic su "Apri coda di stampa".
Da qui, puoi vedere tutti i lavori il la stampante sta attualmente lavorando. Se vedi un vecchio lavoro o un lavoro con un errore, puoi rimuoverlo da qui e far muovere la stampante. È inoltre possibile sospendere o riprendere la stampa da qui - assicurarsi che la stampante non sia in pausa. Se viene visualizzato un pulsante "Riprendi" sulla barra degli strumenti, la stampante viene messa in pausa e sarà necessario fare clic su "Riprendi" per continuare. Se viene visualizzato il pulsante "Pausa" sulla barra degli strumenti, la stampante non viene messa in pausa.
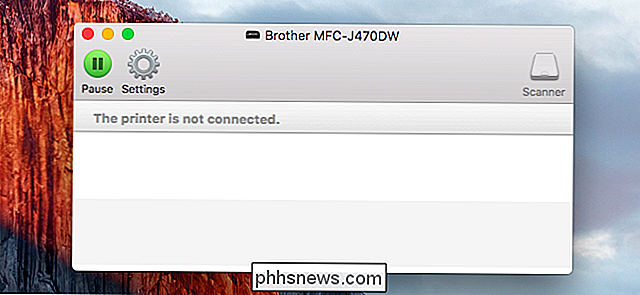
Usa funzioni di diagnostica
Potrebbe essere necessario pulire le testine della stampante o eseguire altre funzioni di diagnostica per risolvere problemi con scarsa qualità di stampa. Questa opzione potrebbe trovarsi nella finestra Stampanti e scanner. In tal caso, è possibile aprire il riquadro Stampanti e scanner nella finestra di dialogo Preferenze di sistema, selezionare la stampante e selezionare "Opzioni e forniture". Guardare qui intorno per le opzioni che potrebbero essere necessarie - ad esempio, potresti vedere un pulsante "Utility" che aprirà l'utilità di diagnostica di quella stampante.
Dipende dalla stampante. In alcuni casi, potrebbe essere necessario utilizzare i pulsanti sulla stampante stessa per avviare una pulizia della testina o altre routine di diagnostica.
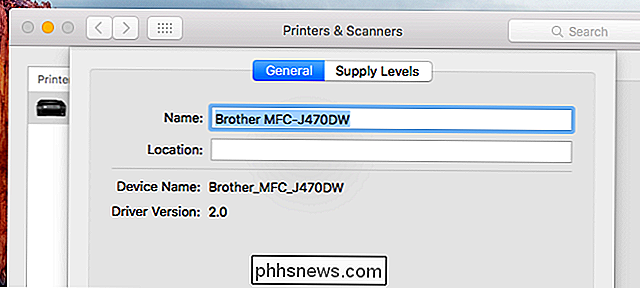
Aggiornamento dei driver della stampante
Assicurarsi di disporre dei driver più recenti per la stampante. Ciò non funziona come in Windows, poiché Mac OS X installerà automaticamente i driver corretti per la stampante quando aggiungi la stampante al tuo sistema. Gli aggiornamenti dei driver arriveranno tramite il normale processo di aggiornamento del software.
Per assicurarti di avere i driver della stampante più recenti, fai clic sul menu "Apple" nella barra dei menu nella parte superiore dello schermo e seleziona "App Store". Fai clic sulla scheda "Aggiornamenti" e assicurati di avere installato il software più recente, in particolare il sistema operativo o il software di supporto della stampante.
Se si tratta di una stampante abilitata AirPrint e si stampa tramite AirPrint di Apple, potrebbe essere necessario aggiornare il firmware con un aggiornamento del firmware fornito dal produttore per risolvere i problemi.
Ri-aggiungere la stampante
Potrebbe essere possibile far funzionare correttamente la stampante rimuovendola dal sistema e riaggiungendola. Questo potrebbe essere necessario se si tratta di una stampante di rete e qualcosa è cambiato con la configurazione di rete. Mac OS X rileva anche la stampante e installa i driver appropriati quando si aggiunge la stampante, quindi questo è anche un modo per fare in modo che il Mac tenti di rilevare la stampante e installare di nuovo i driver appropriati. Questo ricreerà anche la coda di stampa, quindi è anche un modo per correggere una coda di stampa danneggiata.
Per fare ciò, apri la finestra di dialogo Preferenze di sistema e fai clic su "Stampanti e scanner". Seleziona la stampante corrente facendo clic su di essa e fai clic sul pulsante "-" nella parte inferiore dell'elenco per rimuoverla. Quindi, fare clic sul pulsante "+" e utilizzare la finestra di dialogo Aggiungi stampante per individuare e aggiungere nuovamente la stampante.
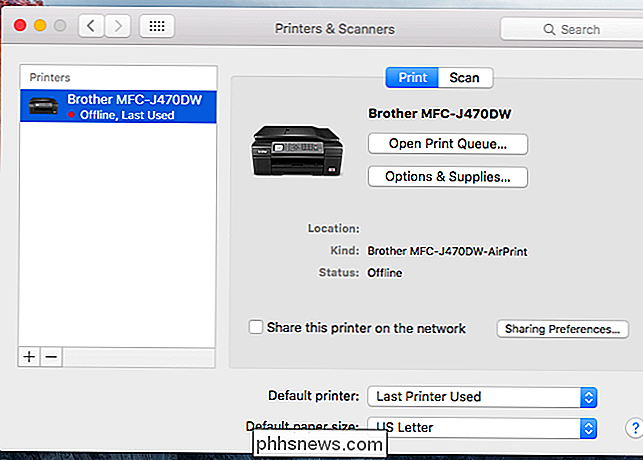
Ripristina il sistema di stampa
Se non funziona, provare a reimpostare l'intero sistema di stampa. Ciò rimuoverà l'elenco delle stampanti installate, cancellerà la coda di stampa (inclusi eventuali lavori precedenti) e cancellerà eventuali preimpostazioni o altre impostazioni configurate per le stampanti. È un'opzione di ultima immersione che cancella tutto in modo da poter ricominciare da zero.
Per fare ciò, apri le Preferenze di Sistema e fai clic sull'icona "Stampanti e scanner". Tieni premuto il tasto "Control" sulla tastiera e fai clic nell'elenco delle stampanti. Verrà visualizzata l'opzione "Ripristina sistema di stampa": fai clic per ripristinare il sistema di stampa. Dopo questa operazione, dovrai aggiungere le tue stampanti.
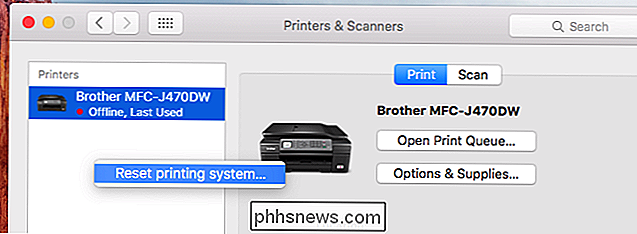
Se la tua stampante ha una schermata di stato con un pannello di controllo fisico, potrebbe essere necessario usare quel pannello di controllo per visualizzare un messaggio di errore più dettagliato, o semplicemente per premere "OK" per accettare un messaggio informativo e farlo stampare di nuovo. Questa schermata può anche fornire l'accesso alle informazioni sui livelli di inchiostro della stampante e funzioni come la pulizia della testina.
se viene visualizzato un messaggio di errore più specifico sulla stampante, eseguire una ricerca sul Web per quel messaggio di errore. Questo dovrebbe indirizzarti nella giusta direzione in modo da poter identificare il tuo problema e scoprire come risolverlo.

Come cambiare gli attributi dei file con Attrib dal prompt dei comandi di Windows
Windows offre un'ampia varietà di strumenti a cui è possibile accedere usando la finestra del prompt dei comandi, incluso lo strumento "attrib" che è progettato per ti aiuta a cercare i file in base alla posizione e al nome, quindi visualizza e modifica i loro attributi di file. Quali attributi puoi usare?

Come accedere al vecchio pannello di controllo in Windows 10 o Windows 8.x
Con il vecchio menu Start di Windows, è possibile aggiungere il Pannello di controllo come menu o elenco a discesa. Con Windows 8 o Windows 10, è possibile collegare il Pannello di controllo alla schermata Start e alla barra delle applicazioni, ma prima è necessario sapere dove si trova. Uno dei principali reclami su Windows 8 (o qualsiasi nuova versione del sistema operativo Microsoft) è "dove è andato questo e così?



