Come configurare e configurare account utente su Windows 10

Windows 8 ha introdotto account Microsoft, che sono essenzialmente account di roaming che consentono di sincronizzare le impostazioni e i file da un computer all'altro. Oggi vogliamo discutere di Windows 10 per la gestione degli account degli utenti e le opzioni disponibili.
Nelle vecchie impostazioni del PC su Windows 8.1, erano disponibili solo tre opzioni, ma in Windows 10 queste opzioni sono state ampliate fino a cinque e le cose sono state arrotondate un po '.
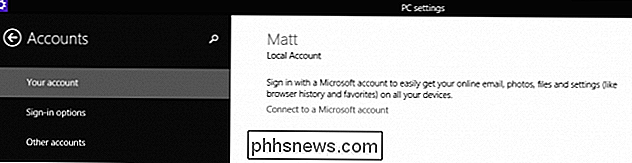
Per accedere alle impostazioni Account, devi prima aprire le Impostazioni e fare clic o toccare "Account".
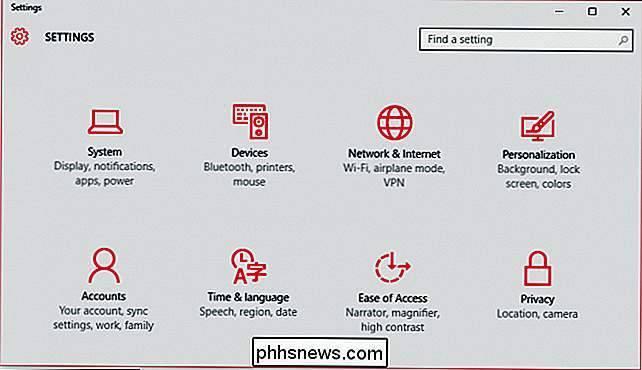
Nel gruppo Account, l'opzione più in alto è "Il tuo account", che ti consente, tra le altre cose, di gestire il tuo account Microsoft, modificare la tua immagine del profilo e altro.
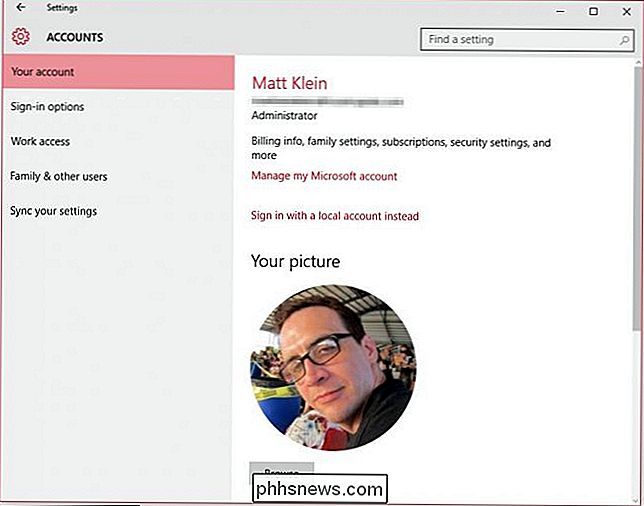
La gestione dell'account Microsoft deve essere effettuata online. Non è possibile farlo a livello locale (anche se è ancora possibile avere un account locale, che spiegheremo a breve).

Un account Microsoft consente di sincronizzare le impostazioni e in pratica di spostarsi da un computer all'altro. Le tue app, l'immagine del profilo, le scelte di colore e altro ancora vengono caricate sul cloud, quindi, ovunque ti colleghi al successivo, viene visualizzato mentre lo hai lasciato sul dispositivo precedente. Questo ovviamente condivide molte informazioni con Microsoft e potrebbe essere un po 'eccessivo per alcuni utenti.
Fortunatamente, se vuoi semplicemente mantenere un account localmente, puoi comunque farlo. Fai semplicemente clic sul link "Accedi con l'account locale" per crearne uno.
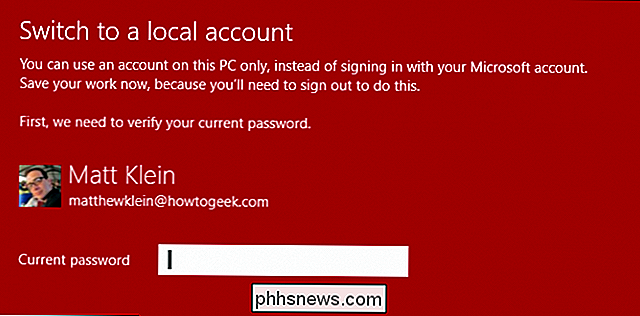
Non avrai bisogno di un account o di un numero di telefono o di qualsiasi altra cosa, ti verrà semplicemente richiesto un nome utente e una password. Per passare effettivamente all'account locale, dovrai uscire dal tuo account Microsoft, quindi assicurati di salvare tutto ciò su cui potresti aver lavorato prima di farlo.
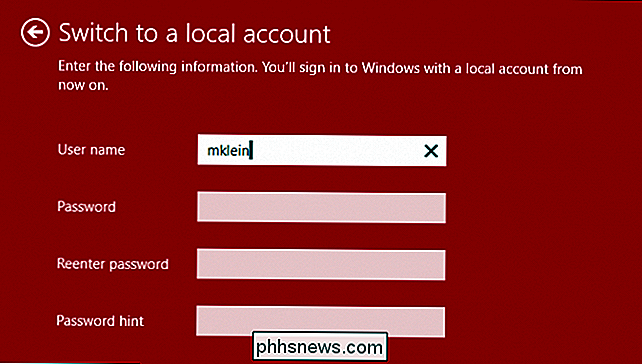
Oltre a essere in grado di creare un account locale su " La pagina del tuo account ", puoi creare una nuova immagine del profilo se hai una fotocamera collegata.
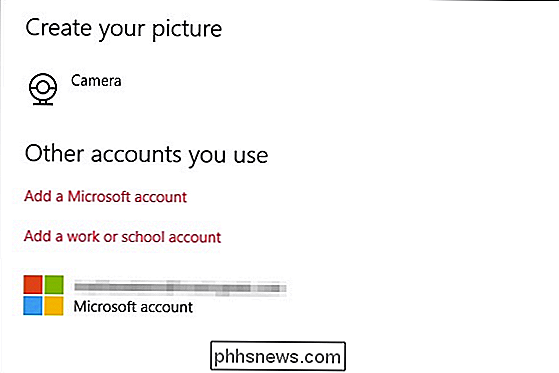
Infine, se vuoi aggiungere altri account Microsoft, o un account di lavoro o di scuola, puoi farlo usando i link trovati su in fondo alla pagina "Il tuo account".
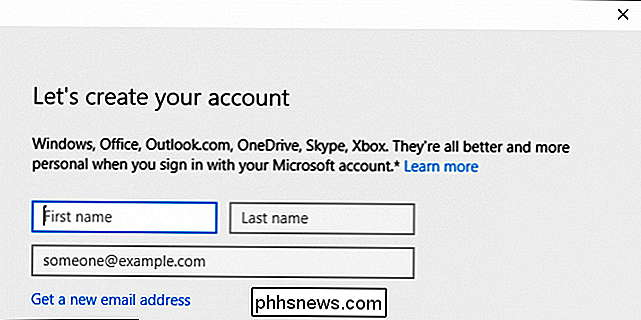
In breve vedremo le basi per aggiungere account di lavoro o scolastici, ma nel frattempo daremo un'occhiata alle opzioni di accesso a Windows 10.
Opzioni di accesso
Le opzioni di accesso ti consentono di definire se ti viene richiesto di accedere di nuovo quando il PC si risveglia dalla modalità di sospensione o non lo fa affatto. Questo è anche il posto dove puoi cambiare la password del tuo account, il che è molto buono da sapere.
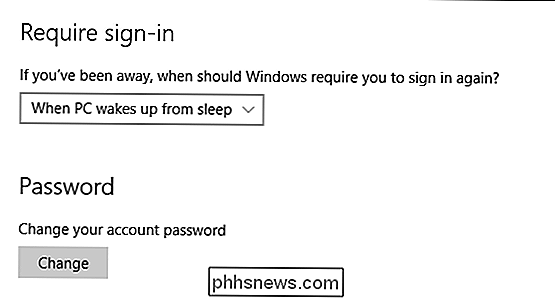
Puoi semplificarti la vita quando accedi al computer con Windows 10 aggiungendo un PIN ma questo metodo è intrinsecamente meno sicuro sollecitiamo cautela nell'integrare questo metodo.
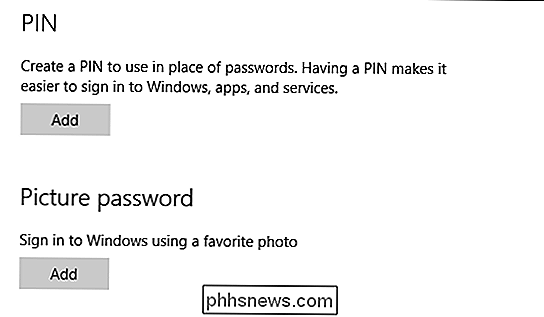
È possibile aggiungere una password immagine, il che significa che è possibile utilizzare una foto preferita e assegnare una serie di swipes, cerchi e altri gesti, che fungeranno quindi da password. Questo metodo finale funziona molto meglio se si utilizza un touchscreen.
Infine, se il computer viene fornito con un'impronta digitale o un lettore di schede, è possibile visualizzare anche le opzioni di accesso per quelle.
Accesso al lavoro
L'opzione "Accesso al lavoro" probabilmente non è qualcosa che la maggior parte degli utenti userà, ma la esamineremo brevemente per rendersene conto.
Questa opzione ti consente di connetterti a un computer al lavoro o a scuola quindi puoi accedere alle sue risorse come app, rete ed email.
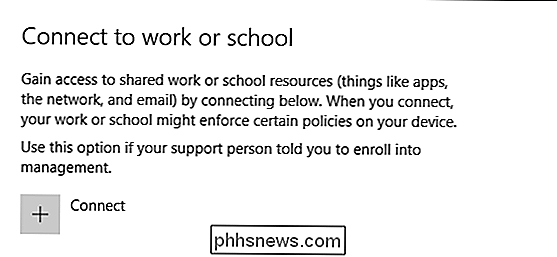
Per iniziare, devi fornire le credenziali del tuo account di lavoro o di scuola.
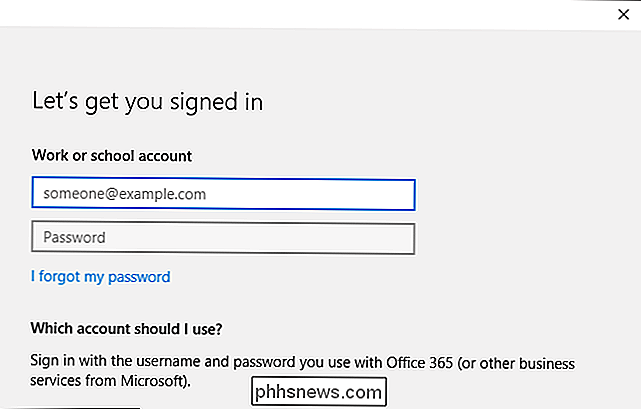
Per utilizzare questa opzione, avrai probabilmente bisogno di assistenza dal tuo rappresentante del supporto tecnico presso il tuo lavoro o la scuola, e in quanto tale, sarà in grado di spiegarlo più a fondo e dirti esattamente cosa deve essere fatto.
Famiglia e altri utenti
Vuoi aggiungere rapidamente membri della famiglia e altro utenti sul tuo computer? Le impostazioni "Famiglia e altri utenti" sono quelle in cui puoi farlo.
Nota, se hai figli e vuoi consentire loro di usare il computer, puoi aggiungerli qui e assegnare loro l'account di un bambino, che può quindi essere monitorato da Microsoft Family Safety. In questo modo ti assicurerai che i tuoi figli visualizzino solo siti Web appropriati, osservino il coprifuoco e i limiti di tempo e utilizzino giochi e app che hai esplicitamente consentito.
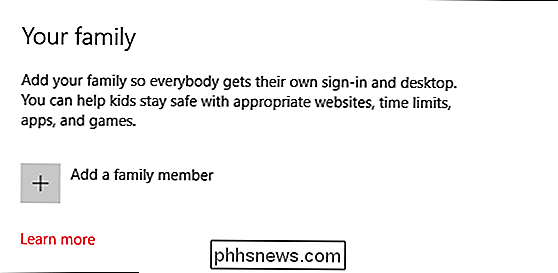
Puoi anche aggiungere altri utenti che non sono membri della famiglia al tuo PC. Saranno quindi in grado di accedere come necessario con i propri account, il che significa che non sarà necessario condividere un account con loro.
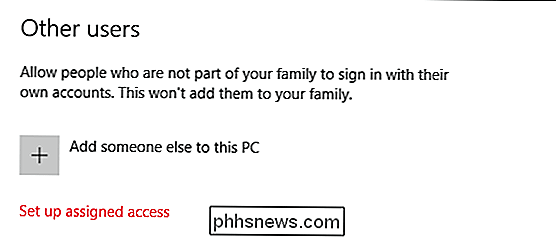
Infine, vi è l'opzione di accesso assegnato. Con questa opzione, puoi limitare un account in modo che abbia accesso solo a una singola app di Windows Store. Pensa a questo come una sorta di modalità chiosco. Per uscire dall'account di accesso assegnato, è necessario premere "Ctrl + Alt + Canc".
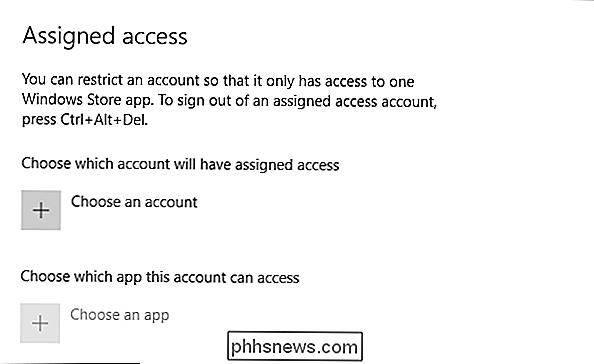
L'accesso assegnato è probabilmente più utile se si desidera limitare un bambino a un gioco o a un programma educativo o in un caso in cui potresti voler forzare gli utenti a utilizzare un'unica app, ad esempio ristoranti in cui ordini utilizzando un'app menu su un tablet o forse per consentire alle persone di compilare un sondaggio. In casi come questo, l'accesso assegnato sarebbe l'ideale.
Sincronizza le tue impostazioni
Infine, c'è l'opzione "Sincronizza le tue impostazioni", che abbiamo trattato in precedenza, quindi non passeremo molto tempo it.
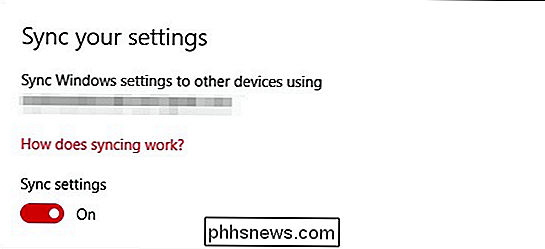
La sincronizzazione delle impostazioni va di pari passo con l'utilizzo di un account Microsoft e puoi disattivare completamente la sincronizzazione o disattivare le varie opzioni una per una.
Mentre le nuove impostazioni dell'account utente in Windows 10 non sono È troppo terribilmente diverso da Windows 8.1, ci sono abbastanza modifiche al suo interno che meritano un esame più approfondito. Hai ancora l'opzione tra un account Microsoft o locale, e ci sono ancora tre opzioni di accesso, ma è sicuro che i nuovi utenti che hanno saltato Windows 8 vorranno aggiornarsi il prima possibile.
Inoltre, gli elementi dell'account utente trovati nel vecchio pannello di controllo rimarranno in gran parte inutilizzati. Semplicemente non c'è abbastanza da rimanere lì che riteniamo debba essere coperto. Per la maggior parte degli utenti, le nuove impostazioni daranno loro tutto il controllo e le opzioni di cui hanno bisogno non solo per amministrare il proprio account, ma anche altri utenti del sistema.
Se hai qualcosa che vorresti contribuire, come un domanda o commento, ti invitiamo a lasciare il tuo feedback nel nostro forum di discussione.

Come forzare la chiusura di un'applicazione su qualsiasi smartphone, computer o tablet
Ctrl + Alt + Canc non è solo necessario su Windows e altri sistemi operativi desktop. Le applicazioni possono bloccarsi o rimanere bloccate in cattivi stati su iPhone moderni, iPad e dispositivi Android. Ogni sistema operativo è in grado di terminare forzatamente le applicazioni che presentano anomalie.

Come modificare il timeout del blocco schermo di Windows 10
Per impostazione predefinita, la schermata di blocco di Windows 10 scade e spegne il monitor dopo un minuto. Se vuoi che si fermi più a lungo di questo, ad esempio, se hai un'immagine di sfondo che ti piace o ti piace avere Cortana a portata di mano, c'è un semplice hack del Registro che aggiungerà l'impostazione alle opzioni di alimentazione.



