Come impostare più pagine iniziali nel browser Web
Anche se utilizzo SpeedDial come pagina iniziale predefinita per le nuove schede, mi piace anche che il mio browser venga caricato con diverse schede aperte quando lo avvio per la prima volta. Normalmente controllo la mia posta elettronica e leggo un particolare sito di notizie, quindi quando apro Chrome al mattino, è bello avere questi due siti Web aperti automaticamente insieme al browser nelle proprie schede.
In questo articolo, ti mostrerò come configurare più home page da aprire in Chrome, IE, Firefox e Safari. Il processo è leggermente diverso a seconda del browser, ecco perché sto coprendo tutti i principali browser.
Google Chrome
Iniziamo con Chrome poiché questo è il mio browser preferito al momento. La prima cosa che vuoi fare per semplificare le cose è semplicemente aprire i diversi siti web che vuoi caricare all'avvio in schede separate. Una volta aperti i siti Web, vai avanti e fai clic sul pulsante delle opzioni con tre linee orizzontali in alto a destra.

Fai clic su Impostazioni nella parte inferiore e una nuova scheda si aprirà in Chrome. Vedrai una sezione chiamata All'avvio e dovrai selezionare il pulsante di opzione Apri una pagina specifica o un insieme di pagine . Quindi vai avanti e fai clic sul link Imposta pagine .
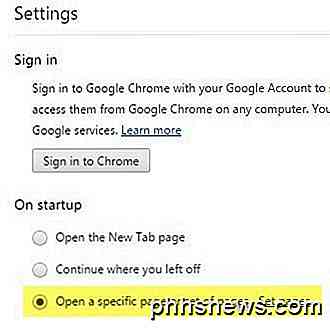
Nella finestra popup che appare, è ora possibile aggiungere il set di pagine che si desidera aprire all'avvio. È possibile digitare manualmente ciascun sito Web oppure premere il pulsante Usa pagine correnti e utilizzerà automaticamente le schede correnti che sono aperte per compilare le pagine di avvio. Ecco perché ho menzionato l'apertura dei siti web in schede prima di entrare nelle impostazioni.
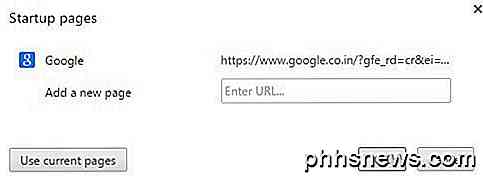
Va inoltre notato che le pagine web verranno caricate nel browser nello stesso ordine in cui le digiti nella pagina Impostazioni. Quindi la prima scheda sarà qualsiasi sito web è sulla prima riga, seconda scheda per la seconda riga e così via.
Firefox
Come con Chrome, devi prima aprire le pagine Web in Firefox prima di andare alla pagina delle impostazioni. Una volta caricati, fai clic sullo stesso pulsante con tre barre orizzontali in alto a destra, proprio come Chrome.
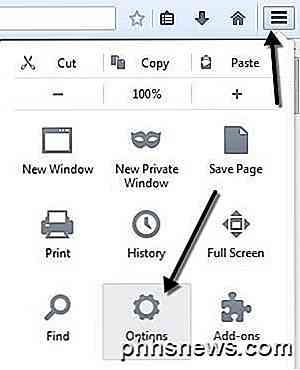
Vai avanti e fai clic sul pulsante Opzioni per visualizzare una finestra popup con la scheda Generale selezionata per impostazione predefinita. In Avvio, puoi configurare le home page. Assicurati che il menu a discesa Quando Firefox inizia sia impostato su Mostra la mia home page .
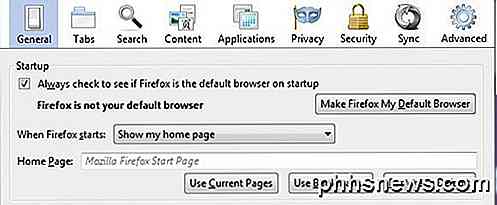
Ora è possibile digitare manualmente gli indirizzi Web nella casella Pagina iniziale e separare ciascun sito Web con il simbolo | simbolo sulla barra di avanzamento o puoi fare clic su Usa pagine correnti o Usa segnalibro . Usa pagine correnti funziona allo stesso modo di Chrome e Usa segnalibro ti consente semplicemente di scegliere i siti dai tuoi preferiti. Di nuovo, l'ordine in cui gli articoli sono elencati nel libro di testo è come si apriranno nelle schede.
Internet Explorer
Segui la stessa procedura anche qui e apri le pagine prima di proseguire. In IE, fai clic sull'icona a forma di ingranaggio in alto a destra, quindi fai clic su Opzioni Internet .
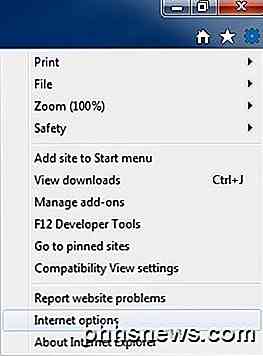
Viene visualizzata una finestra di dialogo e nella scheda Generale è possibile fare clic sul pulsante Usa corrente per caricare rapidamente le schede della pagina iniziale, altrimenti è necessario inserirle manualmente, una per ogni riga.
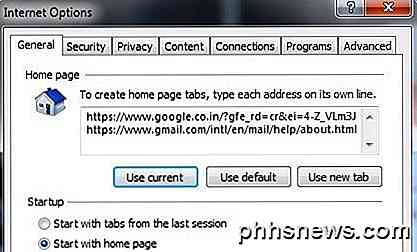
Inoltre, nella sezione Avvio, assicurati che il pulsante di opzione Avvia con home page sia selezionato. Come per tutti gli altri browser, l'ordine nella casella di testo è l'ordine in cui appariranno le schede.
Safari
Dal momento che Safari non è stato aggiornato su Windows dalla versione 5, non ne parlerò qui perché nessuno con la mente adatta probabilmente lo sta usando. Sul Mac, devi prima rendere Safari la finestra attiva e quindi fare clic su Safari - Preferenze dalla barra di navigazione principale nella parte superiore dello schermo.
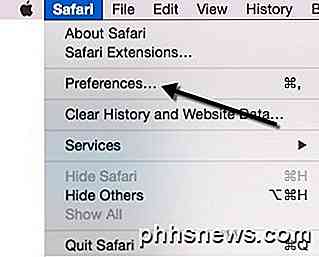
Questo farà apparire la finestra di dialogo delle preferenze nella scheda Generale. Ora Safari è l'unico browser che non segue le normali convenzioni e non ti consente di aggiungere più pagine in una casella di testo, ecc. Noterai la casella Homepage e che può essere impostata su un solo URL! In che modo, nel mondo, puoi avere più home page con Safari?
Beh, è un po 'un trucco, ma funziona bene. In sostanza, devi fare clic sul menu a discesa accanto a Nuove finestre aperte con e selezionare Scegli cartella schede .
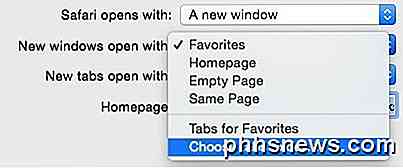
Apparirà una finestra popup e potrai selezionare qualsiasi cartella che hai memorizzato nei tuoi segnalibri. Seleziona la cartella sul lato sinistro e poi fai clic sul pulsante Scegli .
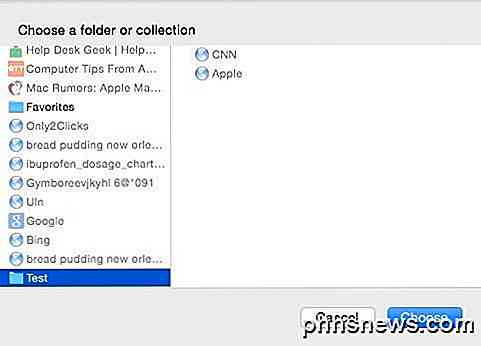
Ora quando apri il browser, le nuove schede dovrebbero apparire all'avvio. Quindi la cosa principale con Safari è la creazione di una cartella di segnalibri, che puoi fare facendo clic sul pulsante della barra laterale e quindi facendo clic su Modifica nella parte inferiore. Assicurati che l'icona sinistra con il libro sia selezionata quando si apre la barra laterale.
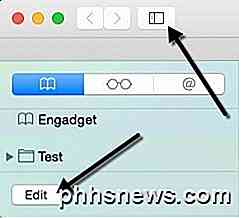
È ora possibile fare clic sul pulsante Nuova cartella in basso e quindi semplicemente trascinare e rilasciare i collegamenti in quella cartella. Potrebbe essere necessario visitare il sito Web effettivo e aggiungerlo ai segnalibri per visualizzarlo nell'elenco.
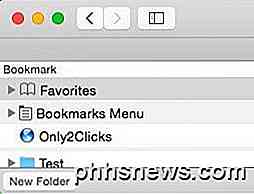
Ecco come è possibile configurare più home page su Safari, Chrome, IE e Firefox. Se hai domande o usi un browser diverso, faccelo sapere nei commenti. Godere!

Come rimuovere un sensore o un dispositivo da SmartThings
Se si dispone di un sensore o dispositivo collegato all'installazione di SmartThings, ma non lo si desidera più, è davvero molto semplice disconnettersi dal sistema . RELATED: Come configurare il kit di monitoraggio della casa SmartThings SmartThings è dotato di una propria linea di sensori e dispositivi che è possibile aggiungere.

Come fare uno screenshot sul tuo Chromebook
I Chromebook sono progettati per essere macchine piuttosto semplici, ma lo sapevi che sono dotati di una gamma di funzionalità che non ti aspetteresti? Catturare uno screenshot di qualsiasi cosa sul tuo desktop è un gioco da ragazzi con queste scorciatoie rapide, e puoi anche selezionare una piccola sezione nel caso in cui desideri ridurre il tempo di ritaglio nell'editor di foto che hai scelto.



