Come disabilitare le notifiche "Ricevi Office" su Windows 10

Windows 10 non include Microsoft Office, ma include pubblicità regolari che incoraggiano a scaricarlo. Se non desideri utilizzare Office sul tuo PC con Windows 10, puoi evitare che quelle notifiche ti infastidiscano.
Queste notifiche "Ricevi Office" vengono visualizzate regolarmente sullo schermo durante l'utilizzo del sistema e Verranno inoltre archiviati nel tuo Centro operativo, per incoraggiarti a "Provare Office 365 per 1 mese." In seguito ti costerà almeno $ 7 al mese.
Da dove provengono queste notifiche?
CORRELATI: Screenshot Tour: Le 29 nuove app universali incluse con Windows 10
Puoi eliminare le notifiche quando vengono visualizzate, ma continueranno a tornare in futuro. Questo potrebbe non essere del tutto chiaro se sei nuovo a Windows 10, ma queste notifiche non sono in realtà notifiche di sistema. Invece, sono notifiche fornite da un'app specifica - l'app "Get Office" preinstallata con Windows 10. Questa app fornisce solo un link e un live tile che ti incoraggia a scaricare Office. Avere installato consente inoltre a Microsoft di inviarti spam con annunci per Office.
È possibile disinstallare l'applicazione Get Office aprendo il menu Start, individuando "Scarica Office" in Tutte le app, facendo clic con il pulsante destro del mouse e selezionando Disinstalla. Tuttavia, alcuni utenti di Windows 10 dichiarano che l'app Get Office viene reinstallata automaticamente dopo un certo periodo di tempo se lo fa. Invece, è meglio disattivare queste notifiche.
Disabilitare Get Office Ads
Per disabilitare effettivamente questi annunci, apri il menu Start e seleziona Impostazioni.
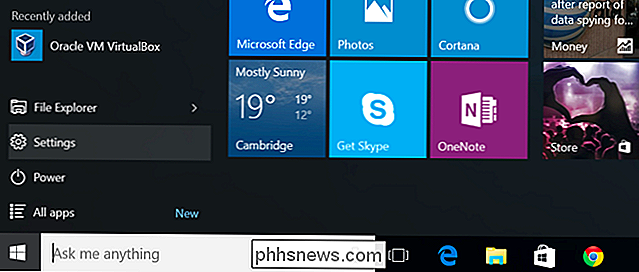
Seleziona l'icona Sistema nella finestra Impostazioni che appare.
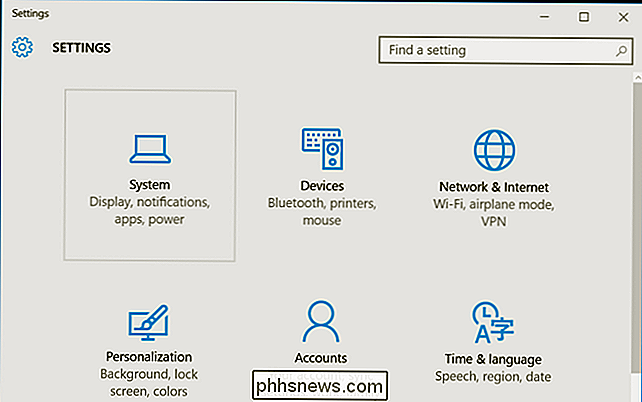
CORRELATO: Come utilizzare e configurare il nuovo centro di notifica in Windows 10
Selezionare la categoria "Notifiche e azioni" sul lato sinistro della finestra.
Scorrere verso il basso nell'elenco delle impostazioni di notifica . Sotto "Mostra notifiche da queste app", viene visualizzato un elenco di app con autorizzazioni per la visualizzazione delle notifiche. Individua l'app "Scarica Office" e spostala su "Disattiva".
Ripeti questa procedura per disabilitare qualsiasi altro tipo di notifica che non desideri visualizzare, comprese le notifiche dalle app desktop. Ad esempio, puoi anche disabilitare le notifiche di notizie da qui.
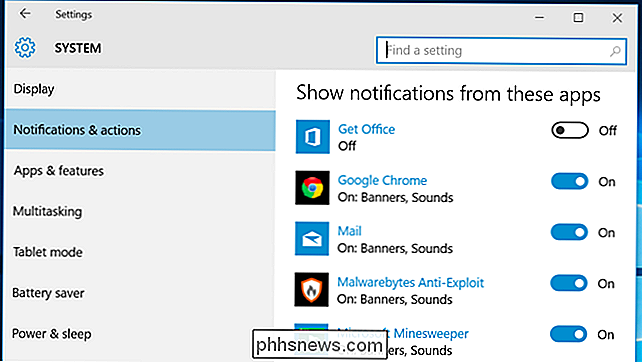
Rimuovi la piastrella Get Office
CORRELATO: Come aggiungere, rimuovere e personalizzare le piastrelle sul menu Start di Windows 10
Anche Windows 10 per impostazione predefinita un riquadro "Ottieni Office" nel menu Start. Verrà visualizzato un annuncio che ti consiglia "Prova Office 365 per 1 mese" ogni volta che apri il menu Start. Tuttavia, quelle sono le impostazioni predefinite.
Per rimuoverlo, apri il menu Start, fai clic con il pulsante destro del mouse sul riquadro e seleziona "Rimuovi da Start". Puoi anche premere a lungo e toccare l'icona di sblocco. Come con il trucco di notifica, puoi utilizzare questo metodo per sbloccare altre tessere dal menu Start. Potresti anche rimuoverli tutti.
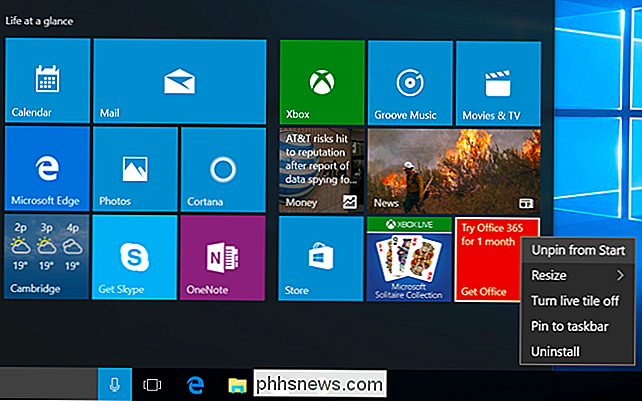
Altre app Microsoft incluse in Windows 10 potrebbero utilizzare le notifiche per fare pubblicità a te in futuro. Ad esempio, l'applicazione Get Skype potrebbe incoraggiarti a scaricare Skype, l'app Groove Music potrebbe incoraggiarti a pagare per un abbonamento musicale e l'app Film e TV potrebbe incoraggiarti a noleggiare o acquistare video digitali. Le app che installi tu stesso potrebbero anche utilizzare il sistema di notifica per gli annunci.
Se vedi notifiche fastidiose in futuro, annota il nome dell'app visualizzata nel Centro operativo, apri l'app Impostazioni e disattiva le notifiche per quella specifica app .

Perché la velocità di download è più lenta di quella che pago?
Il tuo ISP pubblicizza una connessione da 40 megabit al secondo, ma ciò non assomiglia alla velocità di download che vedi quando stiamo prendendo un grosso file. Qual è l'accordo? Non stai ricevendo tutta la larghezza di banda per cui stai pagando? Caro How-To Geek, Il pacchetto che ho con il mio ISP locale è per una connessione da 40 Mb (è il testo che usano).

Come aggiungere servizi di streaming a Sonos Player
Quando hai ottenuto il tuo nuovo lettore Sonos, probabilmente hai trovato facile configurare. Offre persino la scansione automatica della cartella musicale. Ciò che potresti non notare è che puoi anche aggiungere una varietà di servizi di streaming musicale. CORRELATO: Come impostare un nuovo altoparlante Sonos Non puoi suonare quello che vuoi usando un lettore multimediale o browser sul tuo lettore Sonos.



