Come vedere le tue app più utilizzate su Android

Ti sei mai chiesto quali applicazioni consumano la maggior parte del tuo tempo? Certo, puoi assumere quello che usi di più, ma vedere esattamente quello che usi (e quanto spesso) può essere abbastanza significativo. La parte migliore è che trovare queste informazioni è semplice come installare un'app dal Play Store.
Per monitorare l'utilizzo delle app, useremo un'app chiamata Tempo di qualità. È una semplice app facile da usare e che fornisce molte informazioni utili in un'interfaccia intuitiva ed è anche gratuita. Non si può davvero chiedere di più.
Impostazione e utilizzo del tempo di qualità
Per iniziare, installare Ora di qualità e configurare e account. Puoi accedere con Facebook se lo desideri, altrimenti puoi semplicemente impostare un nuovo account da zero.


Una volta effettuato l'accesso, dovrai concedere l'accesso all'utilizzo dell'app per la qualità. Tocca il pulsante "Permetti", quindi "Ora di qualità", quindi attiva l'accesso all'utilizzo. Questo è ciò che consente a Quality Time di tracciare i tuoi modelli di utilizzo: senza questa impostazione, l'app non può fare ciò che è stato progettato per fare.


Da lì, il Quality Time inizierà a tracciare il tuo utilizzo. Non può vedere nulla prima che l'app sia stata installata (o prima che l'accesso all'utilizzo sia concesso se lo hai installato e non lo hai configurato), quindi inizierai con una lavagna pulita.
Mentre usi il telefono d'ora in avanti, tuttavia, il tempo di qualità seguirà il tuo comportamento. Ciò include quanto tempo trascorri in tutte le tue app, quante volte hai aperto quelle app e quante volte hai sbloccato lo schermo. Traccia queste informazioni su base giornaliera e settimanale, quindi su una timeline più lunga diventa molto utile.
Il layout è leggermente diverso da quello a cui potresti essere abituato nella maggior parte delle app Android, ma una volta capito come funziona, rende il tempo di qualità molto efficiente in quello che fa. L'app si apre nella schermata Oggi, che mostra tutte le attività del giorno corrente in un formato di timeline piacevole.
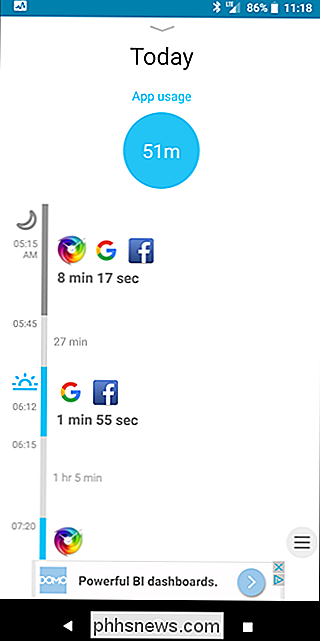
La ripartizione qui è piuttosto semplice: il monitoraggio inizia ogni giorno la prima volta che apri il telefono, in genere quando il tuo l'allarme si spegne. L'app mantiene l'utilizzo ordinato in cluster poiché la maggior parte di noi non spegne lo schermo prima di lanciare ogni nuova app, ma tiene anche traccia del tempo di inattività. Per ottenere una ripartizione minuto per minuto, tocca uno di questi cluster.
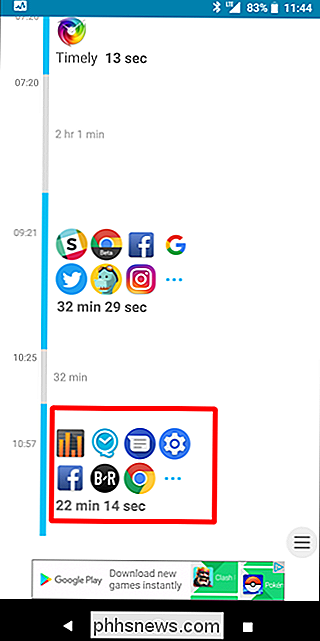
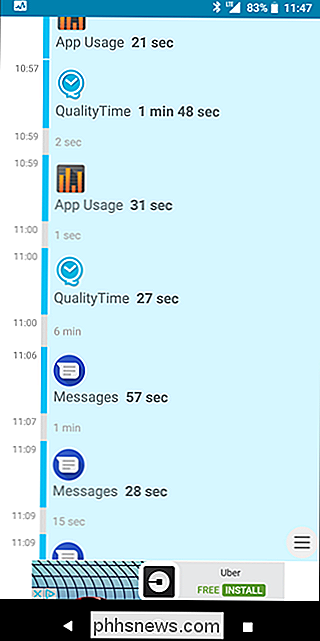
Per ottenere una visione generale più ampia della tua giornata, scorri verso il basso dalla schermata Oggi. Questo ti porterà dalla visualizzazione Oggi alla visualizzazione Uso quotidiano, che ti dà una rapida occhiata a quali app hai lanciato di più e quanto tempo hai speso in ciascuna di esse. Inoltre, puoi scorrere verso sinistra per scorrere varie informazioni sull'attività della tua app, ad esempio quante volte hai aperto ciascuna app e sbloccato il telefono. Puoi anche scorrere i giorni utilizzando la sezione in basso.
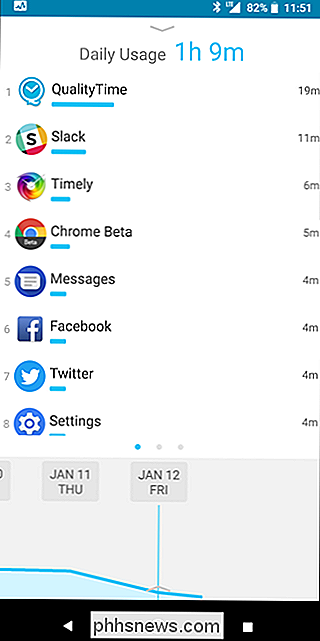
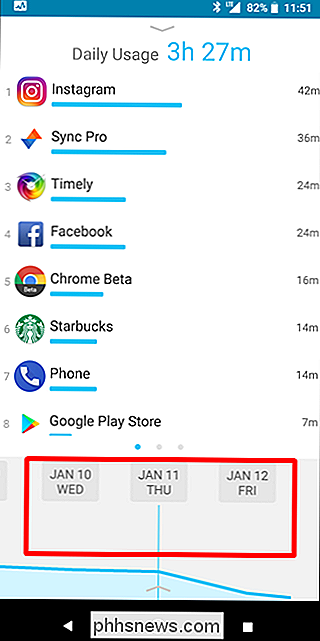
Se scorri verso il basso sullo schermo dall'utilizzo quotidiano, verrà visualizzata la visualizzazione Utilizzo settimanale. Questo mostra il tuo uso collettivo per la settimana, in cui puoi scorrere nuovamente tra le frequenze e sbloccare nella metà superiore, oltre a varie settimane in basso.
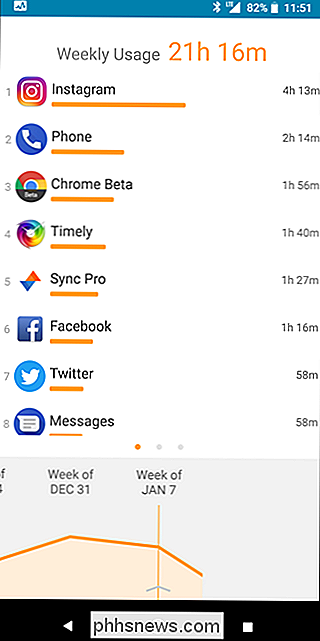
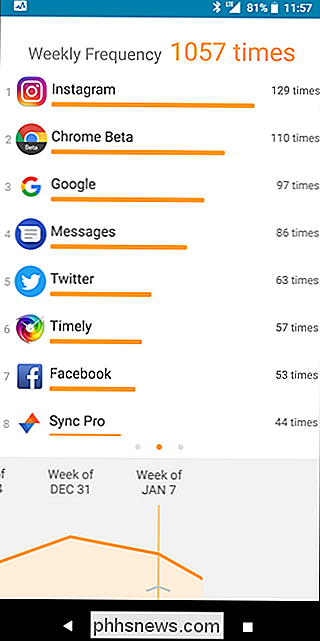
Toccando su ogni singola app nella visualizzazione giornaliera o settimanale ti mostreremo i rispettivi dettagli solo per quella app. Da questa vista, puoi scorrere su uno schermo a sinistra per vedere anche quante volte hai aperto l'app. Mi sembra che siano informazioni che dovrebbero essere mostrate sullo stesso schermo, ma qualunque cosa. Ancora una volta, puoi scorrere i giorni in basso.
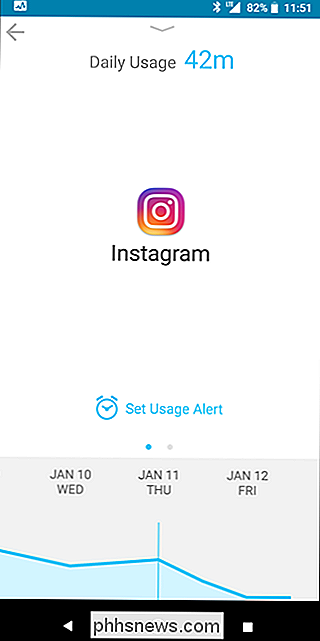
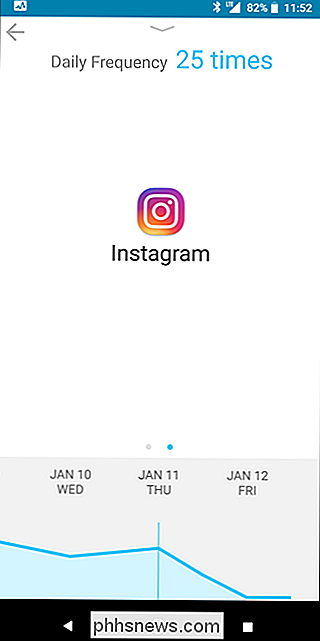
Inoltre, nella pagina Uso quotidiano, puoi toccare il giorno stesso per visualizzare un grafico di utilizzo. Questa è una cosa interessante da vedere quando usi il tuo telefono più attivamente. Tieni presente che il grafico di utilizzo dell'app non cambia qui, solo il grafico a linee in basso.
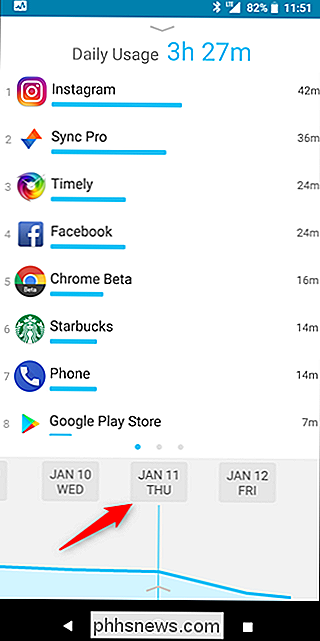
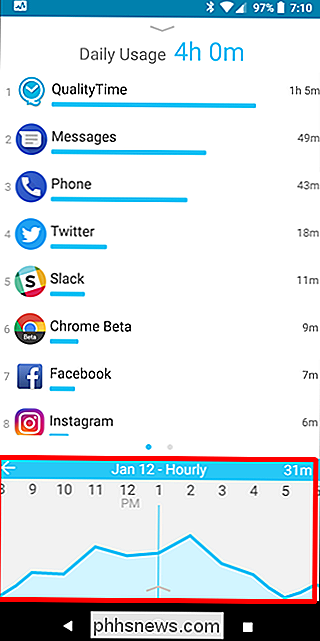
Funzioni extra del tempo di qualità
Questo è tutto ciò che c'è nell'interfaccia principale di Quality Time: è molto semplice. Ha, tuttavia, alcune caratteristiche extra sotto la sua manica, come una caratteristica "prendi una pausa" elegante che "ti costringe" a mettere giù il telefono per un po 'di tempo.
Per accedere a questa funzione, scorri fino in fondo in fondo alla "pagina" - la vista Oggi - e tocca le tre linee in basso per aprire il menu. Da lì, tocca "Fai una pausa", che ti chiederà di impostare un profilo del tempo di qualità.
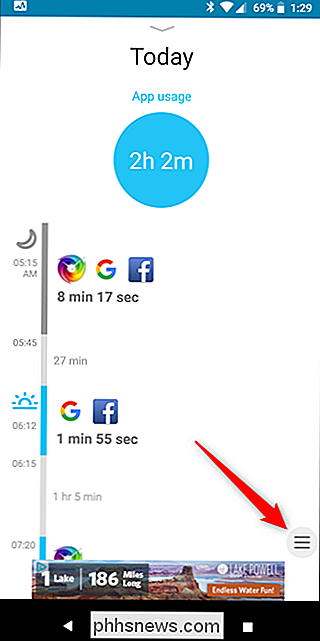
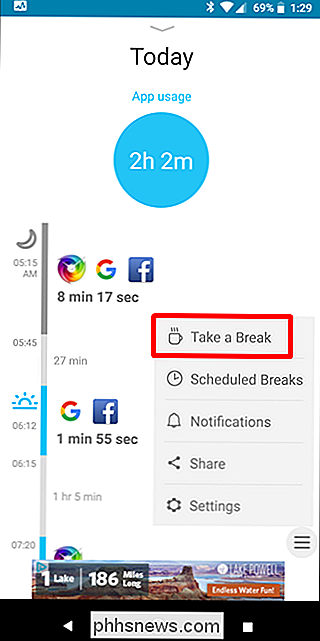
Avrai bisogno di dare un nome al tuo profilo per iniziare, quindi scegli quanta parte di un'interruzione vuoi prendere scegliendo di bloccare le notifiche e / o le chiamate. Puoi anche consentire ad alcune app di ignorare l'interruzione.
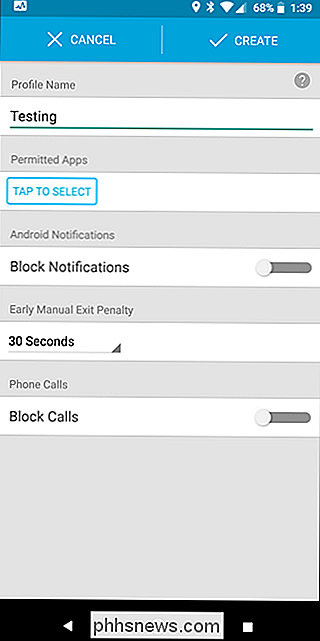
NOTA: se si sceglie di bloccare le notifiche, è necessario concedere l'accesso alla notifica Ora di qualità e, se si desidera bloccare le chiamate, è necessario consentire l'app accesso al dialer. Entrambe le opzioni ti saranno presentate se provi ad abilitare entrambe le funzionalità.
Infine, dovrai definire una "Penalità di uscita manuale anticipata", che è una sorta di timer di raffreddamento che ti impedisce di usare il telefono se scegli per terminare la tua "pausa" presto. Qualità Il tempo è pazzesco sul fatto che tu abbia messo giù il telefono, ragazzi.
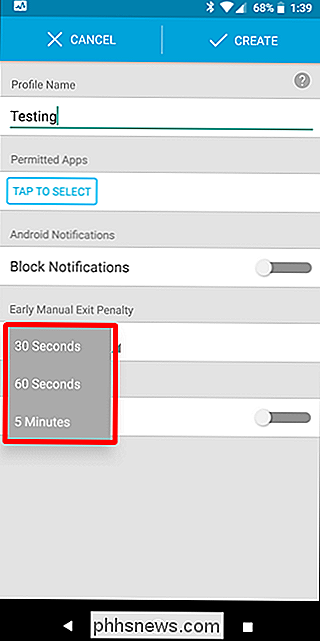
Dopo aver impostato i parametri specifici, tocca il pulsante "Crea" in alto.
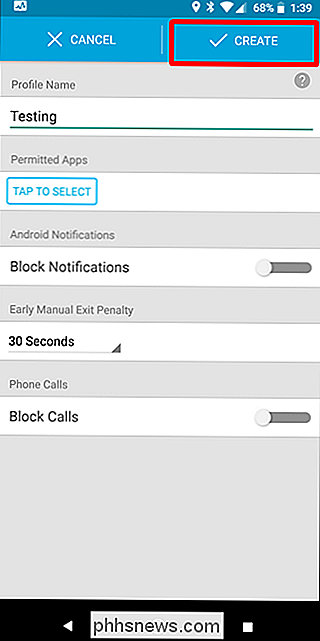
NOTA: una volta creato un profilo, non è possibile eliminarlo senza prima creare un secondo profilo. In altre parole, una volta creato un profilo, è necessario conservarne uno in ogni momento.
Con il tuo profilo impostato, apri il menu e tocca "Fai una pausa" per utilizzare questa funzione. Apparirà una nuova schermata che ti chiede per quanto tempo vuoi che la pausa sia (e quale profilo, se ne hai più di uno). Una volta impostato, basta toccare il pulsante "Start" per iniziare la pausa.
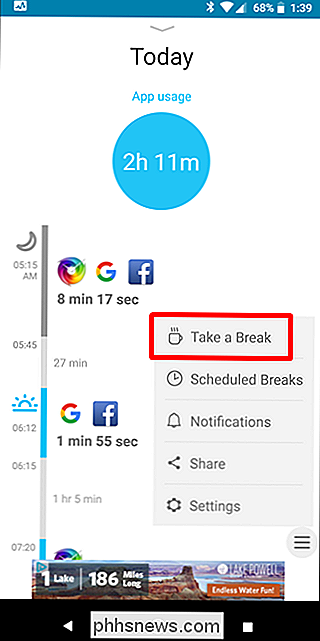
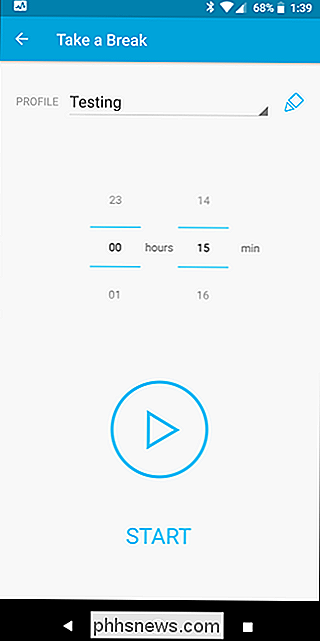
A quel punto, il tuo telefono è inutile. Puoi sempre premere il tasto Home per andare alla schermata principale, ma è così: ogni volta che provi a lanciare un'app, Quality Time prenderà il comando e avvierà la schermata di "interruzione". Se non diversamente specificato, l'unica app consentita per bypassare questa schermata è il dialer. Intenso.
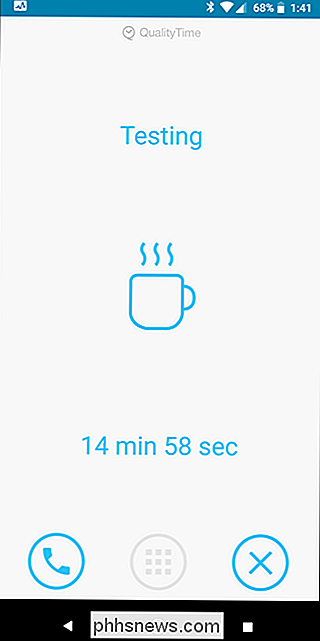
Puoi comunque interrompere anticipatamente la tua pausa toccando la X in basso a destra. Dovrai comunque attendere la "Penalità di uscita manuale anticipata" impostata in precedenza, quindi tienilo a mente. E una volta finito, riceverai anche un annuncio forzato. Yuck.

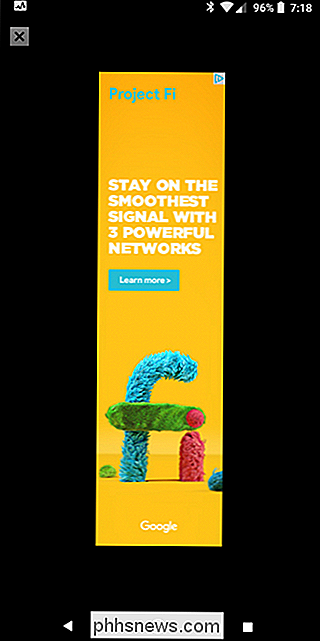
RELATED: Come automatizzare le tue app preferite con IFTTT
Altrimenti, ci sono alcune altre cose nascoste nel menu Impostazioni del tempo di qualità, come le specifiche di avviso per l'uso, sblocchi e persino app specifiche; Integrazione IFTTT e una notifica Daily Recap (abilitata per impostazione predefinita).
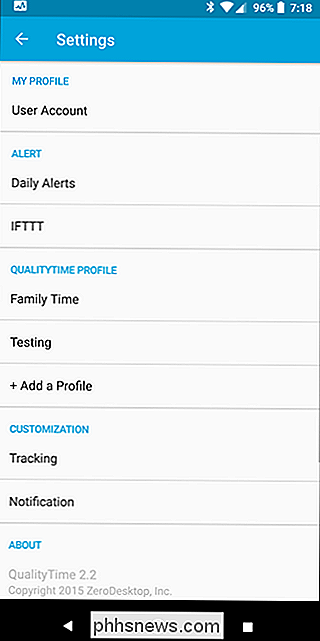
C'è anche un'opzione per bloccare specifiche app da tracciamento in Impostazioni> Tracciamento. Ho omesso la mia app di allarme, Timely, perché non ho bisogno di vedere per quanto tempo lo lascio svegliare prima di posticiparlo ... tre o quattro volte. Ogni giorno. Seriamente.
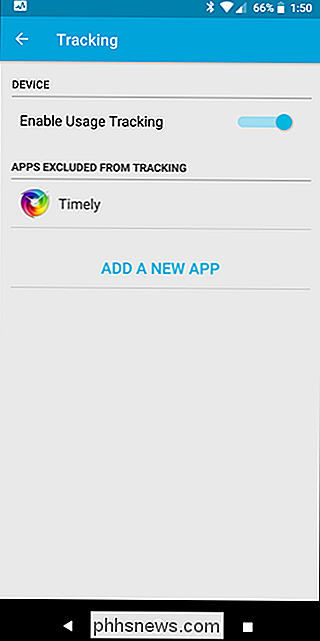
Nel complesso, Quality Time è un'app elegante che ti consente di vedere rapidamente quanto usi il telefono. Seriamente, è molto. Troppo.
Ovviamente, non è l'unica app che fa questo - c'è anche l'uso delle app - ma ho trovato che il tempo di qualità è un po 'più intuitivo e offre un po' più di informazioni rispetto all'utilizzo dell'app. Tuttavia, sono entrambe ottime app, e se il Quality Time non lo fa per te, dai uno sguardo a Us Us.

Perché Microsoft carica $ 100 per la crittografia quando tutti gli altri lo danno?
Ogni altra piattaforma: Mac, iOS, Android, Chrome OS e Linux offre la crittografia completa del disco. Tuttavia, se il tuo PC non viene fornito con la crittografia, avrai bisogno della versione Professional di Windows 10, un aggiornamento da $ 100 da Windows Home. Perché la crittografia del disco è La crittografia del disco è estremamente importante, specialmente per i laptop.

Come impostare manualmente la posizione in Google Chrome
I telefoni ricevono tutti i giocattoli divertenti. Grazie al GPS integrato, alla triangolazione della rete e ad altri gadget, è possibile che utilizzino una posizione più o meno esatta per app e strumenti del sito Web. Di solito non è vero con PC portatili e desktop, dove l'accesso alla posizione viene in genere determinato in base al tuo indirizzo IP.



