I migliori strumenti gratuiti per la creazione di un'unità USB Windows o Linux avviabile

Se è necessario installare Windows o Linux e non si ha accesso a un'unità CD / DVD, un USB avviabile guidare è la soluzione. È possibile avviare l'unità USB, utilizzandola per eseguire il programma di installazione del SO, proprio come un CD o un DVD.
Abbiamo raccolto alcuni collegamenti a programmi gratuiti che consentono di configurare facilmente un'unità USB per installare Windows o Linux su un computer.
NOTA: se hai problemi ad ottenere il BIOS sul tuo computer per consentire l'avvio da un'unità USB, consulta il nostro articolo sull'avvio da un'unità USB anche se il BIOS non ti consente.
Windows Strumento di download USB / DVD
Nota del redattore: se si desidera creare un USB di installazione di Windows avviabile, questo è lo strumento da scegliere.
Lo strumento di download USB / DVD di Windows è uno strumento ufficiale gratuito di Microsoft che ti consente di installare Windows 7 e Windows 8 e Windows 10 senza dover prima eseguire un sistema operativo esistente sul tuo computer. È possibile modificare l'ordine di avvio delle unità nel BIOS del computer in modo che l'installazione di Windows sull'unità USB venga eseguita automaticamente all'accensione del computer. Consultare la documentazione del computer per informazioni su come accedere al BIOS e modificare l'ordine di avvio delle unità.
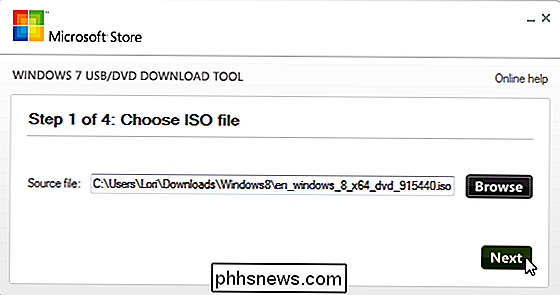
Rufus
CORRELATO: Come creare un'unità flash USB avviabile Linux, in modo facile
Rufus è un piccolo programma portatile che consente di creare unità USB avviabili per Windows e Linux. Consente inoltre di controllare il dispositivo USB per blocchi danneggiati, utilizzando fino a quattro passaggi. Rufus funziona sia con versioni a 32 bit che a 64 bit di Windows XP, Windows Vista, Windows 7 e Windows 8. È possibile creare unità USB avviabili per le versioni di Windows elencate, così come quasi tutte le distribuzioni Linux più diffuse, come Ubuntu, Kubuntu, Fedora e OpenSUSE. È il nostro attuale modo preferito per creare Linux Live CD e unità USB.
Rufus è molto facile da usare e il programma sembra la finestra di formattazione predefinita mostrata in Windows quando si formatta una partizione del disco rigido, un'unità USB o altra unità esterna .
Oltre ai sistemi Windows e Linux, è anche possibile utilizzare Rufus per inserire utilità su unità USB, come Parted Magic, Ultimate Boot CD e BartPE.
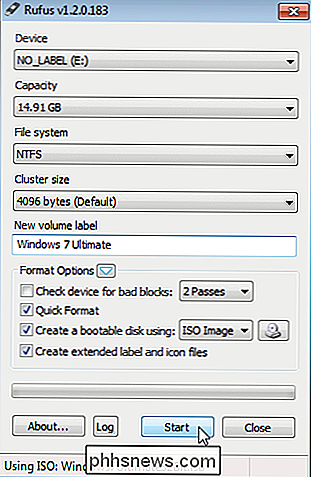
UNetbootin
UNetbootin è un programma gratuito per entrambi Windows, Linux e Mac OS X che consente di creare unità USB Live avviabili per Ubuntu, Fedora e altre distribuzioni Linux invece di masterizzare un CD. Funziona su Windows e Linux. Utilizzare UNetbootin per scaricare una delle numerose distribuzioni Linux che supporta o fornire la posizione del proprio file ISO Linux.
NOTA: l'unità USB risultante è avviabile solo su PC, non Mac. Inoltre, UNetbootin non è affidabile come una volta: ora raccomandiamo uno degli altri strumenti menzionati qui, come Rufus.
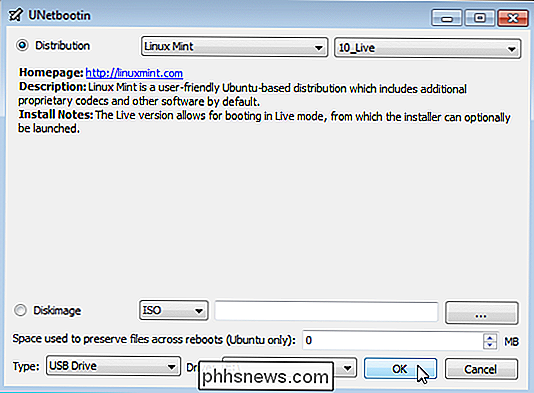
Ubuntu Startup Disk Creator
Ubuntu Startup Disk Creator ti permette di convertire un flash USB guidare o la scheda SD in un'unità da cui è possibile eseguire il sistema Ubuntu. Non devi dedicare l'intera unità al sistema Ubuntu. È possibile memorizzare altri file nello spazio rimanente.
Il programma consente inoltre di creare un'unità per Debian, o qualsiasi altro sistema operativo basato su Debian per cui si dispone di un CD o di un'immagine .iso.
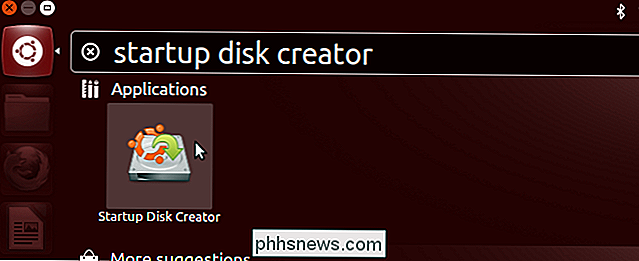
Universal USB Installer
Universal USB Installer è un programma che consente di scegliere tra diverse distribuzioni Linux da installare su un'unità flash USB. Selezionare la distribuzione Linux, fornire una posizione per il file ISO appropriato, selezionare l'unità flash USB e fare clic su Crea.
NOTA: l'unità flash USB deve essere formattata come unità Fat16, Fat32 o NTFS.
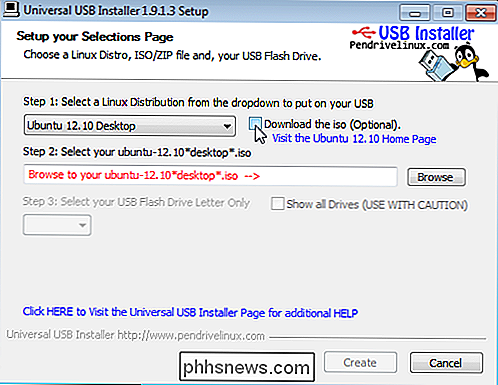
WiNToBootic
WiNToBootic è un altro strumento gratuito che consente di creare un'unità flash USB avviabile per l'installazione di Windows 7 o Windows 8. Supporta un file ISO, un DVD o una cartella come origine del disco di avvio. È uno strumento autonomo che non richiede installazione e funziona molto velocemente.
Nota: questo strumento non sembra essere più sviluppato.
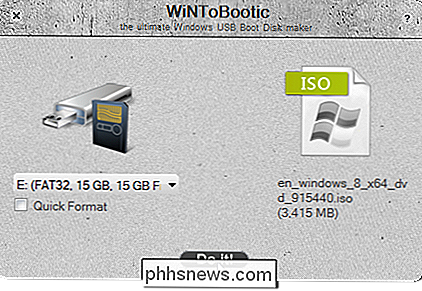
Creatore Windows Bootable Image (WBI)
Aggiornamento: questo strumento non sembra più esistere.
WBI Creator è un programma gratuito che consente di creare un'immagine ISO avviabile dai file di installazione di Windows XP, Vista e Windows 7. È uno strumento portatile facile da usare. Basta dire allo strumento dove si trovano i file di installazione di Windows e selezionare una cartella di destinazione per il nuovo file ISO che verrà creato. Quindi, puoi utilizzare uno degli altri strumenti menzionati in questo articolo per configurare un'unità flash USB avviabile o un CD / DVD da utilizzare nella configurazione di un sistema Windows.
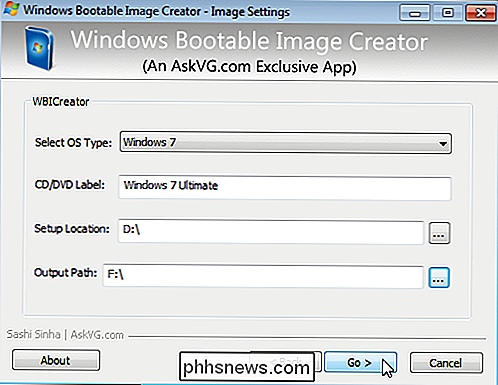
WinToFlash
Aggiornamento: siamo stati detto dai nostri lettori che questa applicazione ha un sacco di adware quindi stiamo rimuovendo il collegamento.
WinToFlash è uno strumento portatile gratuito che ti permette di creare una chiavetta USB avviabile da Windows XP, Vista, Windows 7, Server 2003 o CD o DVD di installazione di Server 2008. Trasferirà anche un ambiente di preinstallazione di Windows (WinPE), utile per la risoluzione dei problemi e le riparazioni, in un'unità flash USB. È anche possibile utilizzare WinToFlash per creare un'unità USB avviabile MSDOS.
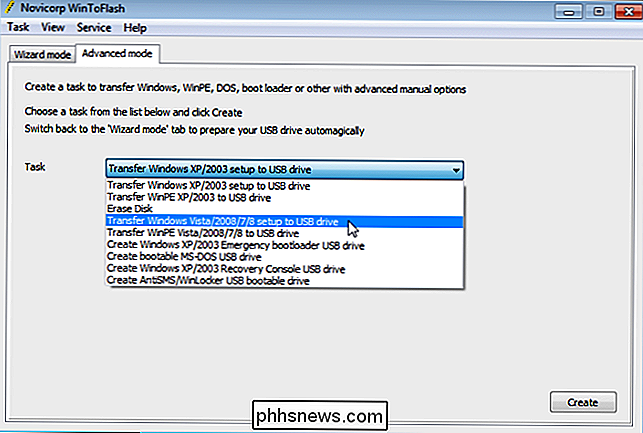
XBoot
Aggiornamento: questo strumento non è stato aggiornato da molto tempo.
XBoot è un'utilità gratuita per la creazione di USB multiboot unità flash o file immagine ISO. Ciò consente di combinare più file ISO (Linux, utilità e CD di salvataggio antivirus) su un'unità USB o un file ISO, consentendo di creare un pratico disco di utilità. È sufficiente trascinare e rilasciare i file ISO nella finestra di XBoot e fare clic su Crea ISO o Crea USB.
NOTA: XBoot richiede .NET Framework 4.0 (programma di installazione standalone o programma di installazione Web) da eseguire sul sistema per l'esecuzione.
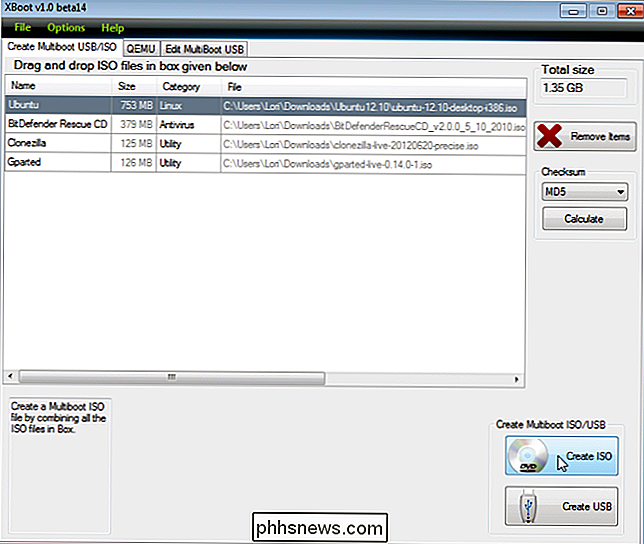
Se ci sono altri strumenti gratuiti che hai trovato utili per creare unità flash USB avviabili, faccelo sapere

Microsoft Edge è davvero più sicuro di Chrome o Firefox?
Microsoft sta spingendo pesantemente il suo browser esclusivo per Windows 10, Edge. Gli annunci integrati in Windows 10 ora sostengono che Edge è "più sicuro" di Chrome e Firefox. In che modo Microsoft ha determinato ciò ed è proprio vero? CORRELATO: Come disattivare tutta la pubblicità incorporata di Windows 10 L'affermazione di Microsoft si basa su un rapporto di NSS Labs, un'azienda che vende minacce informazioni di intelligence e di attenuazione del rischio per le aziende.

Unroll.me sta vendendo le tue informazioni, ecco una alternativa
Hai mai utilizzato Unroll.me, il servizio web che ti aiuta a disiscriverti dalle newsletter in blocco? In tal caso, le e-mail sono state scansionate da tale società e vendute a terze parti, tra cui Uber. C'è una possibilità che stanno scansionando le tue email in questo momento. CORRELATO: Proteggi i tuoi account online rimuovendo l'accesso alle app di terze parti Se vuoi cambiare scheda adesso e rimuovere l'accesso di terze parti al tuo account di posta elettronica, non ti biasimo.



