Come aggiungere il Cestino a Windows File Explorer

Se si è dentro e fuori dal Cestino spesso, si potrebbe sapere che c'è un modo per aggiungere il Cestino alla vista "Questo PC" in Esplora file e da lì alla sezione Accesso rapido. Ecco come fare.
Finalmente Windows 10 ti permette di appuntare il Cestino nel menu Start e in precedenza ti abbiamo mostrato come puoi aggiungere Pannello di controllo e Cestino al pannello di navigazione di File Explorer. Il problema è che il metodo cambia il riquadro di navigazione in altri modi significativi, in particolare che tutti gli elementi sul computer vengono organizzati come sottocartelle in una gerarchia nella cartella Desktop. Se ti piace la normale visualizzazione del riquadro di navigazione, ma desideri semplicemente aggiungere il Cestino alla finestra Esplora file, puoi farlo. Ci vuole solo un po 'di blando Registry.
Aggiungi cestino alla finestra Esplora file modificando manualmente il registro
Per aggiungere Cestino alla sezione "Questo PC" di Esplora file o "Risorse del computer" Se si utilizza Windows 7, è sufficiente aggiungere una nuova chiave al Registro di sistema di Windows.
Avviso standard: l'Editor del Registro di sistema è uno strumento potente che può rendere il sistema instabile o addirittura inutilizzabile. Questo è un trucco abbastanza semplice e, purché seguiate le istruzioni, non dovreste avere problemi. Detto questo, se non hai mai lavorato prima, considera di leggere come utilizzare l'Editor del Registro di sistema prima di iniziare. E sicuramente esegui il backup del registro (e del tuo computer!) Prima di apportare modifiche.
Apri l'editor del registro premendo Start e digitando "regedit". Premi Invio per aprire l'editor del Registro di sistema e autorizzarlo ad apportare modifiche al tuo PC.
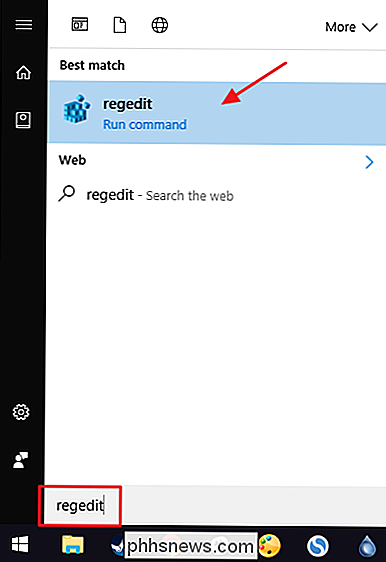
Nell'Editor del Registro di sistema, utilizzare la barra laterale sinistra per accedere alla seguente chiave:
HKEY_LOCAL_MACHINE SOFTWARE Microsoft Windows CurrentVersion Explorer MyComputer NameSpace
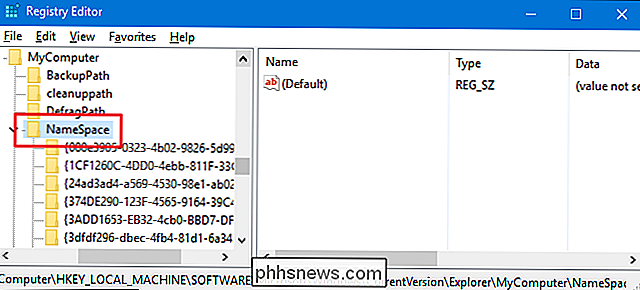
Quindi, si creerà una nuova chiave all'interno del tastoNameSpace. Fare clic con il tasto destro del mouse sul tastoNameSpacee selezionare Nuovo> Chiave. Denominare la nuova chiave con il seguente testo:
{645FF040-5081-101B-9F08-00AA002F954E}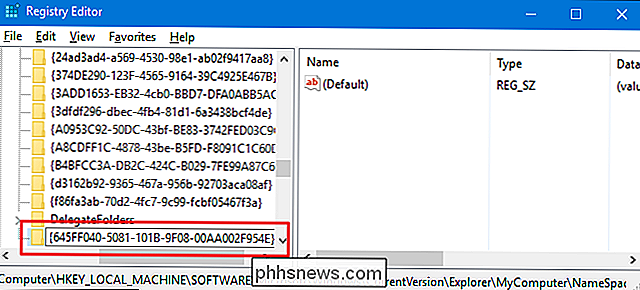
E ora è possibile chiudere l'Editor del Registro di sistema. Non è necessario creare chiavi o valori aggiuntivi. Prova le modifiche attivando File Explorer e andando su "Questo PC". Se hai già una finestra di File Explorer aperta, potrebbe essere necessario aggiornarla premendo F5. Puoi anche trascinare il nuovo elemento del Cestino nella sezione Accesso rapido del pannello di navigazione per fissarlo lì.
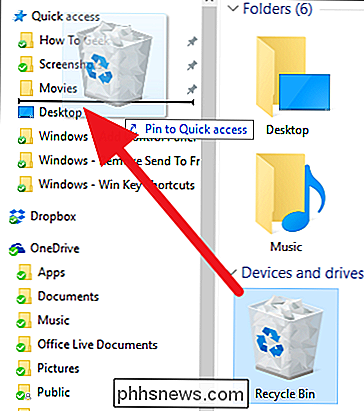
Se vuoi invertire le modifiche, torna indietro nel Registro ed elimina la nuova chiave che hai creato. Questo rimuoverà Cestino dalla sezione "Questo PC" di Esplora file. Tieni presente che se hai bloccato il Cestino nella sezione Accesso rapido, rimarrà lì e sarà completamente funzionante, finché non lo rimuovi facendo clic con il pulsante destro del mouse e scegliendo "Sblocca da Accesso rapido".
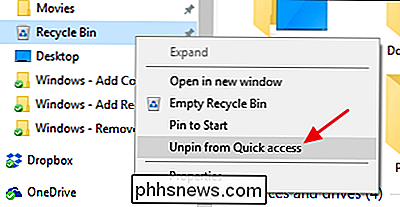
Scarica il nostro registro con un clic Hacks
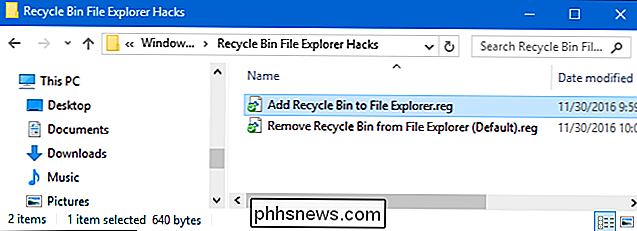
Se non hai voglia di immergerti nel Registro di te stesso, abbiamo creato alcuni un paio di hack del Registro che puoi usare. L'hack "Aggiungi cestino a Esplora file" crea la nuova chiave che ti serve. L'hack "Rimuovi cestino da File Explorer (impostazione predefinita)" elimina la chiave, ripristinando il valore predefinito. Entrambi gli hack sono inclusi nel seguente file ZIP. Fare doppio clic su quello che si desidera utilizzare e fare clic sulle istruzioni. Dopo aver applicato l'hack desiderato, riavvia il computer (o disconnetti e riaccendi).
Hacker di file Explorer del cestino
CORRELATI: Come creare i propri blocchi di registro di Windows
Questi gli hack sono in realtà solo la nuova chiave che abbiamo creato nella sezione precedente, esportati in un file .REG. E se ti diverti a giocare con il registro, vale la pena prendersi il tempo per imparare come creare i propri hack del Registro di sistema.

Come sospendere e rinviare gli aggiornamenti su Windows 10
CORRELATI: Novità nell'aggiornamento dei creator di Windows 10 Le edizioni Professional, Enterprise ed Education di Windows 10 offrono un maggiore controllo su Windows Update rispetto all'edizione Home. Se si dispone di una di queste edizioni, quindi a partire da Creators Update, è possibile sospendere la ricezione degli aggiornamenti e rinviare alcuni aggiornamenti fino a un anno.

Come impostare una risposta fuori sede in Apple Mail per Mac
Se per un po 'resterai fuori ufficio, sia per una vacanza che per un viaggio di lavoro, puoi automaticamente far sapere alle persone che non starai leggendo o rispondendo alle e-mail durante questo periodo utilizzando una risposta fuori sede. Apple Mail non ha una funzione incorporata per le risposte fuori sede, ma puoi impostarne una o più regole per inviare automaticamente risposte personalizzate alle e-mail in arrivo.



