Come controllare i tuoi prodotti Smarthome con Amazon Echo

Amazon Echo può fare molto di più che riprodurre musica e controllare il tempo. In modo futuristico come ci si aspetterebbe, è in grado di controllare una vasta gamma di prodotti smarthome in modo che tutti i comfort della propria casa siano solo a comando vocale. Continua a leggere mentre ti mostriamo come.
Cosa ti serve

Come ti potresti aspettare, avrai bisogno di Amazon Echo (o di qualsiasi dispositivo che supporta Alexa) e di alcuni dispositivi smarthome compatibili.
Oltre a questo, hai solo bisogno dell'app Alexa sul tuo telefono, che probabilmente hai già scaricato. Ma se no, è disponibile per iPhone e Android.
Prepara i tuoi dispositivi Smarthome
Prima di sederti per aggiungere dispositivi smarthome al tuo Echo, ti consigliamo vivamente di fare un piccolo aggiornamento e manutenzione sul lato smarthome di cose. Nella nostra esperienza, Alexa adotta un approccio abbastanza letterale per importare le cose e funziona meglio con il software aggiornato.

Pertanto, raccomandiamo innanzitutto di aggiornare il firmware e il software complementare per i dispositivi e gli hub smarthome che intendi aggiungere ad Alexa.
Quindi, passa attraverso i tuoi dispositivi smarthome e assicurati che tutti i nomi, le impostazioni, le etichette e così via siano ottimizzati a tuo piacimento. Ad esempio, invece di una lampadina Hue Philips denominata "Lampada 1", potresti prendere in considerazione la possibilità di cambiarla in "Lampada da comodino". Questo rende più semplice e naturale dare i comandi di Alexa per accendere e spegnere le luci, per esempio.
Come aggiungere dispositivi Smarthome ad Alexa
Aggiungere dispositivi smarthomes ad Alexa è facile (supponendo che tu stia utilizzando un dispositivo compatibile , ovviamente). Per rendere la tua esperienza estremamente fluida, è importante capire in che modo Alexa gestisce i dispositivi smarthome.
CORRELATO: Amazon Echo è ciò che rende Smarthome utile
In primo luogo, dovrai aggiungere i dispositivi ad Alexa. Quindi, per facilità d'uso, puoi creare gruppi all'interno di Alexa per raggruppare determinati dispositivi, a volte Alexa non importa i gruppi esistenti già presenti nei tuoi sistemi smarthome, ma importa invece separatamente ogni dispositivo raw.
Ad esempio, diciamo che hai un gruppo nel tuo hub Smarthome esistente chiamato "Camera da letto" e quel gruppo contiene due lampadine, una presa intelligente e un riscaldatore di spazio. Supponiamo che tu abbia impostato un collegamento sul software hub chiamato "Bedroom On" e che tutto funzioni al mattino al risveglio. Puoi ancora utilizzare tutti quegli elementi con Alexa, ma dovrai ricreare il tuo gruppo all'interno dell'app Alexa e chiamarlo "Camera da letto" in modo che il comando "Camera da letto" funzioni con Alexa.
Con ciò chiarito , diamo un'occhiata a come fare esattamente ciò che abbiamo appena descritto.
Aggiungi i tuoi dispositivi
Con i tuoi dispositivi domestici intelligenti tutti aggiornati e i tuoi schemi di denominazione riordinati, apri l'app Alexa sullo smartphone e tocca l'icona del menu in nell'angolo in alto a sinistra.
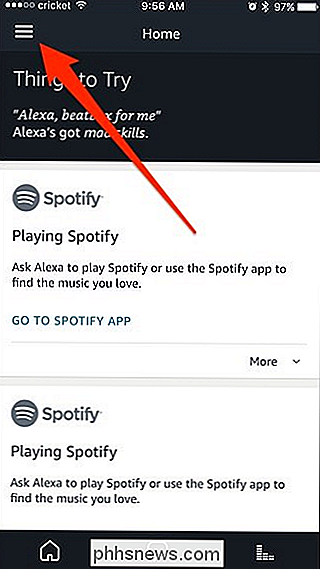
Nel menu a scomparsa che appare, selezionare "Smart Home".
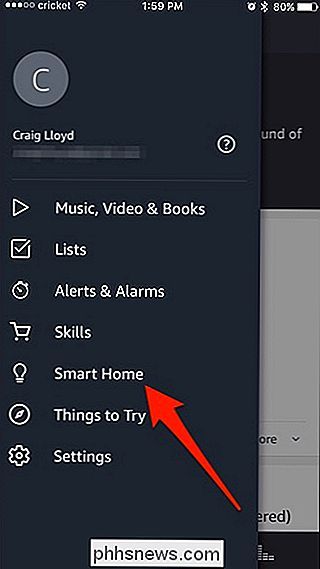
In questa schermata ci sono quattro sezioni: Gruppi, Dispositivi, Scene e Abilità Smart Home. Inizia toccando "Dispositivi".
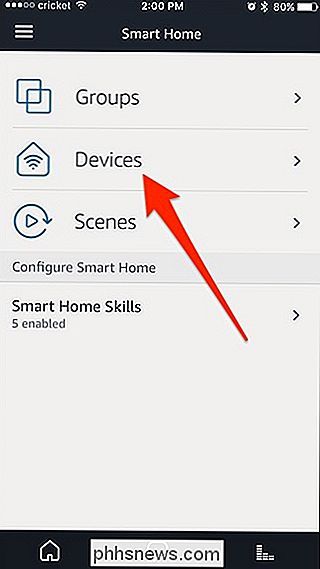
Prima di poter aggiungere dispositivi smarthome ad Alexa, dobbiamo prima abilitare le rispettive abilità di smarthome Alexa. Quindi, tocca "Smart Home Skill".
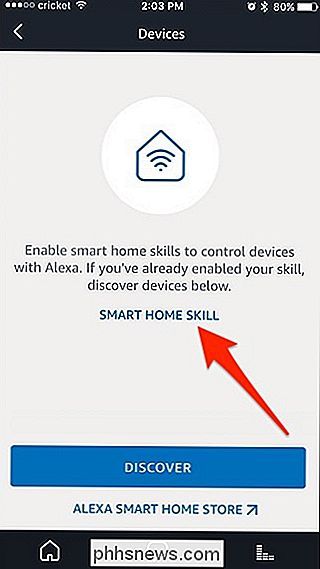
Segui la nostra guida su come abilitare le abilità di Alexa e installa le skill smarthome necessarie di cui hai bisogno. Quindi, se hai luci Philips Hue, ti consigliamo di installare l'abilità Hue. Se hai un termostato Nest, devi abilitare l'abilità Nest ... e così via per tutti i tuoi dispositivi.
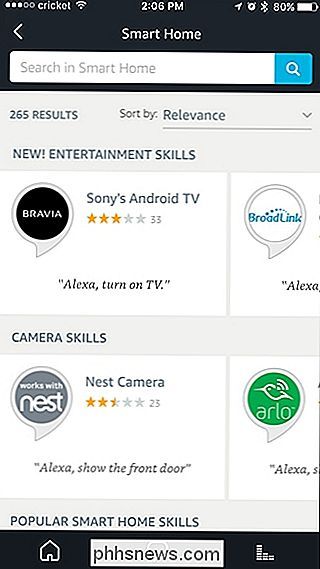
Una volta che hai finito, siamo pronti per iniziare ad aggiungere dispositivi ad Alexa. Torna indietro e tocca "Scopri" nella parte inferiore dello schermo.
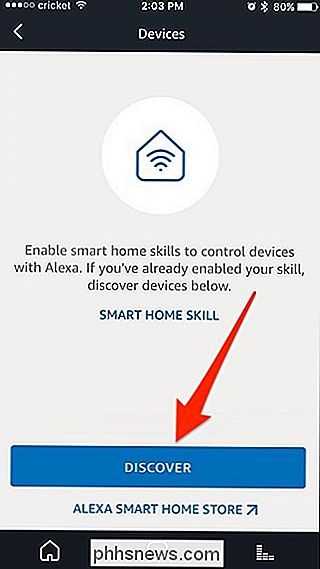
L'app Alexa inizierà la scansione della tua rete per tutti i dispositivi smarthome collegati che supporta. Con Philips Hue, devi andare a toccare il pulsante fisico su Hue Bridge per consentire ad Alexa di accedervi. Tuttavia, altri prodotti smarthome non richiedono alcun passaggio fisico.
Una volta eseguita la scansione della app, verrà visualizzato un elenco di dispositivi smarthome aggiunti correttamente. Inoltre, se torni alla schermata principale della Smart Home e tocchi "Scene", tutte le scene che hai creato per i vari dispositivi verranno visualizzate qui.
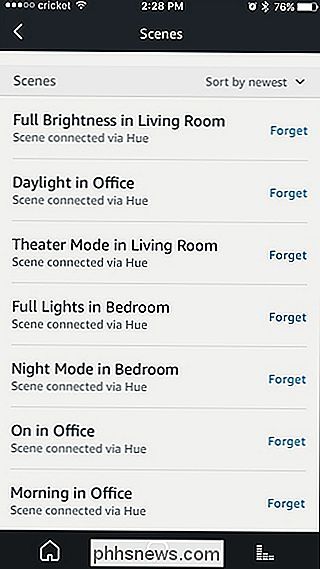
Ricorda prima nel tutorial quando ti abbiamo incoraggiato a nominare i tuoi dispositivi smarthome? Questo è un perfetto esempio del perché vuoi farlo. Kim's Bedroom Lamp? Testata? È molto chiaro dove sono quelli. Office 1? Sappiamo che si trova in ufficio, ma non abbiamo idea di quale sia.
Se hai qualche motivo per impedire a Alexa di controllare un dispositivo scoperto, ora è il momento di toccare "Dimentica" per rimuoverlo da Alexa sistema. Altrimenti, rivedi l'elenco e assicurati che tutti i dispositivi che ti aspettavi facessero un'apparizione. Se qualcosa non appare, è probabile che tu abbia bisogno di installare l'abilità Alexa necessaria per questo.
Raggruppa i tuoi dispositivi insieme
Ora puoi organizzare i tuoi dispositivi smarthome in gruppi per renderli più facili da controllare e gestire. Dalla schermata principale di "Smart Home", tocca "Gruppi".
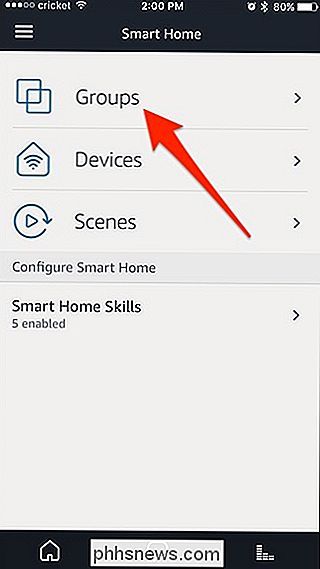
Tocca "Crea gruppo" in basso.
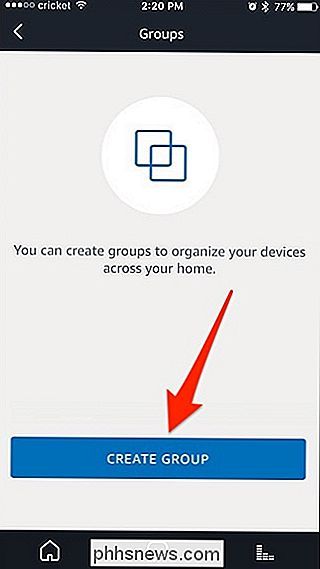
In alto, assegna al gruppo un nome, come "Ufficio". Assicurati che non si tratti di un nome già utilizzato da un dispositivo esistente.
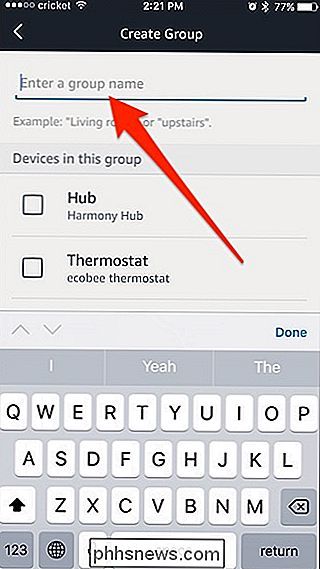
Ricorda che Alexa importa le impostazioni della stanza da Philips Hue, quindi non dovrai raggruppare luci in stanze all'interno dell'app Alexa, ma altri dispositivi smarthome potrebbero dover essere raggruppati insieme. Inoltre, potresti voler raggruppare una serie di luci e una presa intelligente, in modo che tutte queste cose si accendano e spengano insieme con un solo comando.
In ogni caso, dopo aver chiamato il gruppo, scorrere verso il basso e seleziona tutti gli elementi che desideri includere nel gruppo. Quando hai finito, scorri verso il basso e tocca "Salva".
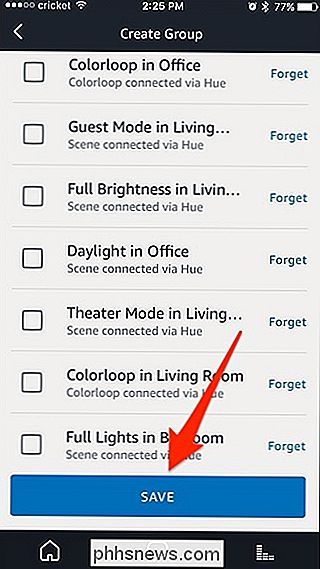
Il tuo gruppo apparirà ora nella lista con il numero di dispositivi che fanno parte di quel gruppo. Crea tutti gli altri gruppi che desideri toccando "Crea gruppo".
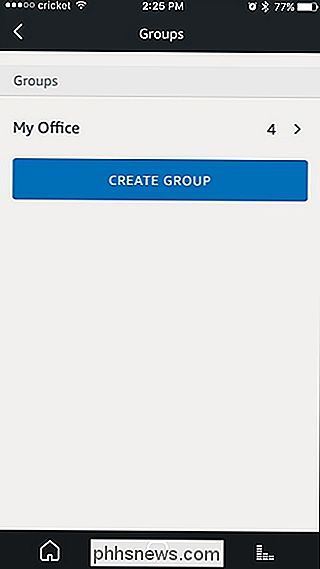
Come utilizzare i comandi vocali di Smarthome con Alexa
Mentre ciascun dispositivo smarthome è leggermente diverso in termini di controllo, più letterale è sono con Alexa, meglio è. Quando si tratta di illuminazione smarthome, Alexa è adatto a due tipi di comandi: binario (acceso / spento) e graduato (luminosità tramite percentuale). Per altri dispositivi, è valida solo per accensione / spegnimento o accensione / spegnimento e un ingresso aggiuntivo (come accendere un riscaldatore e impostare la temperatura, se il dispositivo lo supporta).
CORRELATO: Come mettere insieme il tuo Prima Smarthome (senza essere travolti)
Diamo un'occhiata ai comandi di illuminazione come alcuni esempi. Sebbene utilizziamo Philips Hue, questi comandi funzionano bene con tutti i dispositivi di illuminazione collegati a Echo. Puoi utilizzare i seguenti comandi per controllare le luci (e altri dispositivi smarthome):
- "Alexa, accendi le luci del soggiorno."
- "Alexa, spegni tutte le luci."
- "Alexa, imposta le luci della camera da letto al 50%. "
- " Alexa, attiva [nomegruppo]. "
- " Alexa, inizia [nomegruppo]. "
Puoi trovare la sintassi" start [nomegruppo] "è utile per cose che non sono così binari come un interruttore della luce. Ad esempio, se vuoi accendere le luci, la striscia di ricarica che hai collegato a una presa intelligente e lo scaldabagno nella tua camera da letto come parte della tua routine mattutina, potresti creare un gruppo con tutti quegli elementi chiamati "my routine mattutina "che potrebbe essere innescata da te dicendo" Alexa, inizia la mia routine mattutina "quando ti svegli al mattino.

Nascondere automaticamente la barra delle applicazioni può essere un ottimo modo per aggiungere un po 'di spazio extra al desktop. Ma occasionalmente, può rifiutarsi ostinatamente di nascondersi quando è previsto. Ecco alcuni suggerimenti che potrebbero nascondere nuovamente la barra delle applicazioni.

Come risciacquare le aree del bagno o della cucina
Caulk è vitale in aree come il bagno e la cucina dove l'acqua ha la possibilità di insinuarsi in ogni tipo di fessure e causare problemi. Se il caulk di casa tua sembra un po 'invecchiato, ecco come ridimensionarlo e dargli un nuovo, fresco aspetto. CORRELATI: Sette miglioramenti a basso costo per la casa che fanno una grande differenza Se non conosci il calafataggio, è quel materiale gommoso bianco (o trasparente) che riveste i bordi delle vasche da bagno, dei lavandini e dei contatori della cucina per sigillare giunture o cuciture.



