Come aggiungere un secondo fuso orario al calendario in Outlook

Hai provato a pianificare un incontro con persone in un altro fuso orario e hai sbagliato l'orario? Sarebbe utile se fosse possibile visualizzare entrambi i fusi orari sul calendario in Outlook in modo da poter vedere rapidamente l'orario corrispondente durante la pianificazione delle riunioni.
NOTA: per illustrare questa funzione è stato utilizzato Outlook 2013.
Per aggiungere una seconda volta zona al calendario, apri Outlook e fai clic sulla scheda "File".
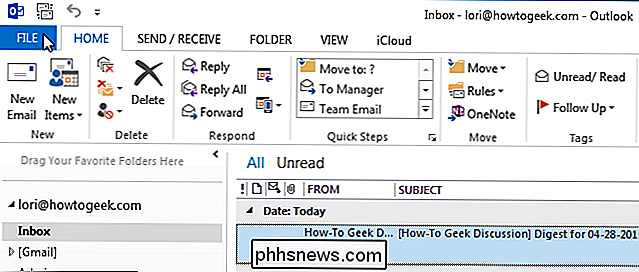
Nella schermata del backstage, fai clic su "Opzioni" nell'elenco di elementi a sinistra.
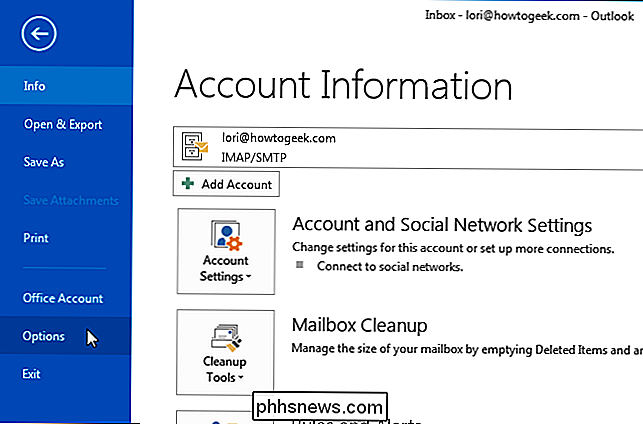
Nella finestra di dialogo "Opzioni di Outlook", fai clic su " Calendario "nell'elenco di elementi a sinistra.
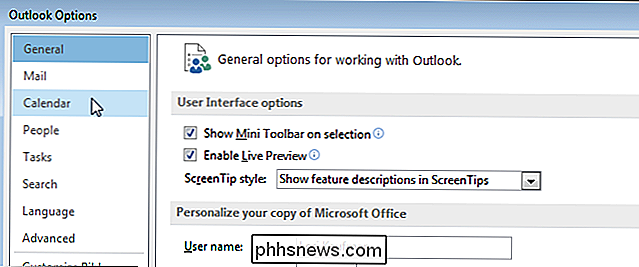
Scorri verso il basso fino alla sezione" Fusi orari ". Il tuo fuso orario corrente è elencato, ma potrebbe non avere un'etichetta. Se visualizzi due fusi orari, devi etichettarli in modo da distinguerli sul tuo calendario. Inserisci un'etichetta breve (non c'è molto spazio per l'etichetta sul calendario) nella casella di modifica "Etichetta" sopra il "Fuso orario" selezionato.
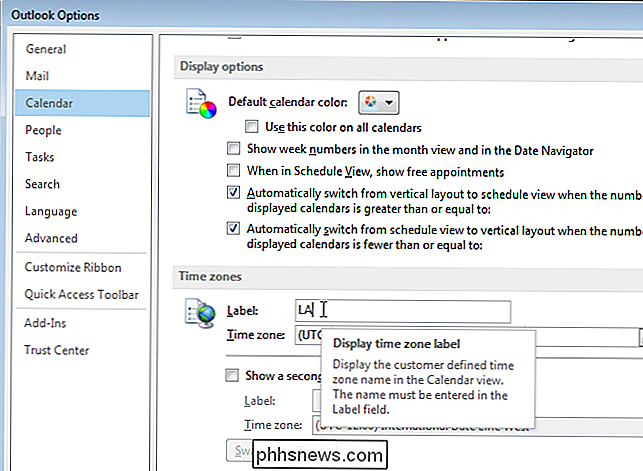
Per inserire un secondo fuso orario, seleziona "Mostra una seconda volta zona "casella di controllo in modo che vi è un segno di spunta in esso. Inserisci un'etichetta per questo fuso orario nella casella di modifica "Etichetta" sotto la casella di controllo.
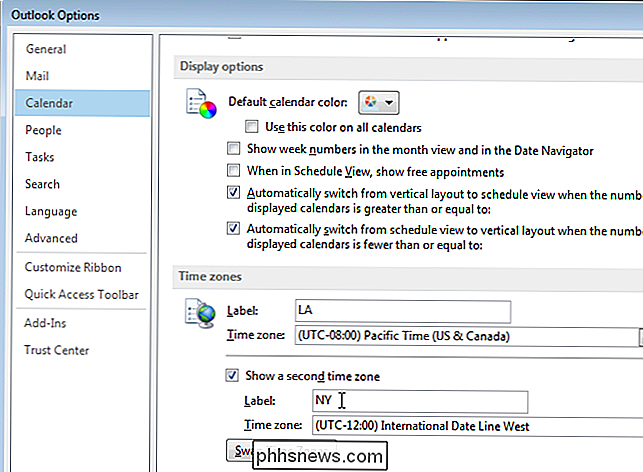
Seleziona il secondo fuso orario dall'elenco a discesa "Fuso orario" sotto la casella di controllo "Mostra un secondo fuso orario".
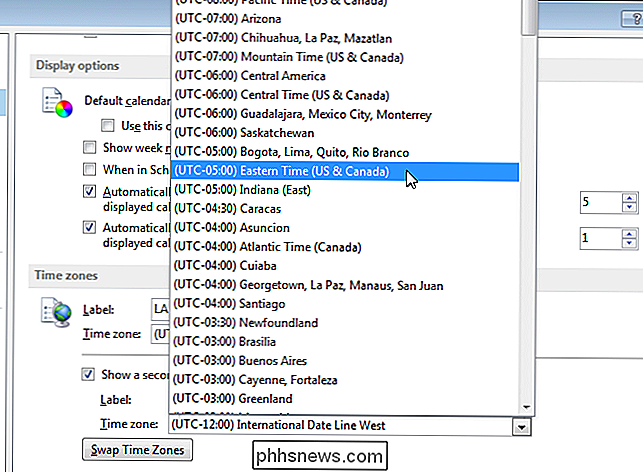
Fai clic su "OK" per accettare le modifiche e chiudere la finestra di dialogo "Opzioni di Outlook".
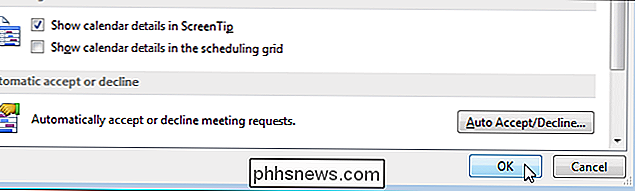
Se il calendario non è attualmente visualizzato, fai clic su "Calendario" sul lato sinistro della parte inferiore della finestra di Outlook.
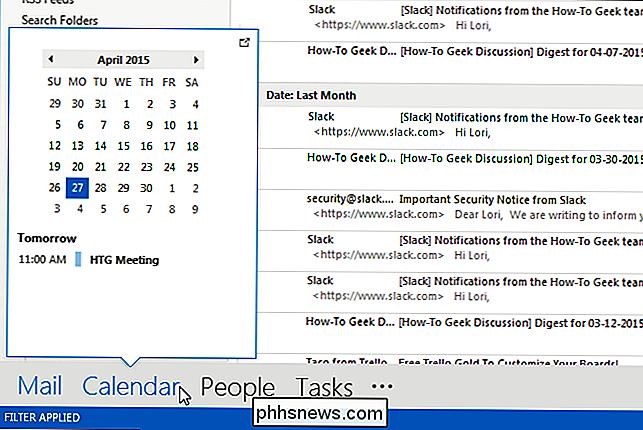
NOTA: se non vedi la parola "Calendario" sul lato sinistro della parte inferiore della finestra di Outlook, la barra di navigazione potrebbe essere in modalità compatta. In tal caso, fare clic sull'icona del calendario.
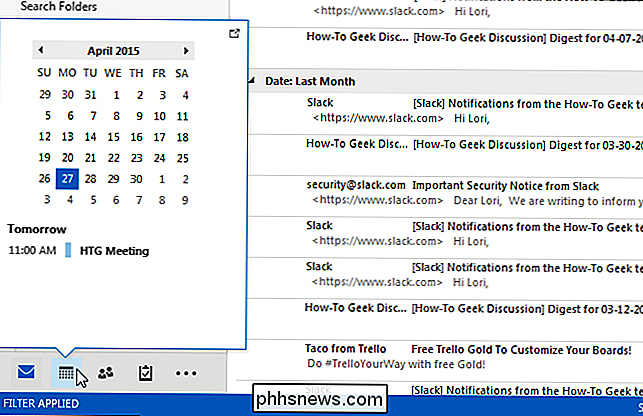
Il secondo fuso orario è visibile solo quando si visualizza il calendario nella vista giorno o settimana, quindi è necessario passare a una di queste opzioni. Nella sezione "Disponi" della scheda "Home" (nella vista "Calendario"), fai clic su "Giorno", "Settimana lavorativa" o "Settimana".
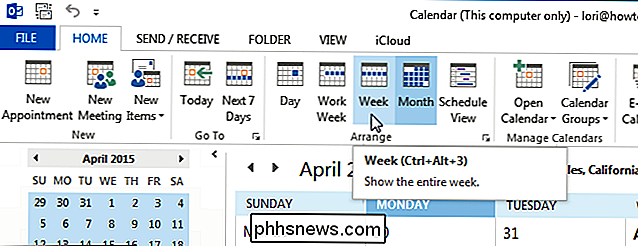
I due fusi orari vengono visualizzati sul lato sinistro del calendario, che consente di vedere quali tempi corrispondono tra loro in ciascun fuso orario.
NOTA: "Vista pianificazione" mostrerà anche i due fusi orari, ma sono mostrati nella parte superiore anziché in quella laterale.
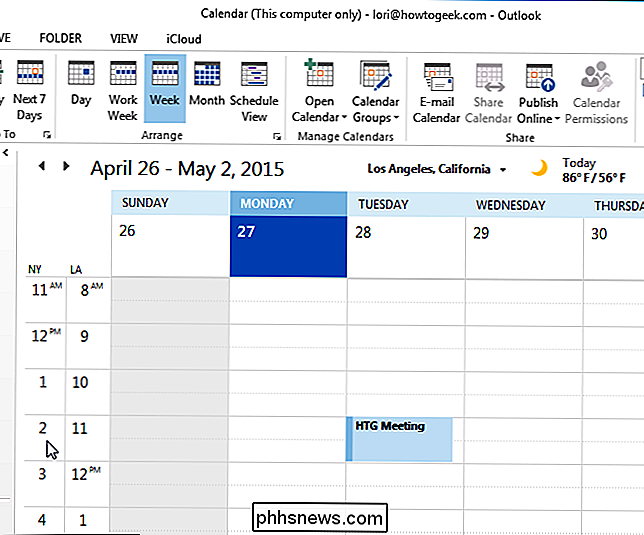
Se sono necessari più di due fusi orari, è possibile impostare l'orologio del vassoio di sistema in Windows per visualizzare più fusi orari.

Come avere OS X leggere il tuo schermo con VoiceOver Assistant
Se hai problemi con la tua visione o vuoi che il tuo Mac legga cose sullo schermo per te, allora puoi fallo in pochi semplici passaggi utilizzando l'utilità VoiceOver. L'utilità VoiceOver viene utilizzata per leggere il contenuto dello schermo come finestre e menu, in modo da sapere cosa c'è sullo schermo e puoi controllare il tuo computer usando la tastiera .

Come aggiungere manualmente una foto a un contatto su un iPhone o iPad
Quel noioso cerchio grigio può darti una leggera indicazione di chi stai chiamando o mandando messaggi, ma non sarebbe bello se tutti i tuoi contatti iPhone avessero delle foto da portare con loro? Ecco come aggiungere manualmente un'immagine a un contatto. CORRELATO: Come nascondere le foto dei contatti nei messaggi su iPhone Se sei amico di qualcuno su Facebook, le loro informazioni di contatto e foto vengono aggiunte automaticamente alla loro scheda di contatto sul telefono.



