Come trasmettere YouTube e altri video Web su Kodi (come il Chromecast)

Hai mai desiderato poter inviare YouTube e altri video Web dal tuo telefono o laptop alla TV? È un trucco che probabilmente hai visto trascinare dagli utenti di Chromecast e Apple TV, ma non sentirti escluso: puoi farlo funzionare anche su Kodi.
Kodi ha molti add-on che ti permettono di riprodurre video da YouTube, Twitch e altri siti di streaming, ma a volte, non vuoi navigare su Kodi con il tuo telecomando solo per suonare qualcosa, specialmente se ne hai già uno sul tuo telefono. Con questi strumenti, puoi inviare video dal tuo telefono o laptop direttamente alla tua TV, come faresti su un Chromecast.
Sfortunatamente, il modo in cui funziona significa che puoi solo trasmettere video da servizi che Kodi ha un componente aggiuntivo per -che non significa Netflix. Ma YouTube e molti altri servizi dovrebbero funzionare, a condizione di installare prima il componente aggiuntivo appropriato. Ecco come impostare tutto.
Primo: Abilita il controllo remoto in Kodi
Prima di poter inviare i contenuti multimediali a Kodi, dobbiamo abilitare alcune cose. Sul tuo media center, vai su Impostazioni> Servizi.
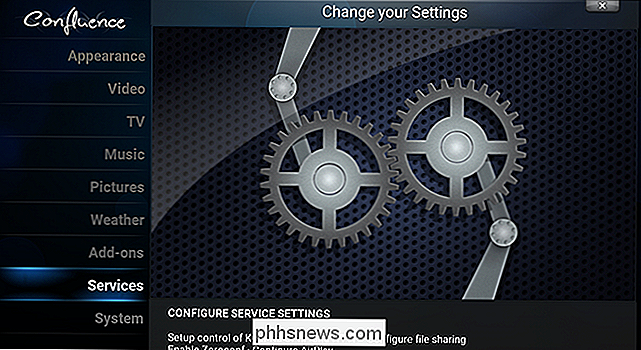
Da qui, vai alla scheda Server Web.
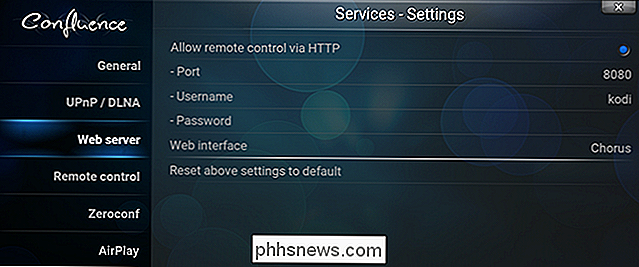
Verifica che "Consenti il controllo remoto via HTTP" sia selezionato. È possibile impostare un numero di porta personalizzato, se lo si desidera, anche se è opportuno lasciare l'impostazione predefinita "8080" se non si dispone di una porta specifica in mente. Puoi anche impostare un nome utente e una password, che è una buona idea se condividi una rete e non vuoi che nessun altro prenda il controllo della tua TV.
Avanti, vai alla scheda "Controllo remoto".
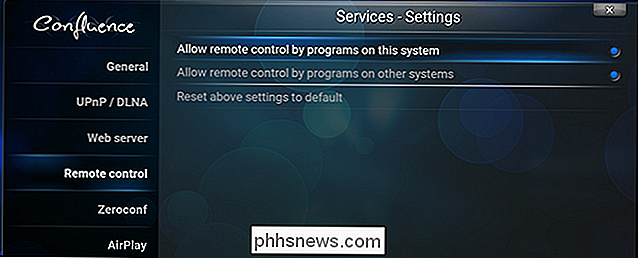
Rendi sicuro che "Consenti il controllo remoto da parte dei programmi su questo sistema" e "Consenti il controllo remoto da programmi su altri sistemi" siano entrambi abilitati.
Infine, per il tuo riferimento, trova l'indirizzo IP locale del tuo centro multimediale andando a Sistema Informazioni> Rete.
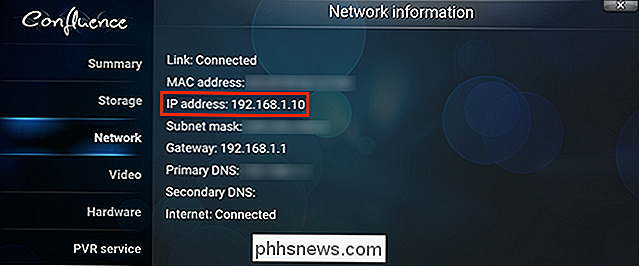
Ricorda questo indirizzo IP. Idealmente, dovresti anche impostare un indirizzo IP statico sul router in modo da non dover modificare le impostazioni in un secondo momento. Potresti aver bisogno sia di questo indirizzo IP che del tuo numero di porta per configurare gli altri programmi in questo articolo.
Invia link YouTube (e altri video Web) dal browser del tuo computer
Sul tuo computer, puoi inviare link YouTube a Kodi usando le estensioni del browser. Ecco alcuni dei principali browser:
- Chrome: Play To Kodi, che supporta non solo YouTube, ma Hulu, Twitch e alcuni altri siti
- Firefox: Invia a XBMC / Kodi, che ti consente anche di trasmettere video locali dal tuo computer
- Safari: KodiPlay, che supporta YouTube, Vimeo, DailyMotion, Hulu, Twitch e altri
Tieni presente che, per far funzionare i video, è necessario installare il componente aggiuntivo appropriato in Kodi. Ad esempio, per riprodurre i video di YouTube è necessario installare il componente aggiuntivo di YouTube e per riprodurre i video di Vimeo è necessario installare il componente aggiuntivo di Vimeo.
Altrimenti, tutte queste estensioni funzionano essenzialmente allo stesso modo. Apri un video di YouTube sul tuo computer, quindi fai clic sull'icona dell'estensione.
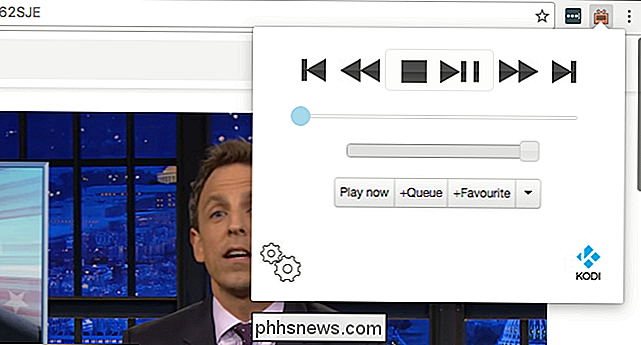
Questo invierà il video a Kodi o ti darà la possibilità di farlo. In Play To Kodi per Chrome, visto sopra, puoi anche controllare Kodi interamente dall'estensione del browser, che è un bel vantaggio aggiuntivo se ti piace usare il laptop mentre guardi la TV.
Invia video YouTube dal tuo Mac con questi widget
Ecco un bonus per gli utenti Mac. Probabilmente sai già che puoi configurare il Centro di notifica con tutti i tipi di widget e, come risulta, c'è un widget abbastanza buono per Kodi, che puoi scaricare dal forum di Kodi.
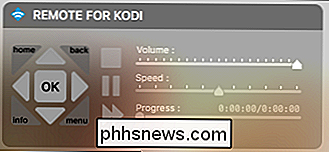
Puoi usarlo per controlla Kodi usando i pulsanti sullo schermo, oppure puoi fare clic sul widget e quindi controllare Kodi usando la tastiera del tuo Mac. È seriamente come la magia. Ma menziono questo widget qui perché puoi anche incollare gli URL di YouTube sul widget per farli riprodurre sul tuo PC Home Theater. Se preferisci i widget della vecchia scuola, c'è un widget di Dashboard che funziona allo stesso modo.
Non ho trovato nessuno strumento simile a Windows o Linux, purtroppo, ma sono una buona alternativa per gli utenti Mac che non indossano Mi piacciono le estensioni del browser di cui sopra.
Invia link video da Android con Kore o Yatse
Abbiamo parlato di Yatse, l'ultimo telecomando Kodi per Android. C'è anche Kore, il telecomando ufficiale per Kodi. Se hai impostato uno di questi programmi, puoi condividere YouTube e altri collegamenti dal tuo telefono Android sul tuo PC Home Theater. Nell'app YouTube, tocca il pulsante "Condividi" per qualsiasi video.
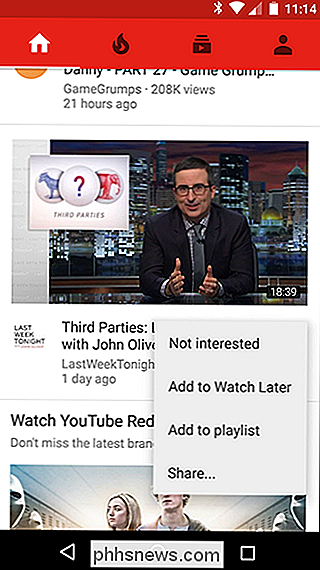
Dall'elenco delle opzioni, seleziona "Riproduci su Kodi".
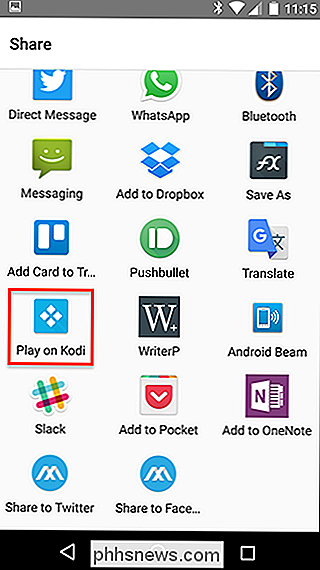
Proprio così, il video inizierà a essere riprodotto sulla tua TV.
YouTube è l'unico sito supportato da Kore, il telecomando ufficiale di Kodi. Il telecomando Yatse di terze parti, tuttavia, supporta alcuni altri siti: Vimeo, Justin.TV, DailyMotion e qualsiasi video per il quale si dispone di un URL diretto.
Invia musica, foto e video di YouTube da iOS o Android utilizzando Pushbullet
Se hai già configurato Pushbullet per visualizzare le notifiche Android sul tuo PC o Mac, sarai felice di sapere che esiste anche un'estensione per Kodi. Vai a Sistema> AddOns> Installa dal repository> Tutti i repository> Servizi, quindi troverai Pushbullet.
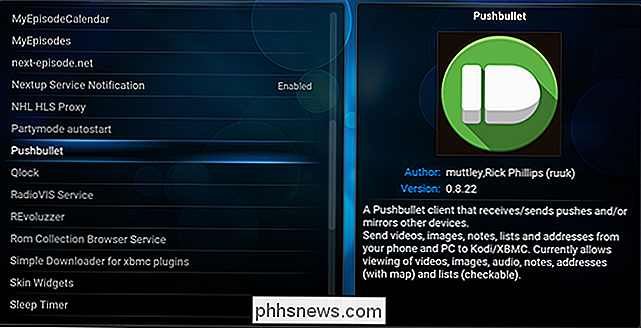
Installa il componente aggiuntivo e lo troverai in "Programmi". Una volta configurato, puoi trasferire contenuti da qualsiasi dispositivo Pushbullet a Kodi.
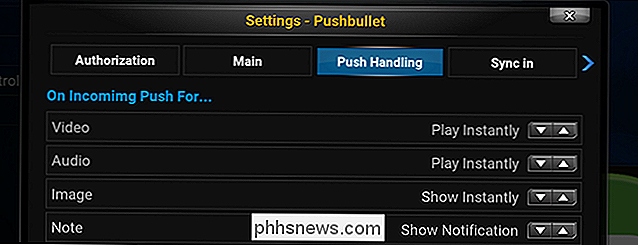
I supporti supportati inizieranno a essere riprodotti automaticamente o saranno aggiunti alla playlist corrente. In particolare, questo è l'unico modo per inviare i link di YouTube da iOS a Kodi.
Invia audio su AirPlay
Non è video, ma abbiamo pensato che anche il supporto AirPlay integrato di Kodi meritasse una menzione. Kodi offre supporto integrato per gli standard aeroportuali di Apple, ma i video sono supportati solo su dispositivi con iOS 8 o precedente. L'audio funziona comunque in modo ottimale, il che significa che puoi riprodurre musica dal tuo telefono o dal tuo computer.
Per abilitarlo, vai su Impostazioni> Servizi> Airplay.
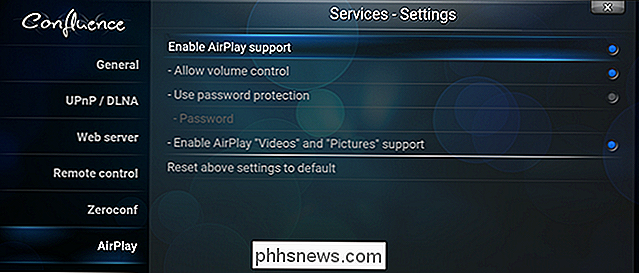
Abilita il supporto Airplay e, facoltativamente, imposta una password. Ora puoi trasmettere l'audio da dispositivi iOS o iTunes.
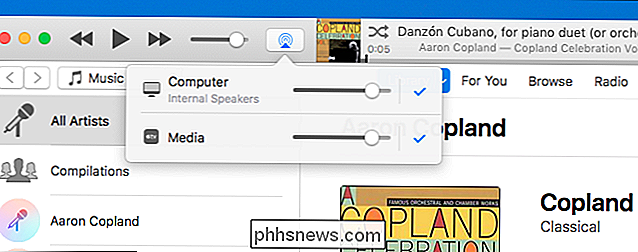
Nota che gli utenti Windows dovranno scaricare Bonjour per Windows per far funzionare questa funzione, e gli utenti Linux dovranno installare avahi-daemon usando il gestore pacchetti della loro distribuzione.

Le 10 scorciatoie da tastiera per Windows 10
Utilizzo Windows 10 da oltre 6 mesi ed è molto meglio di Windows 8. Lo uso sul mio computer principale e ne sono stato abbastanza soddisfatto. Avere indietro il menu Start è stata probabilmente la cosa migliore che Microsoft abbia mai fatto. Al giorno d'oggi, sto cercando di diventare più un utente esperto, quindi ho imparato come personalizzare Windows 10 a mio piacimento e come utilizzare le nuove funzionalità di snap e più desktop.In q

Perché ho IPv4 e IPv6 Indirizzi pubblici assegnati alla rete domestica?
Mentre ci si aspetta di avere un indirizzo IPv4 assegnato alla propria posizione, si può essere sorpresi di trovare un indirizzo IPv6 assegnato anche a te. Perché entrambi i tipi ti saranno assegnati contemporaneamente nello stesso momento? Il post di Q & A di SuperUser di oggi ha la risposta alla domanda di un lettore curioso.



