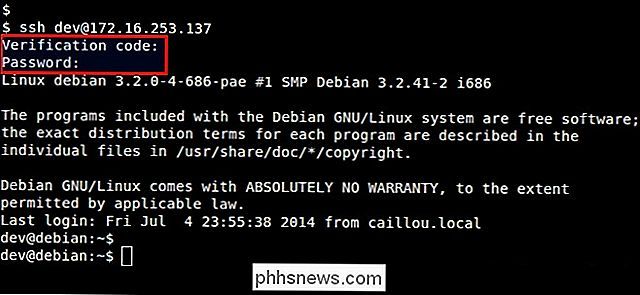Le 10 scorciatoie da tastiera per Windows 10
Utilizzo Windows 10 da oltre 6 mesi ed è molto meglio di Windows 8. Lo uso sul mio computer principale e ne sono stato abbastanza soddisfatto. Avere indietro il menu Start è stata probabilmente la cosa migliore che Microsoft abbia mai fatto. Al giorno d'oggi, sto cercando di diventare più un utente esperto, quindi ho imparato come personalizzare Windows 10 a mio piacimento e come utilizzare le nuove funzionalità di snap e più desktop.
In questo post, passerò attraverso le 10 scorciatoie da tastiera per Windows 10 che penso tu debba assolutamente imparare. Ce ne sono letteralmente centinaia, molti dei quali nessuno userà mai. Ho già visto diversi messaggi di bog come le 30 scorciatoie da tastiera di Top 10, ma sono troppe per l'utente medio. Praticamente uso solo da 5 a 10 scorciatoie su base giornaliera. Ad ogni modo, puoi accelerare un po 'le cose usando le scorciatoie, specialmente se hai un pannello piatto gigante usando una risoluzione altissima.

Le migliori scorciatoie da tastiera di Windows 10
Tasto Windows - Premendo semplicemente il tasto Windows si aprirà il menu Start con il suo mix di stili Windows 7 e Windows 8. Uso questa scorciatoia il più spesso perché puoi semplicemente iniziare a digitare il nome di un'applicazione o Store app o impostazioni del computer e quindi premere Invio per aprirlo.
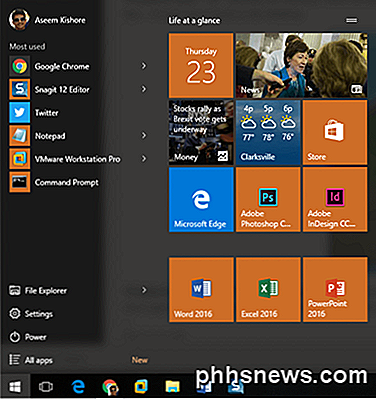
Tasto Windows + D - Manca il desktop? Questo tasto di scelta rapida nasconde tutte le finestre e mostra il desktop. Se lo si preme di nuovo, verrà ripristinata la stessa finestra che era attiva in precedenza.

Tasto Windows + L - Questo tasto di scelta rapida bloccherà lo schermo in Windows 10. Potresti anche premere CTRL + ALT + CANC e quindi premere Invio per bloccare lo schermo, ma questa è anche una buona opzione.

Tasto Windows + E - Apre Windows Explorer. Sto praticamente scherzando con i file, quindi questa è una scorciatoia molto utile. È inoltre possibile configurare la cartella predefinita per Explorer in modo che si apra su Questo PC o Accesso rapido.
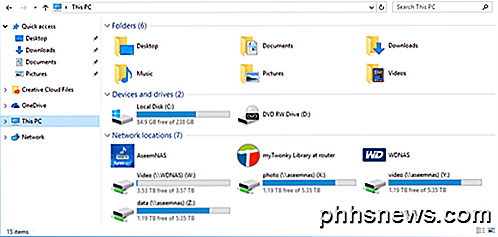
Tasto Windows + R - Apre la finestra di dialogo Esegui, che consente di eseguire rapidamente i comandi. Inoltre, è facile aprire il prompt dei comandi usando questo collegamento semplicemente digitando CMD .
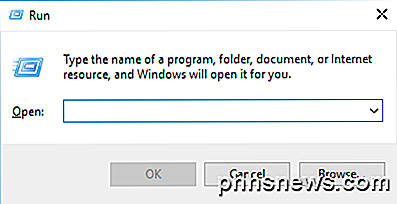
Tasto Windows + Tab - Questo mostrerà una miniatura di tutti i programmi aperti sul desktop corrente e anche una piccola anteprima di ciascun desktop nella parte inferiore. È possibile utilizzare i tasti freccia per selezionare un programma diverso sul desktop attivo.
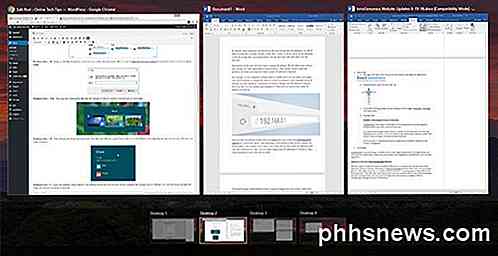
Tasto Windows + I - Apre la finestra di dialogo Impostazioni di Windows 10 in cui è possibile configurare rete, backup, WiFi, privacy, sicurezza e molto altro.
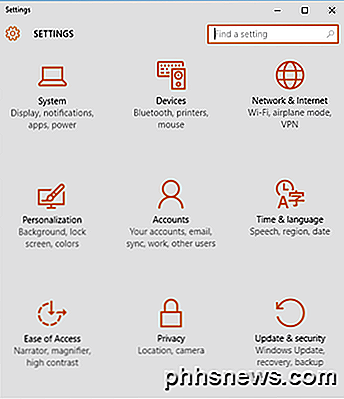
CTRL + Tasto Windows + Freccia sinistra / sinistra - Questa è un'altra scorciatoia che uso spesso. Mi consente di passare rapidamente da un desktop all'altro utilizzando le frecce destra o sinistra in combinazione con CTRL + tasto Windows. L'ordine per le prime due chiavi non importa neanche.
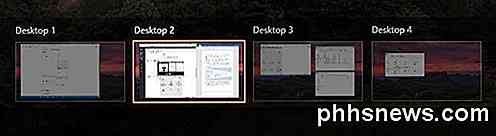
Ctrl + Shift + Esc - Questo farà comparire il nuovo Task Manager di Windows 10. La scorciatoia è la stessa di una versione precedente di Windows.
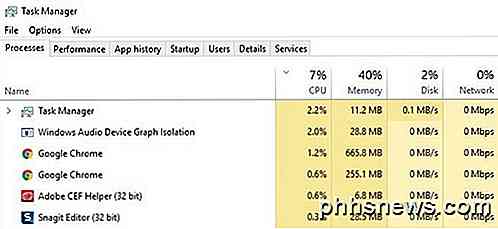
Tasto Windows + C - Questo farà apparire Cortana in modalità ascolto, se Cortana è abilitato. Non uso Cortana principalmente per problemi di privacy, ma sono solo io. Se lo usi, questa è una scorciatoia pratica.
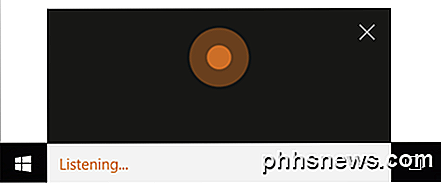
Quindi quelle sono le 10 scorciatoie che ho trovato per essere il più utile in Windows 10 finora. Molti di loro usano la chiave di Windows, quindi è un po 'più facile da ricordare. Diteci cosa ne pensate! Godere!

Come collegare un microfono esterno alla GoPro
La maggior parte delle volte, la tua GoPro sarà collegata a un casco, a una macchina, a una bici o ad un altro macchinario in movimento. Ma se vuoi catturare un audio migliore e non preoccuparti di aggiungere un po 'di volume alla tua configurazione, ecco come puoi connettere un microfono esterno alla tua GoPro.

Come recuperare o eliminare definitivamente i file dal cloud
I servizi cloud sono praticamente tutti uguali, caricano i file e si sincronizzano con altri client ad esso collegati. A volte accadono ancora incidenti e i file sbagliati vengono cancellati. Fortunatamente, i file cancellati non sono sempre andati perduti per sempre. C'è un sacco di cose che puoi fare con il cloud storage che non potevi fare anche solo pochi anni fa.