Come rimuovere il menu "Invia a" dal menu contestuale di Windows

Se ti sei mai chiesto se puoi rimuovere il sottomenu "Invia a" dal menu di scelta rapida di Windows, diventa fuori puoi Devi solo fare una rapida modifica del registro.
Il menu "Invia a" è una di quelle piccole funzionalità di Windows che le persone trovano molto utili o per nulla utili. Abbiamo parlato di come personalizzare il menu "Invia a" e come aggiungere cose come Dropbox ad esso. Ma se non lo usi affatto e preferiresti che la cartella "Invia a" non ti serva affatto, non è affatto difficile da realizzare.
Rimuovi il menu "Invia a" modificando manualmente il registro
Per rimuovere la cartella "Invia a" dal menu di scelta rapida, è sufficiente apportare un paio di modifiche rapide nel Registro di sistema di Windows.
Avviso standard: l'Editor del Registro di sistema è un potente strumento e l'uso scorretto può rendere instabile il sistema o addirittura inutilizzabile. Questo è un trucco abbastanza semplice e, purché seguiate le istruzioni, non dovreste avere problemi. Detto questo, se non hai mai lavorato prima, considera di leggere come utilizzare l'Editor del Registro di sistema prima di iniziare. E sicuramente esegui il backup del registro (e del tuo computer!) Prima di apportare modifiche.
Apri l'editor del registro premendo Start e digitando "regedit". Premi Invio per aprire l'editor del Registro di sistema e autorizzarlo ad apportare modifiche al PC.
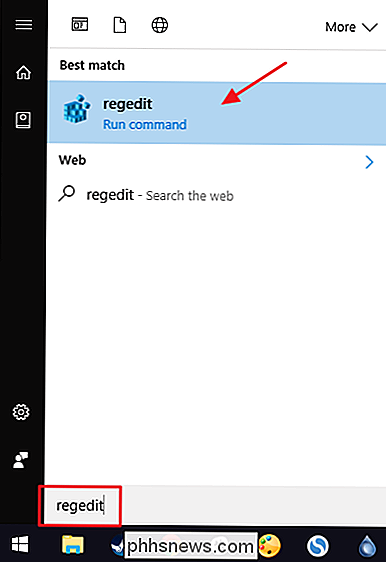
Nell'Editor del Registro di sistema, utilizzare la barra laterale sinistra per accedere alla seguente chiave:
HKEY_CLASSES_ROOT AllFilesystemObjects shellex ContextMenuHandlers Invia a
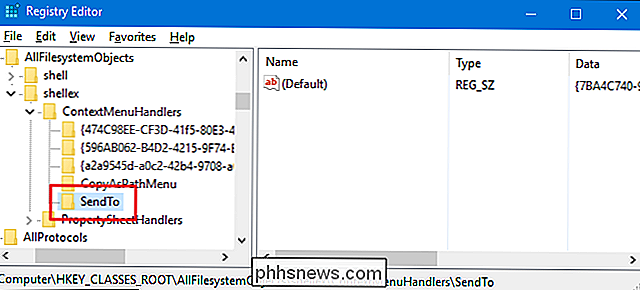
Successivamente, si modificherà(impostazione predefinita)valore all'interno del tastoInvia a. Fare doppio clic sul valore(impostazione predefinita)per aprire la finestra delle proprietà.
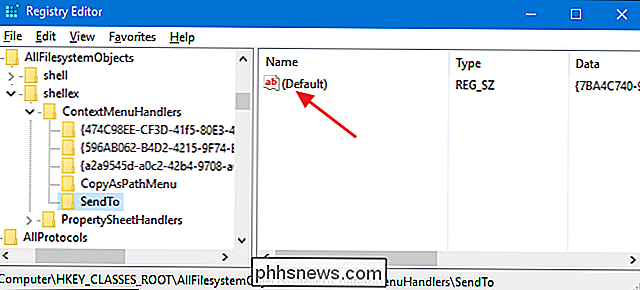
Nella casella "Dati valore", eliminare il testo attualmente visualizzato, lasciando vuota la casella "Dati valore", quindi fare clic su "OK . "
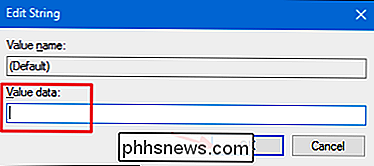
Le modifiche dovrebbero avvenire immediatamente. Per testarlo, fai clic con il pulsante destro del mouse su qualsiasi file e assicurati che la cartella "Invia a" sia scomparsa.
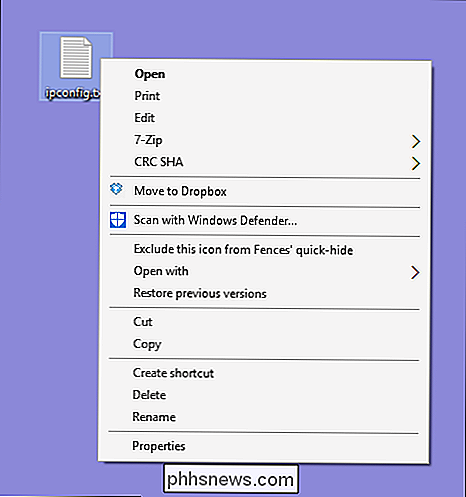
Se vuoi invertire le modifiche in qualsiasi momento e ripristinare la cartella "Invia a", torna indietro nel Registro e aprire il valore(Predefinito)all'interno del tastoInvia a. Nella casella "Dati valore", inserisci il seguente testo e fai clic su "OK".
{7BA4C740-9E81-11CF-99D3-00AA004AE837}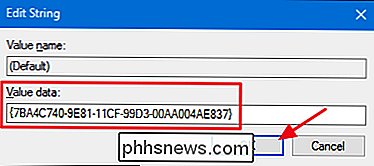
Scarica i nostri blocchi di registro con un clic
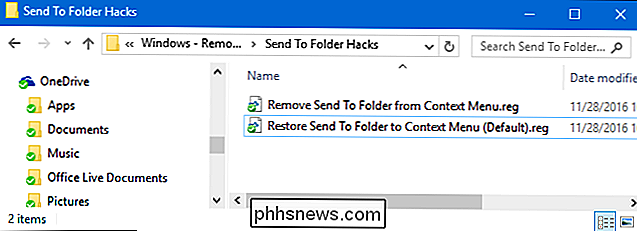
Se non lo fai Se ti senti immerso nel Registro di te stesso, abbiamo creato un paio di hack di registro che puoi usare. Il tasto "Rimuovi Invia a cartella dal menu contestuale" consente di svuotare i dati dal valoreInvia adel tasto(predefinito). Il "Ripristina Invia a cartella al menu contestuale (predefinito)" hack ripristina il valore originale. Entrambi gli hack sono inclusi nel seguente file ZIP. Fare doppio clic su quello che si desidera utilizzare e fare clic sui prompt.
Invio alla cartella Hacks
CORRELATO: Come creare i propri blocchi di registro di Windows
Questi hack sono in realtà soloInvia a, ridotto al valore(Predefinito)di cui abbiamo parlato nella sezione precedente e quindi esportato in un file .REG. L'esecuzione degli hack modifica solo il valore. E se ti diverti a giocare con il registro, vale la pena prendersi il tempo per imparare come creare i propri hack del Registro di sistema.

Come rimuovere URL dai suggerimenti automatici in Chrome, Firefox e Internet Explorer
Tutto è successo: si inizia a digitare un URL davanti a tutti i tuoi amici, solo per per vedere orribili suggerimenti automatici per i siti della tua cronologia. O forse digiti erroneamente un URL una volta e ora viene visualizzato ogni volta. La buona notizia è che esiste un modo molto semplice per eliminare qualsiasi suggerimento da Chrome, Firefox e Internet Explorer.
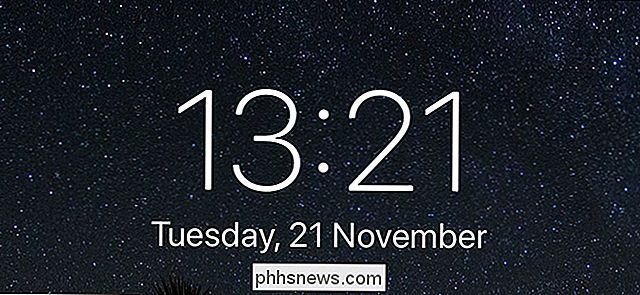
Come rendere il tuo iPhone più sicuro quando bloccato
Bloccare il tuo iPhone fa un buon lavoro nel tenere le persone lontane dalle tue informazioni personali, ma ci sono ancora alcune cose che qualcuno senza scrupoli può fare senza digitare nel codice di accesso. Possono: Visualizzare la vista Oggi con tutti i widget. Vedere le notifiche recenti. Utilizzare il Centro di controllo.


