Come ridimensionare la dimensione del file PDF
Se lavori con file PDF, sai come possono diventare molto grandi molto velocemente se contengono grafica e immagini. Fortunatamente, puoi comprimere i file PDF come se fosse possibile comprimere qualsiasi altro tipo di file, il che può significare grandi risparmi nelle dimensioni del tuo file PDF.
In questo post, cercherò di mostrarvi un paio di metodi per ridurre le dimensioni di un file PDF. Se hai Adobe Acrobat (che non è gratuito), puoi provare i metodi 4 e 5, che funzionano molto bene. C'è anche un modo per ridurre le dimensioni del file PDF su Mac OS X in particolare, che è il Metodo 3.
Metodo 1: SmallPDF.com
Il modo più semplice per ridurre il tuo file PDF è utilizzare uno strumento online gratuito chiamato SmallPDF.com. Il sito è super pulito (non riempito con annunci spam, ecc.) E fa un ottimo lavoro nel ridurre la dimensione dei file PDF di grandi dimensioni.

Ciò che è bello è che puoi utilizzarlo ovunque o in qualsiasi sistema operativo e supporta anche la nuova funzionalità di trascinamento della selezione di HTML 5, che è una buona comodità. È stato in grado di prendere un file da 500 KB e ridurlo a circa 368 KB. Non male, tuttavia, su Mac (metodo 2), sono riuscito a ottenere lo stesso PDF fino a solo 82 KB.
Un altro strumento online che utilizzo per comprimere i file PDF è Neevia Compress PDF. Ha un sacco di opzioni e alcuni preset come alta compressione, bassa qualità dell'immagine o bassa compressione, alta qualità dell'immagine, ecc.
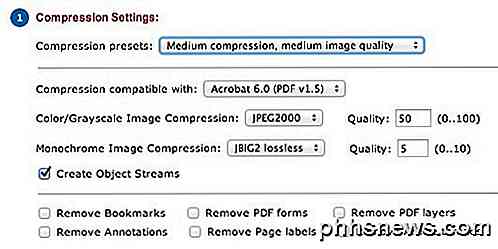
Inoltre, è possibile rimuovere i segnalibri, rimuovere i livelli PDF, rimuovere annotazioni, rimuovere le etichette delle pagine e regolare manualmente la qualità per la compressione delle immagini a colori e monocromatiche.
Metodo 2 - Compressore PDF
PDF Compressor è un programma gratuito che puoi scaricare per Windows XP / Vista / 7/8 che ti consente di ridurre in modo rapido ed efficace le dimensioni di uno o più file PDF.
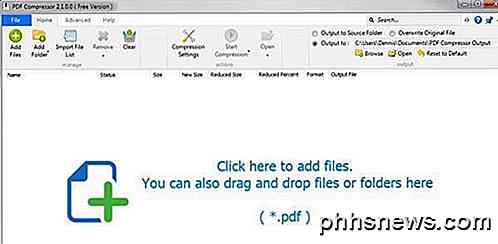
Supporta la compressione senza perdita di dati, quindi non dovresti vedere alcuna riduzione della qualità del PDF. Supporta anche documenti PDF crittografati e può lavorare su un gruppo di centinaia o persino migliaia di file PDF contemporaneamente.
Metodo 3 - Filtro PDF OS X.
Se hai un Mac, c'è un modo semplice e veloce per ridurre in modo significativo le dimensioni di un file PDF usando l'app di anteprima integrata. Innanzitutto, apri il file PDF in Anteprima facendo doppio clic su di esso in Finder. Per impostazione predefinita, i file PDF si apriranno in Anteprima a meno che tu non abbia installato Adobe Reader o un visualizzatore PDF di terze parti. In tal caso, fai clic con il pulsante destro del mouse e scegli Apri con .
Ora, fare clic su File e quindi fare clic su Esporta .
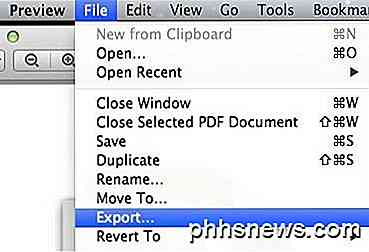
Avrai una finestra di dialogo a comparsa e una delle opzioni nella parte inferiore è Quartz Filter . Fai clic sul menu a discesa e seleziona Riduci dimensioni file .
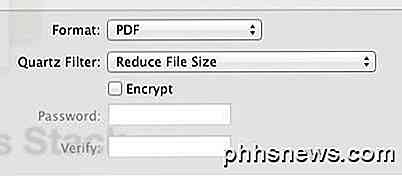
Fai clic su Salva e il gioco è fatto. Sono stato in grado di ottenere un file PDF da 500 KB fino a solo 82 KB utilizzando questo filtro. Se si desidera perfezionarlo, è possibile aprire l'utilità ColorSync. Premi semplicemente Command + Spacebar e inizia a digitare colorsync. Quindi, fai clic su Filtri e fai clic su Riduci dimensioni file . Nota che la regolazione delle impostazioni qui è utile solo se hai molte immagini ad alta risoluzione nel tuo file PDF.
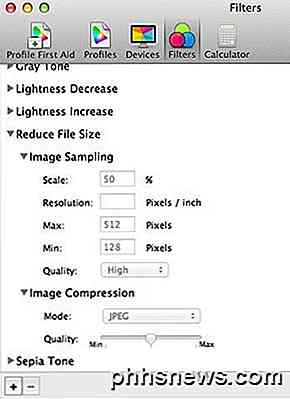
Qui puoi rimuovere tutti i valori da Image Sampling e inserire un valore per Resolution . Se hai bisogno solo del PDF da visualizzare su un computer, 72 pixel / pollice ridurrà di molto le dimensioni del tuo PDF se le immagini sono grandi. Puoi anche giocare con la compressione dell'immagine e vedere quale tipo di beneficio ottieni.
Metodo 4- Stampa su Adobe PDF
Il modo più semplice per provare e ridurre un file PDF consiste nell'eseguire un piccolo trucco, che fondamentalmente è la stampa del documento PDF in un file PDF. Sembra strano? È. Fondamentalmente, apri il file PDF in Adobe Reader e lo stampi sulla stampante Adobe PDF.
Molto tempo questo funziona davvero bene e ridurrà significativamente la dimensione del tuo file PDF. Quando vai su File - Stampa, scegli Adobe PDF dall'elenco a discesa delle stampanti:
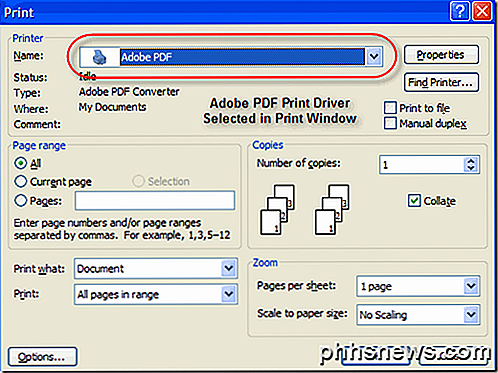
Sorprendentemente, sono stato in grado di ridurre un file PDF da 20 MB fino a 3 MB usando semplicemente questo metodo. Non sono sicuro di cosa faccia a ridurlo, ma funziona, specialmente se hai un buon numero di immagini che stanno consumando molto spazio.
Metodo 5: Adobe Acrobat PDF Optimizer
Dalla versione 7 di Adobe Acrobat, c'è una nuova opzione nel menu Avanzate chiamata Ottimizzatore PDF .
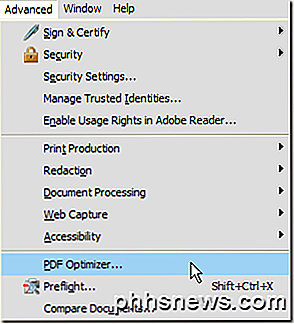
Ora verrai portato su una schermata che ha un sacco di opzioni da configurare!
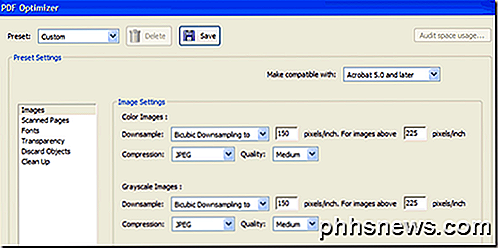
Fai clic sul pulsante di controllo dello spazio di controllo in alto a destra per ottenere un elenco dettagliato di ciascun componente del file PDF e esattamente quanto spazio utilizza:
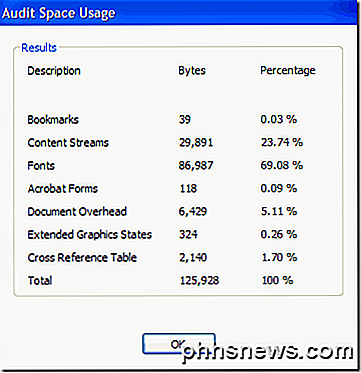
Come potete vedere, ci sono sei diverse cose che potete fare per rendere più piccolo un file PDF, tra cui l'ottimizzazione o il ridimensionamento delle immagini, la riconfigurazione delle pagine scansionate, la regolazione dei caratteri, la regolazione della trasparenza, l'eliminazione degli oggetti e la pulizia del file PDF.
Sotto Immagini, ad esempio, è possibile ridimensionare e comprimere le immagini per risparmiare spazio. Questo è veramente utile, specialmente se le tue immagini hanno una risoluzione veramente alta. Se non è necessario stampare il file PDF, è possibile ridurre la qualità e il numero di pixel per pollice. Per la visualizzazione sullo schermo, hai solo bisogno di 72 pixel.
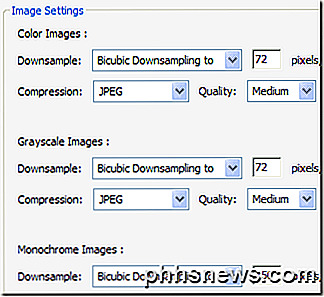
Se hai scansionato un mucchio di pagine nel tuo PDF, quindi fai clic sull'opzione Pagine digitalizzate e vai in giro con la barra scorrevole, che va da Small Size a High Quality . Regolare secondo necessità.
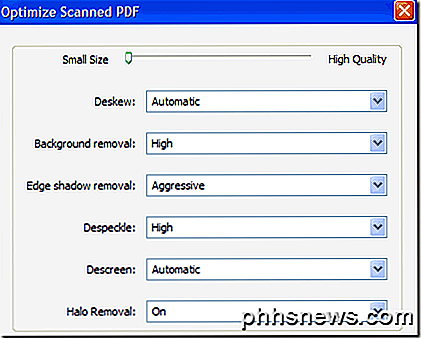
Gli oggetti scartare e scartare i dati utente sono due opzioni di pulizia davvero utili per i file PDF. In pratica puoi liberarti di tutta la roba in più che normalmente è memorizzata in ogni file PDF. Puoi rimuovere tag, appiattire i campi modulo, ecc.
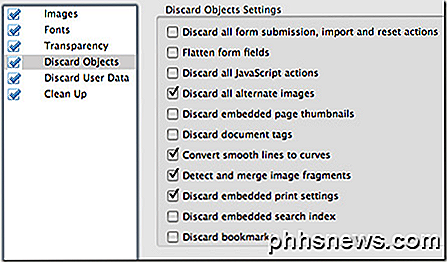
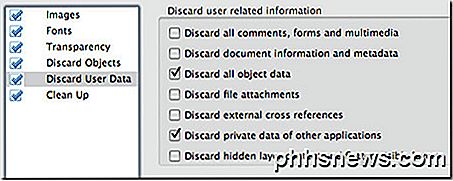
Per Discard User Data, è possibile eliminare commenti, informazioni sui documenti, metadati, dati di oggetti, allegati di file, dati da altre applicazioni e altro.
Infine, la scheda Pulisci svolge alcune attività di manutenzione aggiuntive, come la compressione dell'intero file e l'ottimizzazione del PDF per la visualizzazione Web veloce.
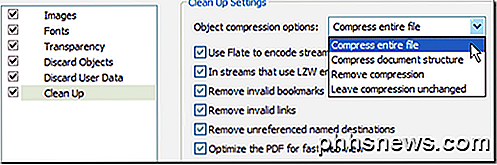
La cosa migliore da fare è giocare con tutte le impostazioni per vedere cosa funziona meglio per il tuo particolare file PDF. Si spera che uno dei cinque metodi sopra riportati ridurrà il file PDF a dimensioni ridotte che è possibile allegare a una e-mail o pubblicare su un sito Web. Se si utilizza un metodo diverso non menzionato sopra per ridurre i file PDF, faccelo sapere nei commenti. Godere!

Come usare FC (File Compare) dal prompt dei comandi di Windows
C'è un ottimo strumento da riga di comando che può essere usato per confrontare i file per vedere se ci sono contenuti o differenze di codice binario a cui è possibile accedere se si utilizza un PC. File Compare o FC come faremo riferimento è da qui in avanti, è un semplice programma che confronterà il contenuto di file di testo o binari ed è in grado di confrontare sia il testo ASCII che Unicode.

In che modo i browser verificano le identità dei siti Web e proteggono dagli impostori
Avete mai notato che il vostro browser talvolta visualizza il nome di un'organizzazione di un sito Web su un sito Web crittografato? Questo è un segno che il sito Web ha un certificato di convalida esteso, che indica che l'identità del sito web è stata verificata. I certificati EV non forniscono alcuna forza di crittografia aggiuntiva - invece, un certificato EV indica che la verifica estesa dell'identità del sito web è avuto luogo I certificati SSL standard forniscono pochissima verifica dell'identità di un sito Web.



