Come installare le app non trovate nel Play Store sul dispositivo Android

Anche se il Google Play Store offre migliaia e migliaia di applicazioni tra cui scegliere, a volte ti consigliamo di liberarti e installa applicazioni che non sono disponibili nel negozio ufficiale di Google. Continua a leggere per sapere come.
Il tuo telefono Android è, per impostazione predefinita, impostato per disabilitare tutte le applicazioni che non provengono dal Play Store. È una mossa saggia, poiché la maggior parte degli utenti è più esposta ad applicazioni non autorizzate rispetto alla ricerca di app al di fuori del Play Store. Tuttavia, ci sono momenti in cui potresti voler installare - o "sideload" - app di terze parti che non si trovano in Google Play.
Come consentire il caricamento laterale
Se tenti di caricare un file APK (il Versione Android del CAB di Windows Mobile o del file IPA iOS) riceverai un messaggio di errore come questo:
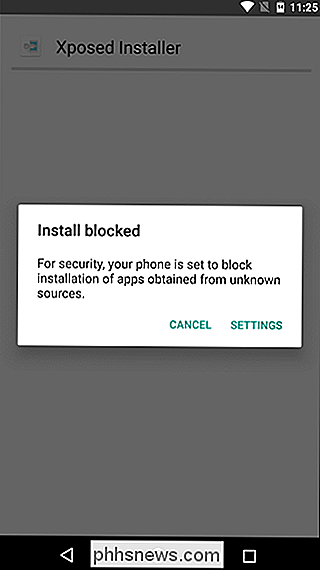
Ma non temere, c'è un modo semplice per risolverlo. Per prima cosa, vai nel menu Impostazioni: puoi toccare il pulsante "Impostazioni" nel messaggio di errore o semplicemente abbassare il tono della notifica e toccare l'icona a forma di ingranaggio. Se scegli il secondo metodo, dovrai quindi navigare nel menu "Sicurezza".
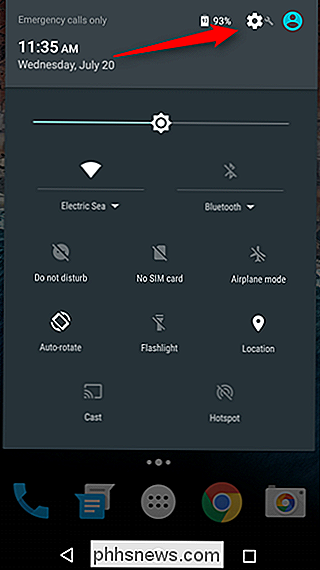
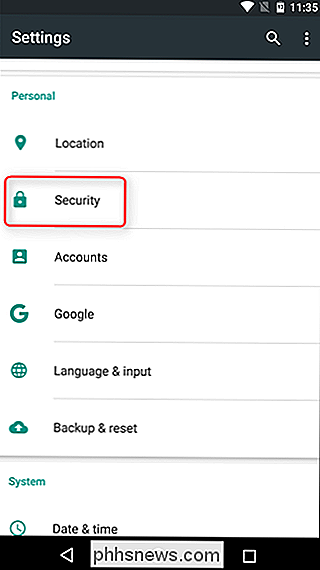
Da qui, è tutto scorrevole. Scorri verso il basso solo un po 'finché non vedi l'opzione "Origini sconosciute". Vai avanti e attivalo. Apparirà un avviso: seleziona qui "OK".
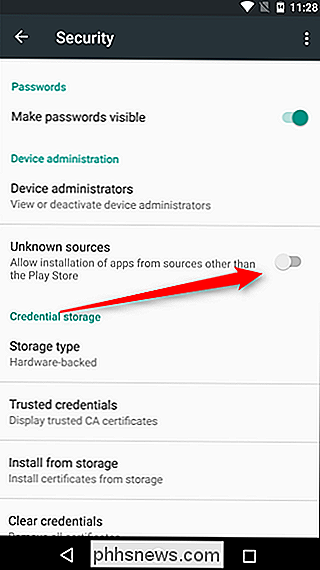
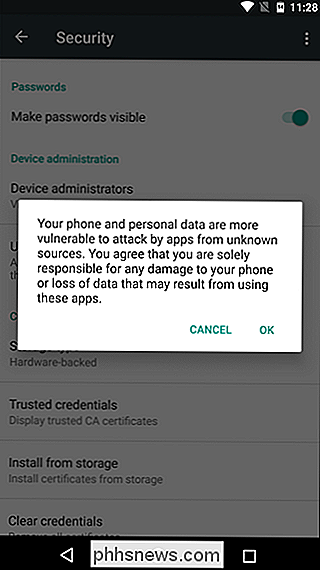
Ora, rilancia l'APK e dovrebbe installarlo normalmente.

Come fare in modo che Amazon Echo smetta di riprodurre musica dopo una certa quantità di tempo
Se ti piace ascoltare la musica mentre ti addormenti o semplicemente non vuoi essere disturbato manualmente girandolo Quando hai finito, Amazon Echo ha una funzione incorporata di "sleep timer" che spegne automaticamente la musica. I timer di spegnimento sono disponibili su una manciata di dispositivi che riproducono musica.

Usa lo strumento Hidden PowerCfg per ottimizzare la durata della batteria su Windows
Il comando PowerCfg è uno strumento nascosto su Windows. Oltre a modificare le impostazioni di gestione dell'alimentazione, è possibile generare alcuni report HTML sofisticati su Windows 7, 8 e 10. Per utilizzare questo strumento, aprire una finestra del prompt dei comandi dell'amministratore. Su Windows 8, 8.



