Come ottenere misurazioni dettagliate quando si impostano i rientri e le schede sul righello in Word

Quando si impostano i rientri o le tabulazioni sul righello in Microsoft Word, è possibile visualizzare misurazioni approssimative usando i segni sul righello . Tuttavia, se hai bisogno di misurazioni più dettagliate, c'è un modo semplice per ottenere queste informazioni.
I segni sul righello possono mostrarti quanto è lontano da sinistra un rientro o una scheda, ma forse devi sapere come lontano dal lato destro è. Word ha una funzione pratica e poco conosciuta che ti mostrerà le misure esatte mentre sposti i rientri o le tabulazioni sul righello.
Per prima cosa, devi assicurarti che il righello mostri. Se non vedi il righello nella parte superiore del documento, fai clic sulla scheda "Visualizza".
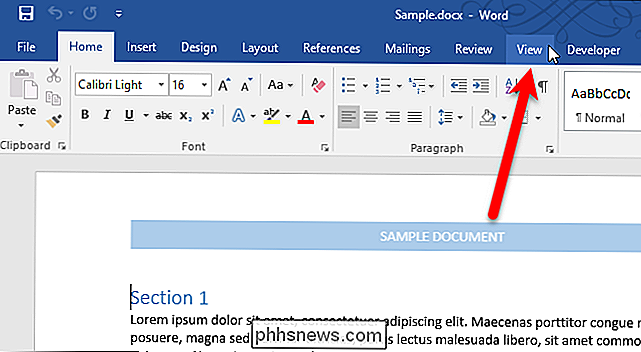
Quindi, seleziona la casella "Righello" nella sezione Mostra della scheda Visualizza.
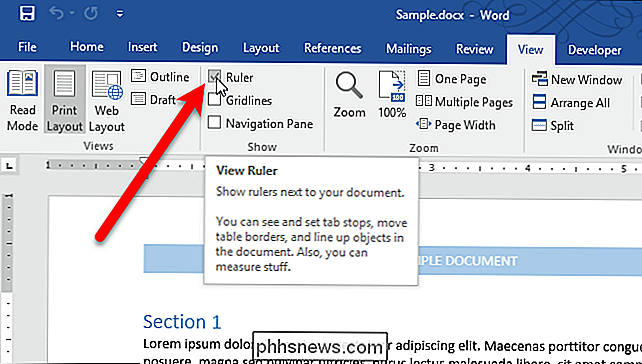
Puoi vedere le misurazioni quando spostamento di margini (o rientri) e tabulazioni. I segni di rientro sono i triangoli e il quadrato sotto di loro sul lato sinistro del righello. Il triangolo superiore è per il rientro della prima riga (solo la prima riga di un paragrafo è rientrata), il triangolo inferiore è per il rientro sporgente (tutte le linee tranne la prima di un paragrafo sono rientrate) e la casella sotto i due triangoli è per il rientro sinistro (tutte le linee di un paragrafo sono rientrate).
Dire che si desidera spostare il rientro sinistro a 0.86 pollici sul righello. Fai clic e tieni premuto il pulsante sinistro del mouse sulla casella sotto i due triangoli sul lato sinistro del righello. Quindi, fai clic e tieni premuto il pulsante destro del mouse (tenendo premuto il tasto sinistro) e sposta il mouse verso destra. Noterai le misurazioni che mostrano dove si trovava il righello. La misura a sinistra dell'indicatore di rientro è il rientro sinistro e ciò che si desidera essere 0.86 pollici. La misura a destra dell'indicatore di rientro è la larghezza del paragrafo. Rilascia i pulsanti del mouse quando arrivi alla misura desiderata.
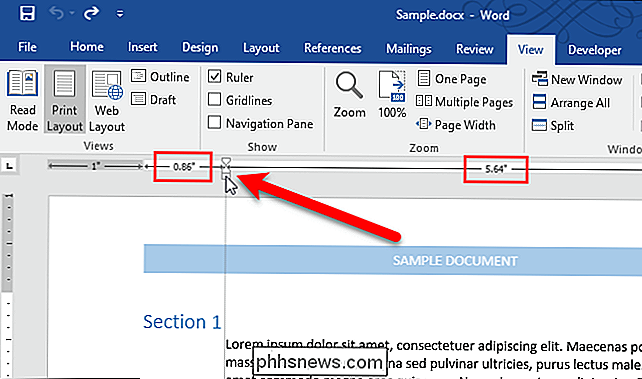
Puoi anche spostare il triangolo sul lato destro del righello (il margine destro) allo stesso modo, osservando le misure mentre muovi il mouse con entrambi i pulsanti premuti in basso.
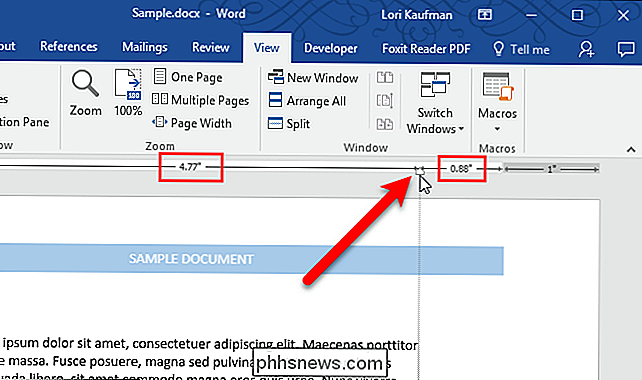
La misurazione in grigio a sinistra corrisponde alla dimensione del margine impostata nella scheda Layout. La dimensione del margine può anche essere cambiata qui Se si sposta il mouse a sinistra mentre si premono entrambi i pulsanti.
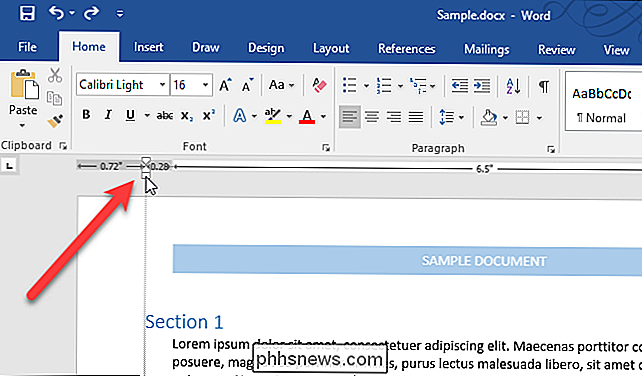
CORRELATO: Le schede Interfaccia, Caratteri e Modelli
possono essere spostate allo stesso modo. Posiziona una linguetta sul righello e quindi fai clic e tieni premuto con il pulsante sinistro del mouse, quindi il pulsante destro e sposta il mouse. Visualizzerai le misurazioni e puoi spostare la scheda in una posizione esatta.
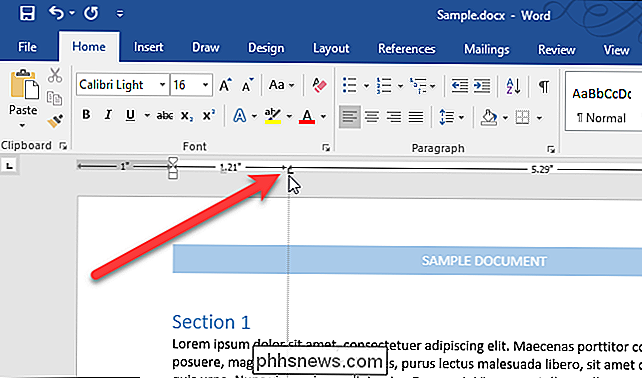
Le misure vengono visualizzate in qualsiasi unità di misura selezionata in Word.

Ciò che gli utenti di Unity devono sapere sulla shell GNOME di Ubuntu 17.10
Ubuntu 17.10 "Artful Aardvark" ha abbandonato il desktop di Unity 7, passando invece a GNOME Shell. Gli sviluppatori di Ubuntu hanno cercato di rendere il desktop GNOME Shell più simile a Unity possibile, ma ci sono ancora alcune grandi differenze. Ecco cosa è necessario sapere. Come funziona la shell GNOME in modo diverso da Unity 7 CORRELATO: Novità di Ubuntu 17.

Come annullare o eliminare un lavoro di stampa bloccato in Windows
A volte, i documenti che si stanno stampando rimangono bloccati nella coda della stampante, impedendo la stampa di altri documenti. Ecco come risolverlo quando ciò accade. Se si utilizza una stampante di rete locale o condivisa, a volte la stampa non funziona correttamente. Se hai provato a risolvere problemi evidenti della stampante: inceppamenti della carta, mancanza di carta, inchiostro o toner insufficienti o semplicemente il riavvio della stampante, è ora di rivolgere l'attenzione alla coda di stampa.



