Che cos'è la modalità Tablet in Windows 10 e Come accenderla e spegnerla

Una delle cose più grandi che infastidisce gli utenti di Windows 8 è la schermata Start tutto-o-niente. Windows 10 prova a risolvere il problema con una modalità tablet a schermo intero separata che spera di lenire gli utenti arrabbiati del desktop.
La modalità Tablet è una nuova funzionalità che dovrebbe attivarsi automaticamente (se lo si desidera) quando si scollega un tablet da la sua base o dock. Il menu Start viene quindi visualizzato a schermo intero così come le app e le impostazioni di Windows Store.
È inoltre importante notare che in modalità tablet, il desktop non è disponibile. Ad esempio, quando si apre Esplora file, verrà visualizzato solo ingrandito. Quindi, la modalità tablet è veramente una modalità in cui la schermata Start è dove trascorrerai la maggior parte del tempo a interagire con Windows.
Se sei su un desktop con una tastiera e un mouse corretti, sarai in grado di utilizzare il menu Start, che può essere ridimensionato e adattato alle tue esigenze e ai tuoi desideri.
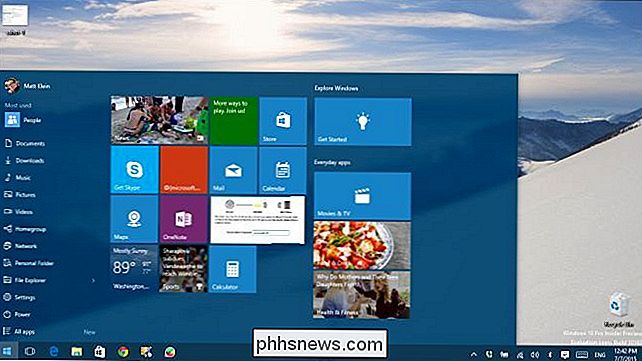
Se vuoi provare la modalità tablet perché hai un touchscreen o vuoi configurarne il comportamento, puoi accenderlo manualmente e fare
Per prima cosa è necessario aprire le Impostazioni e quindi il gruppo "Sistema", quindi toccare il pulsante di attivazione / disattivazione sotto la voce "Rendi Windows più sensibile al tocco ..." per accedere o uscire dalla modalità tablet.
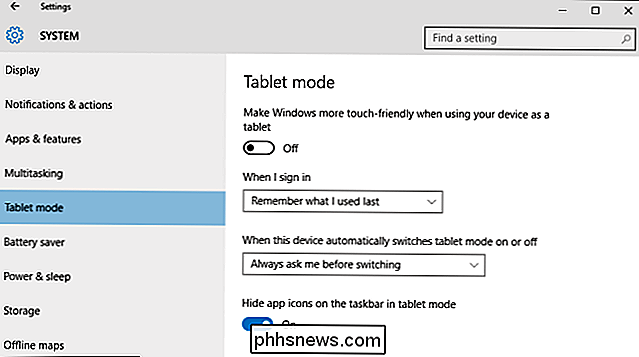
puoi anche configurare la modalità presunta dal tuo dispositivo quando accedi, e cosa dovrebbe fare il tuo dispositivo quando vuole attivare o disattivare automaticamente la modalità tablet.
In modalità tablet, l'aspetto più sorprendente sarà che il menu Start è ora la schermata Start, simile a Windows 8.
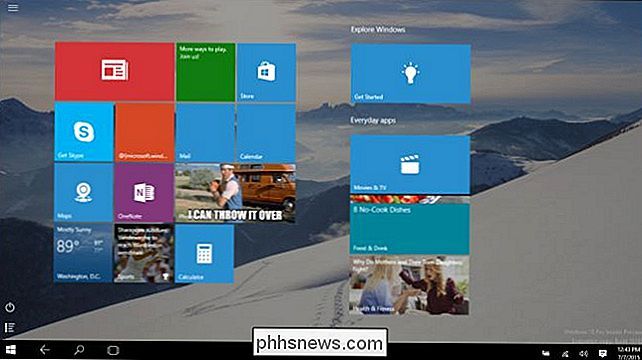
Si noti che le icone sulla barra delle applicazioni cambieranno, leavi solo con un pulsante Indietro, l'icona di ricerca e il pulsante dei desktop virtuali.
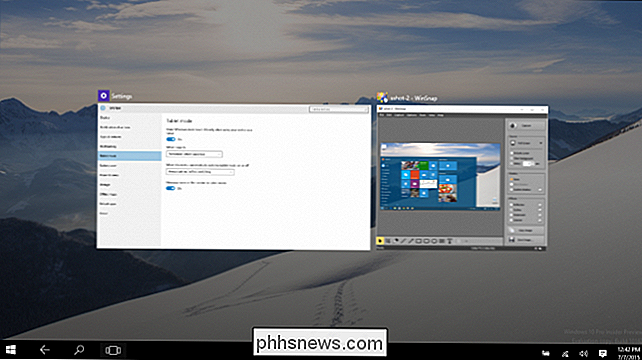
I desktop virtuali sono accessibili dalla modalità tablet.
Se vuoi che le icone delle app appaiano sulla barra delle applicazioni in modalità tablet, puoi mostrare o nascondili nelle impostazioni "Modalità tablet".
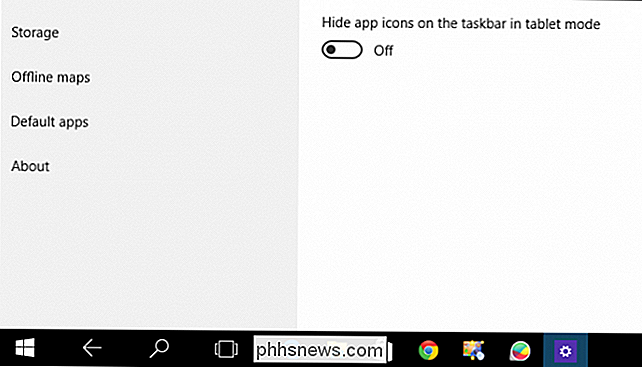
Ti consigliamo di mostrare le icone delle app a meno che non ti piaccia una barra delle applicazioni pulita.
La modalità a schermo intero in Windows 10 è molto meno fastidiosa di Windows 8 perché ora puoi accedere ad app, cartelle e impostazioni con un semplice clic del pulsante del mouse.
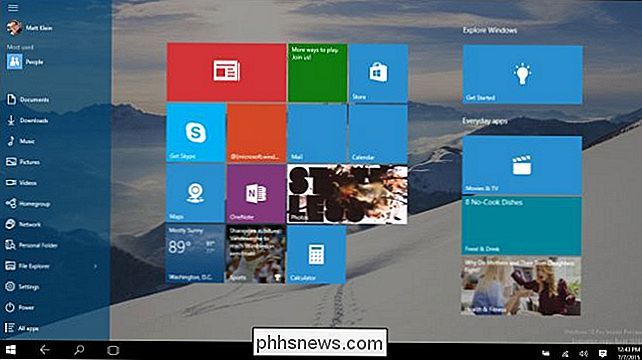
In questa schermata, abbiamo fatto clic sull'angolo in alto a sinistra per mostrare le app, le cartelle e così via più utilizzate.
Puoi anche fare clic sul pulsante "Tutte le app" nell'angolo in basso a sinistra per visualizzare e avviare una delle applicazioni installate.
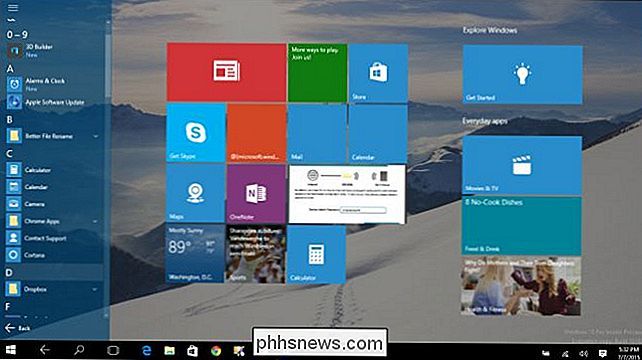
Ricorda che, in modalità tablet, il desktop non sarà disponibile anche se sarai in grado di accedere ancora alla cartella del desktop tramite File Explorer. Altrimenti puoi usare il computer e tutte le sue applicazioni come faresti normalmente.
Il vantaggio della modalità tablet sarà ovviamente che è molto più appropriato ai touchscreen a causa di tutti i grandi obiettivi che fornisce per le nostre dita grasse. L'unico grosso avvertimento per la maggior parte delle persone potrebbe essere il fatto che hai a che fare con la schermata Start come interfaccia principale, anche se conserva abbastanza elementi del desktop che, si spera, non saranno troppo confusi per la maggior parte degli utenti.
Se Per eventuali domande o commenti che vorresti condividere con noi su Windows 10, ti preghiamo di lasciare il tuo feedback nel nostro forum di discussione.

HDTV Overscan: cosa è e perché dovresti (probabilmente) spegnerlo
Ecco qualcosa che potresti non sapere: l'HDTV che ami così tanto probabilmente non mostra l'intera immagine sul suo schermo Infatti, fino al 5% dell'immagine può essere tagliata intorno ai bordi, questo è chiamato overscan . È la vecchia tecnologia rimasta dai televisori CRT (tubo catodico) del passato.

Come cambiare la lingua della tastiera in Windows
Stai cercando un modo per cambiare la lingua della tastiera in Windows? Ci sono occasioni in cui potresti doverlo fare, ad esempio quando acquisti un computer usato e la tastiera è impostata su un'altra lingua o se devi digitare qualcosa in una lingua straniera invece che in inglese.È possibile modificare facilmente la lingua della tastiera dal francese all'inglese, dagli Stati Uniti al Regno Unito, ecc.



