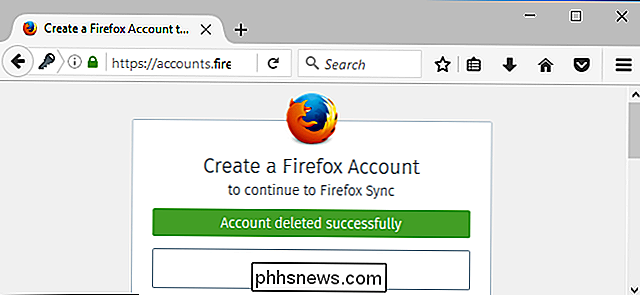Come disattivare OneDrive e rimuoverlo da Esplora file su Windows 10

Windows 10 include OneDrive, ma se preferisci non vederlo, ci sono diversi modi per disabilitare OneDrive e rimuoverlo da File Explorer su Windows 10.
Utenti domestici: Disinstalla OneDrive Normalmente
CORRELATO: Novità di Windows 10 Creators Update
A partire dall'aggiornamento dei creativi di Windows 10, ora puoi disinstallare facilmente OneDrive come faresti qualsiasi altro programma desktop. Solo gli utenti di Windows 10 Home dovrebbero farlo. Se utilizzi Windows 10 Professional, Enterprise o Education, ignora questo passaggio e utilizza invece il seguente metodo Editor criteri di gruppo.
Vai a Pannello di controllo> Programmi> Disinstalla un programma o Impostazioni> App> App e funzionalità. Vedrai un programma "Microsoft OneDrive" visualizzato nell'elenco dei software installati. Fare clic e fare clic sul pulsante "Disinstalla".
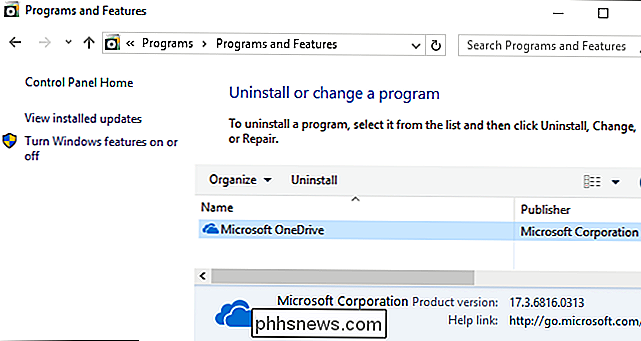
Windows disinstallerà immediatamente OneDrive e l'icona di OneDrive scomparirà dall'area di notifica.
(Se si desidera reinstallare OneDrive in futuro, è necessario eseguire il programma di installazione di OneDrive sepolto nella cartella di sistema di Windows. Basta andare alla cartella C: Windows SysWOW64 su una versione a 64 bit di Windows 10 o la cartella C: Windows System32 su una versione a 32 bit di Windows 10 Fare doppio clic sul file "OneDriveSetup.exe" e Windows reinstallerà OneDrive.)
C'è un problema con la disinstallazione di OneDrive in questo modo: La cartella OneDrive vuota verrà ancora visualizzata nella barra laterale di Esplora file. Se stai bene, puoi fermarti ora. OneDrive è stato rimosso e non sta più facendo nulla. Tuttavia, se la cartella OneDrive vuota ti dà fastidio, dovrai utilizzare i seguenti accorgimenti.
Utenti domestici: Rimuovi la cartella OneDrive da Esplora file modificando il registro
CORRELATO: Ecco cosa c'è di diverso su Windows 10 per utenti Windows 7
Se si dispone di Windows 10 Home, sarà necessario modificare il Registro di sistema di Windows per rimuovere la cartella OneDrive dalla barra laterale sinistra di Esplora file. Puoi anche farlo in questo modo su Windows Pro o Enterprise, ma il metodo Editor criteri di gruppo è una soluzione migliore per disabilitare in modo pulito OneDrive.
Avviso standard: l'Editor del Registro di sistema è uno strumento potente che può rendere il tuo sistema instabile o persino inutilizzabile. Questo è un trucco abbastanza semplice e, purché seguiate le istruzioni, non dovreste avere problemi. Detto questo, se non hai mai lavorato prima, considera di leggere come utilizzare l'Editor del Registro di sistema prima di iniziare. E sicuramente esegui il backup del registro (e del tuo computer!) Prima di apportare modifiche.
Per iniziare, apri l'editor del registro premendo Start e digitando "regedit". Premere Invio per aprire l'Editor del Registro di sistema e autorizzare l'utente a apportare modifiche al PC.
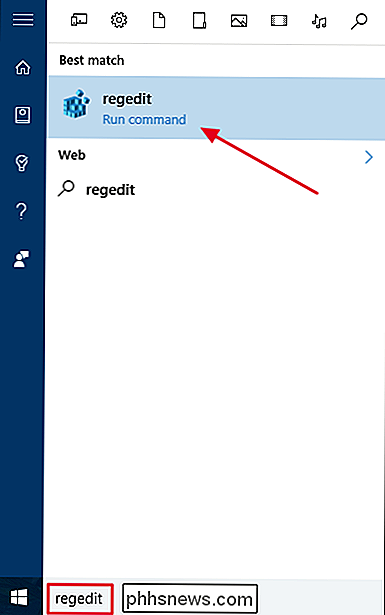
Nell'Editor del Registro di sistema, utilizzare la barra laterale sinistra per accedere alla seguente chiave. Nell'aggiornamento dei creativi, è anche possibile copiare e incollare questo indirizzo nella barra degli indirizzi dell'editor del Registro di sistema.
HKEY_CLASSES_ROOT CLSID {018D5C66-4533-4307-9B53-224DE2ED1FE6}Fare doppio clic sul sistema.IsPinnedToNameSpaceTreeopzione nel riquadro destro. Impostalo su0e fai clic su "OK".
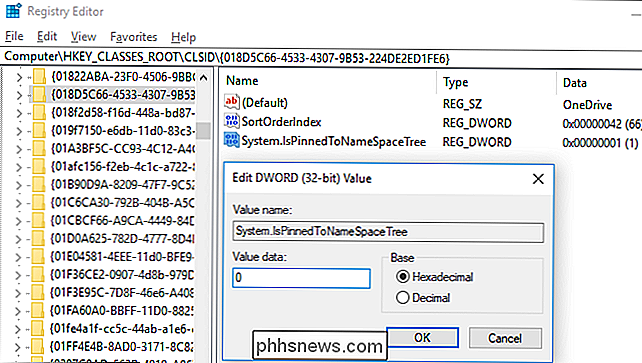
Se stai utilizzando una versione a 64 bit di Windows 10, dovrai anche accedere alla seguente chiave nella barra laterale di sinistra.
HKEY_CLASSES_ROOT Wow6432Node CLSID {018D5C66-4533-4307-9B53-224DE2ED1FE6}Fare doppio clic sull'opzioneSystem.IsPinnedToNameSpaceTreenel riquadro destro. Impostalo su0e fai clic su "OK".
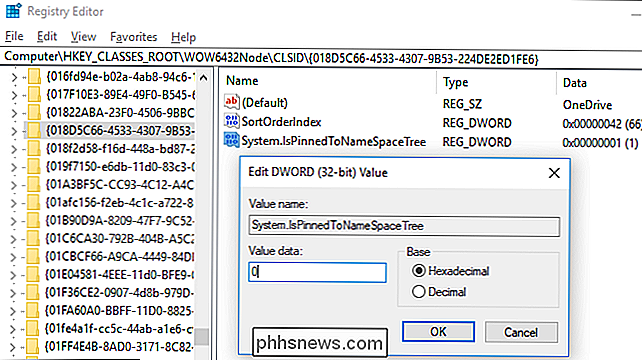
La cartella OneDrive scompare immediatamente dalla barra laterale di Esplora file. In caso contrario, prova a riavviare il computer.
Scarica il nostro Hack del Registro di sistema One-Click
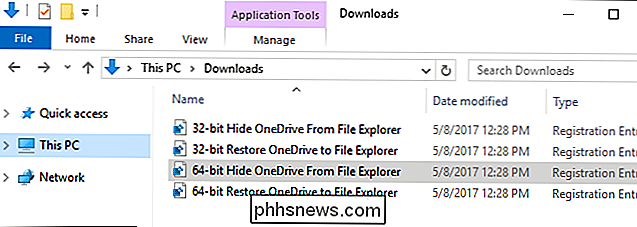
Se non hai voglia di immergerti nel Registro di te stesso, abbiamo creato degli script di registro scaricabili che puoi utilizzare. Un hack rimuove la cartella OneDrive da File Explorer, mentre un altro hack lo ripristina. Abbiamo incluso versioni per entrambe le versioni a 32 e 64 bit di Windows 10. Fare doppio clic su quello che si desidera utilizzare, fare clic sui prompt e quindi riavviare il computer.
Scarica Rimuovi OneDrive da File Explorer Hacks
Per verificare se stai utilizzando una versione a 32 bit o 64 bit di Windows 10, vai su Impostazioni> Sistema> Informazioni. Guarda "Tipo di sistema" e vedi se si sta usando un "sistema operativo a 64 bit" o "sistema operativo a 32 bit".
CORRELATO: Come creare i propri incartamenti del registro di Windows
Questi hack cambiano semplicemente le stesse impostazioni che abbiamo modificato sopra. L'esecuzione dell'hack "Nascondi OneDrive From File Explorer" imposta il valore su 0, mentre l'esecuzione dell'hac "Ripristina OneDrive su File Explorer" riporta il valore su 1. E se ti diverti a giocare con il Registro, vale la pena dedicare del tempo per imparare
Utenti Pro ed Enterprise: Disabilita OneDrive con l'Editor Criteri di gruppo locali
CORRELATO: Usando Editor Criteri di gruppo per Tweakare il tuo PC
Se stai usando Windows 10 Professional, Enterprise o Education, il modo più semplice per disabilitare e nascondere OneDrive consiste nell'utilizzare l'Editor Criteri di gruppo locali. È uno strumento piuttosto potente, quindi se non l'hai mai usato prima, vale la pena prendersi del tempo per imparare cosa può fare. Inoltre, se ti trovi in una rete aziendale, fai un favore a tutti e controlla prima con il tuo amministratore. Se il tuo computer di lavoro fa parte di un dominio, è anche probabile che faccia parte di un criterio di gruppo di domini che sostituirà comunque il criterio del gruppo locale.
In Windows 10 Pro o Enterprise, fai clic su Start, digitagpedit. msce premere Invio.
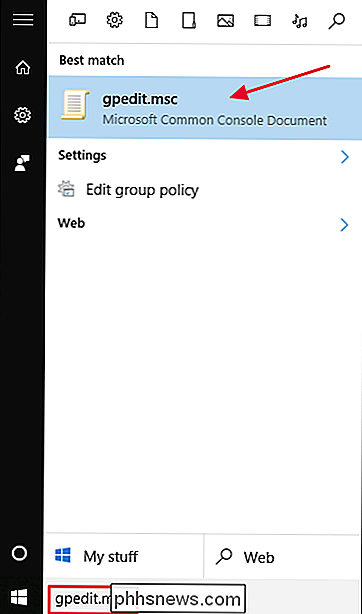
Nel riquadro sinistro dell'editor Criteri di gruppo locali, eseguire il drill-down su Configurazione computer> Modelli amministrativi> Componenti di Windows> OneDrive. Fai doppio clic sul criterio "Impedisci l'utilizzo di OneDrive per l'archiviazione dei file" nel riquadro di destra, impostalo su "Abilitato" e fai clic su "OK".
Disattiva completamente l'accesso a OneDrive. OneDrive sarà nascosto da File Explorer e gli utenti non potranno avviarlo. Non sarà possibile accedere a OneDrive, nemmeno dalle app di Windows Store o utilizzare la funzione di caricamento del rullino fotografico.
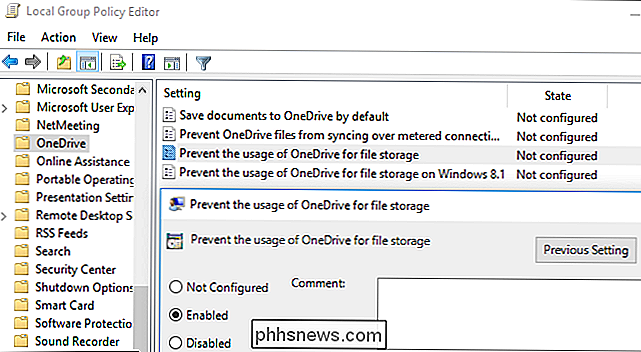
Se si utilizza questo metodo, non disinstallare OneDrive dal Pannello di controllo o dall'applicazione Impostazioni. Se lo fai, continuerai a vedere una cartella OneDrive vuota in Esplora file. Se viene visualizzata una cartella OneDrive vuota in Esplora file dopo aver modificato questa impostazione dei criteri di gruppo, è necessario reinstallare OneDrive dalla cartella di sistema di Windows. Una volta fatto, la cartella OneDrive vuota sparirà da File Explorer.
Per annullare questa modifica, torna a qui e modifica il criterio in "Non configurato" invece di "Abilitato".
Non sembra essere un'impostazione del Registro di sistema associata che è possibile modificare per ottenere lo stesso effetto dell'impostazione dei criteri di gruppo su Windows 10. Le impostazioni del registro "DisableFileSync" e "DisableFileSyncNGSC" che hanno funzionato su Windows 8.1 non funzionano più su Windows 10.
Se presente copie locali dei tuoi file OneDrive sono sincronizzati con il tuo PC, potresti volerlo cancellare per liberare spazio. Passare alla cartella C: Users NAME OneDrive, che contiene i file OneDrive scaricati dall'utente. Questi non verranno eliminati automaticamente quando scolleghi il tuo account e interrompi la sincronizzazione. Se li elimini non verranno eliminati da OneDrive se il tuo account è scollegato da OneDrive, verranno semplicemente eliminati dal dispositivo locale.

Come usare lo sfondo del giorno di Bing come sfondo di Ubuntu
Sei un utente Linux, quindi naturalmente non sei il più grande fan di Microsoft. Ma anche tu devi ammettere: Microsoft's Bing ha davvero delle belle foto sulla home page. Ti piace guardare quelle foto, ma rifiuta di usare Bing. Cosa deve fare un utente Linux? Imposta il loro sfondo del desktop per usare quelle belle immagini, ecco cosa!

Come fare telefonate con la tua home page di Google
Dopo che Alexa ha dato agli utenti la possibilità di chiamare altri proprietari di Echo, Google ha alzato la posta con vere telefonate. Se vivi negli Stati Uniti o in Canada, puoi utilizzare la tua Home page di Google per effettuare una chiamata al telefono di chiunque. Non è necessario limitarsi ad altre persone che hanno una Home page di Google.