Come riavviare Google Wifi dal telefono

Guarda, a volte i router devono essere riavviati. Se sei un utente di Google Wifi, puoi scollegare tutte le tue unità oppure puoi semplicemente riavviarle dal telefono.
CORRELATO: Come mettere in pausa l'accesso a Internet su Google WiFi
L'opzione di il controllo di quasi tutti gli aspetti della rete dal tuo telefono è una manna dal cielo, soprattutto quando hai più unità Wifi sulla tua rete. Ad esempio, ne ho tre: quello principale in salotto, uno in ufficio e uno in camera da letto.
Se qualcosa va storto, è sempre meglio fare un ciclo di accensione completo su tutte le unità collegate al Rete. Per farlo manualmente significa camminare in ogni stanza con un Wifi e scollegarlo, quindi tornare indietro e ricollegarlo. Non è molto difficile o altro, ma perché preoccuparsi quando posso prendere il mio telefono, accendere l'app Wifi, e riavviare tutto in una volta?
Se è necessario riavviare le unità WiFi sulla rete, attivare prima l'app Google Wifi e scorrere fino all'ultima scheda. Qui troverai i controlli più granulari di Wifi.
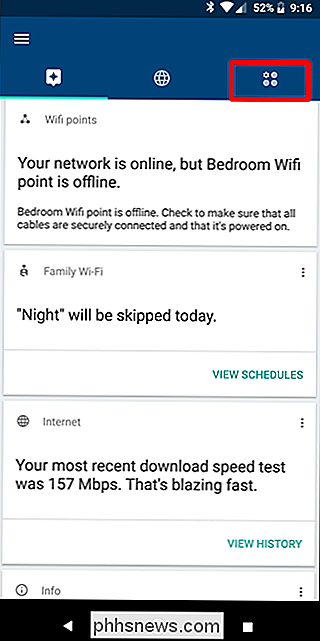
Tocca il pulsante "Rete e generale". La sezione superiore di questo menu riguarda esclusivamente il controllo della rete: stai cercando la seconda opzione: "Punti Wifi". Tocca.
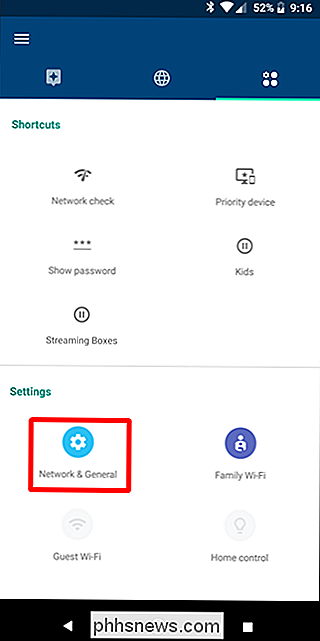
La seconda opzione è "Riavvia rete". Vai avanti e dai un tocco. Apparirà un avviso che ti farà sapere che ci vorranno alcuni minuti e che i tuoi dispositivi rimarranno offline per tutta la durata.
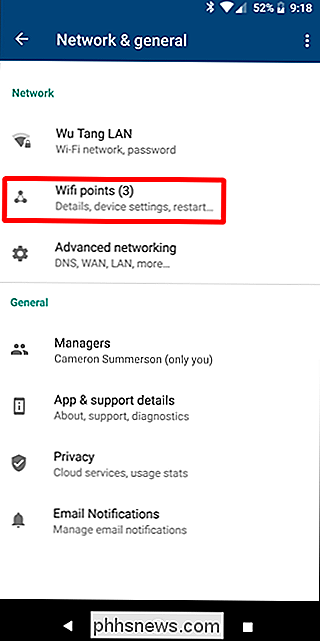
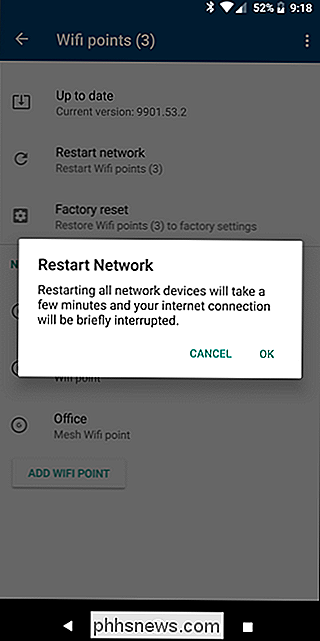
Dagli qualche minuto e tutto dovrebbe essere appassionato.

Come fare a MacOS Finder Suck Less
Oh, the Finder. È stato il browser di file predefinito di Apple sul Mac poiché si chiamava Macintosh, e da allora gli utenti si lamentano di ciò. Non possiamo aggiustare il Finder per te: nessuno può far altro che Apple. Scommettiamo che non accadrà presto. Detto questo, possiamo indicare alcuni modi per far sì che Finder faccia meno schifo, il che onestamente riguarda tutto ciò che si può chiedere.

Come configurare un server proxy su un Mac
Quando configuri un server proxy sul tuo Mac, le applicazioni invieranno il loro traffico di rete attraverso il server proxy prima di andare a destinazione. Questo potrebbe essere richiesto dal tuo datore di lavoro per bypassare un firewall, o potresti voler utilizzare un proxy per aggirare il geoblocking e accedere a siti Web che non sono disponibili nel tuo paese.



