Come utilizzare SmartThings per accendere automaticamente le luci quando si entra in una stanza

Se sei stufo di dover trovare e armeggiare con l'interruttore della luce ogni volta che entri in una stanza buia, puoi usa SmartThings per automatizzare quel processo e accendere automaticamente le luci quando entri.
Ci sono un paio di modi in cui puoi farlo, e dipende da quali prodotti smarthome hai nel tuo arsenale. Per attivare l'automazione delle luci, è possibile utilizzare un sensore di apertura / chiusura SmartThings o un sensore di movimento SmartThings. Per quanto riguarda le luci stesse, è possibile utilizzare uno SmartThings Outlet (o una presa intelligente di terze parti collegata a SmartThings) con una lampada collegata, o se si dispone di lampadine Wi-Fi come Philips Hue, è possibile utilizzare anche quelle.
Per iniziare, apri l'app SmartThings sul telefono e seleziona la scheda "Marketplace" nell'angolo in basso a destra dello schermo.
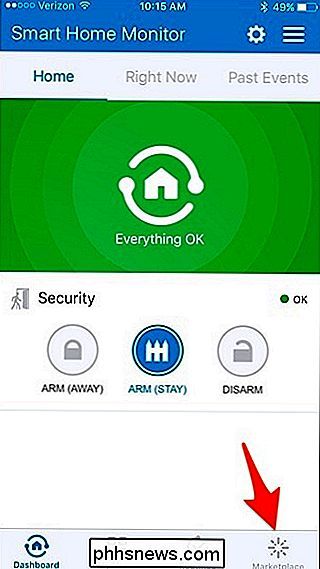
Tocca la scheda "SmartApps" in alto se non è già selezionato.
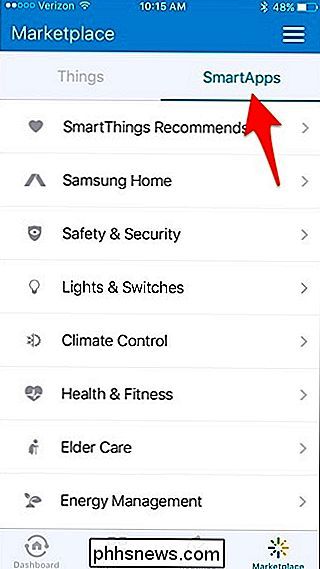
Quindi, tocca "Luci e interruttori".
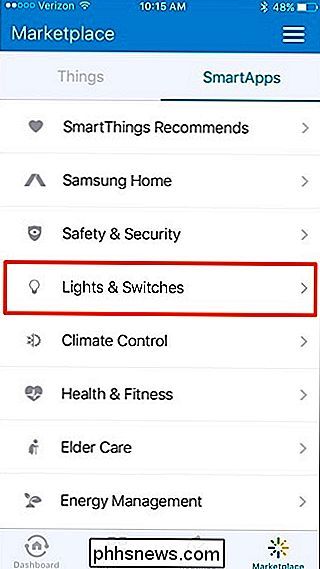
Seleziona "Luci intelligenti". Sarà probabilmente la prima opzione nella parte superiore.
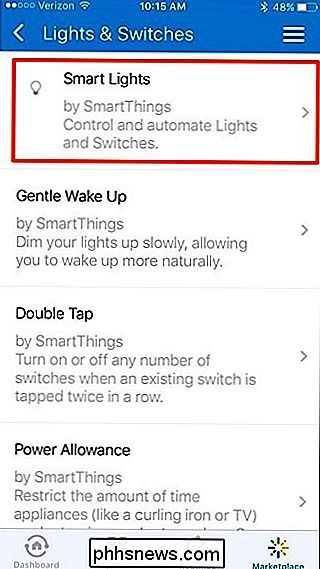
Toccare "Nuova automazione della luce".
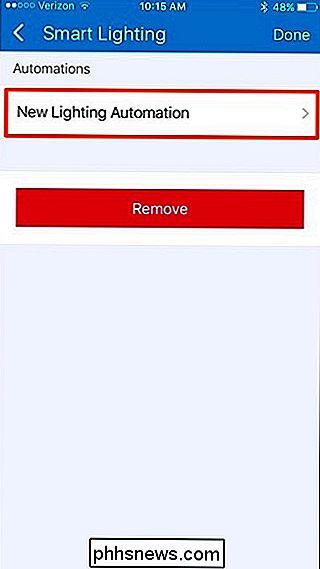
Toccare all'interno della casella in cui viene indicato "Quali spie si desidera controllare?".
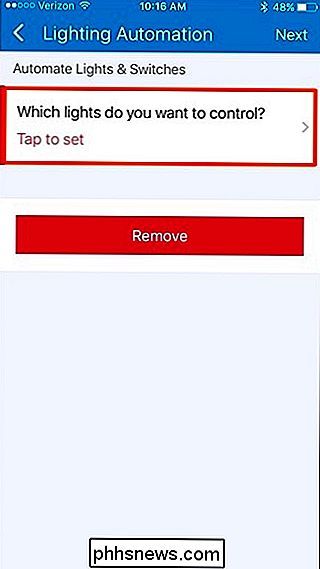
Posizionare i segni di spunta accanto a le luci che si desidera accendere. Se si dispone di una lampada collegata a una presa intelligente (da SmartThings, Belkin WeMo, ecc.), Selezionarla nell'elenco. Premi "Fatto" nell'angolo in alto a destra.
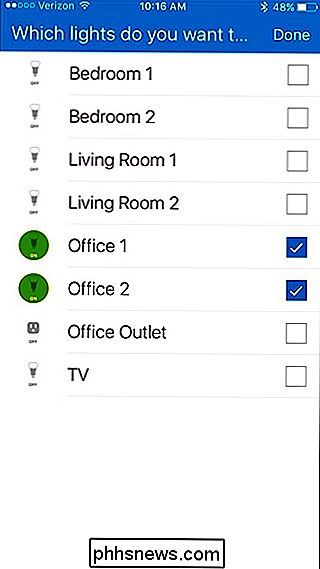
Quindi tocca all'interno della casella dove viene visualizzato "Cosa vuoi fare?".
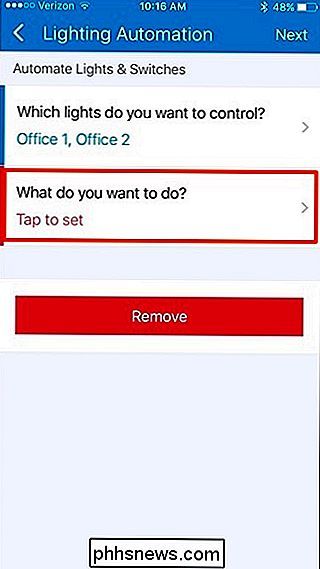
Seleziona "Attiva", quindi tocca "Fatto" nella parte superiore -angolo destro.
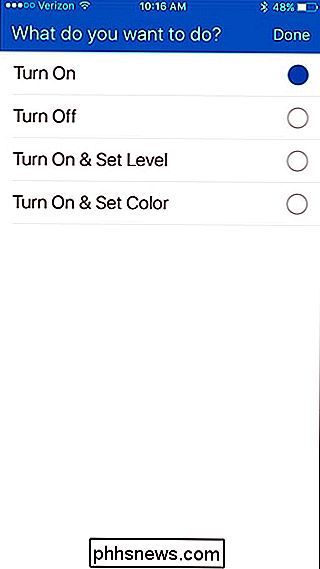
Quindi tocca all'interno della casella dove viene visualizzato "Come vuoi attivare l'azione?".
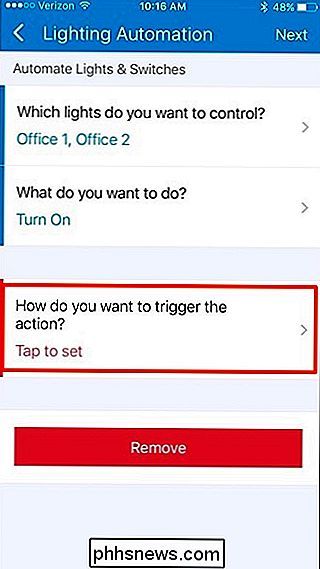
Ci sono diverse opzioni tra cui scegliere, ma in questo caso selezioneremo " Motion "e il nostro sensore di movimento SmartThings decide quando accendere le luci. Quindi, tocca "Fatto" nell'angolo in alto a destra.
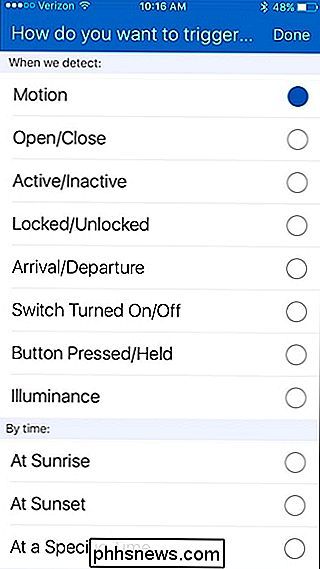
Tocca all'interno della casella dove dice "Quali sensori di movimento?".
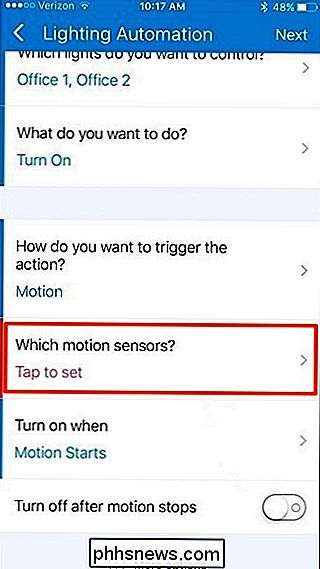
Seleziona il sensore di movimento che vuoi usare e quindi tocca "Fatto".
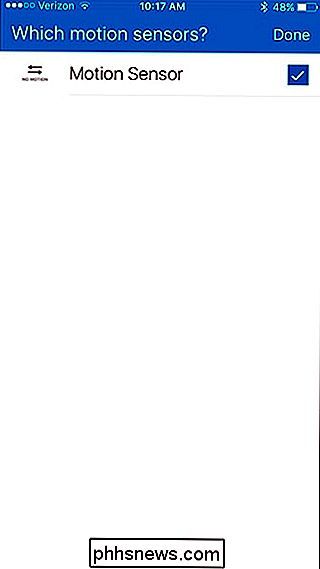
Quindi, attiva l'interruttore a levetta accanto a "Spegni dopo l'arresto del movimento". Questo è un passaggio facoltativo, ma assicurerà che le luci si spengano quando lasci la stanza.
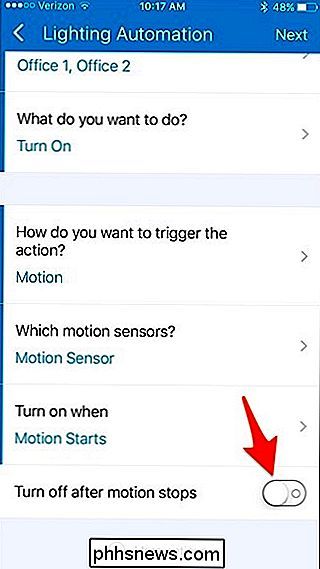
Se lo fai, tocca all'interno della casella dove compare "Dopo questo numero di minuti".
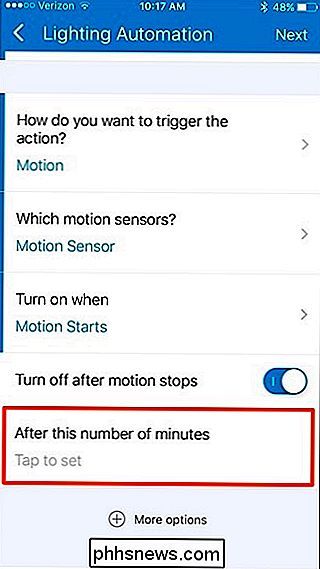
Inserisci in un numero qui-1 o 2 minuti dovrebbe andare bene, ma puoi farlo come vuoi
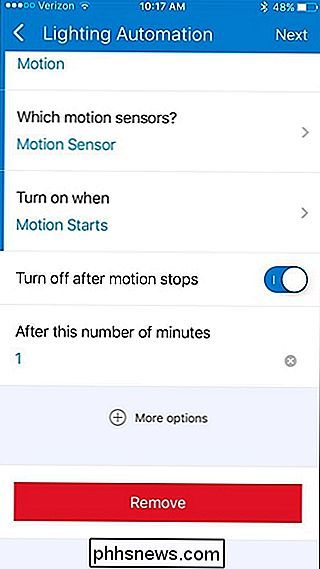
Toccare "Avanti" nell'angolo in alto a destra dello schermo.
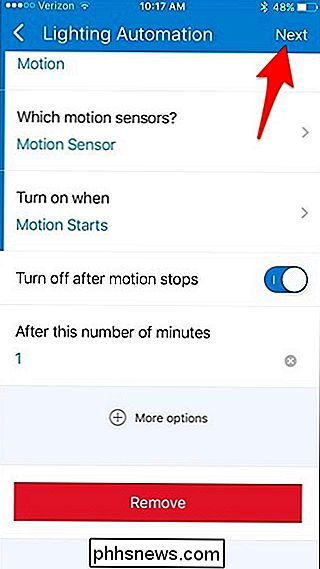
Se vuoi dare questa regola di automazione a nome, tocca l'interruttore a levetta accanto a "Modifica nome automazione".
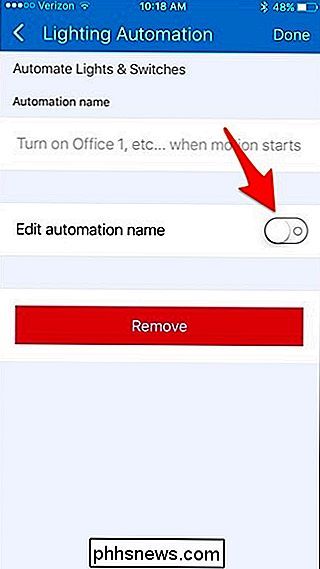
Da lì, tocca all'interno della casella in cui è indicato "Inserisci nome personalizzato" e digita un nome per la regola di automazione. Quando hai finito, tocca "Fatto" nell'angolo in alto a destra.
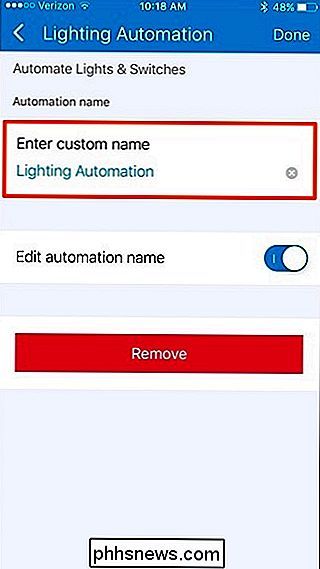
La nuova regola di automazione apparirà nell'elenco. Se vuoi rimuoverlo, fai semplicemente scorrere verso sinistra e tocca "Rimuovi".
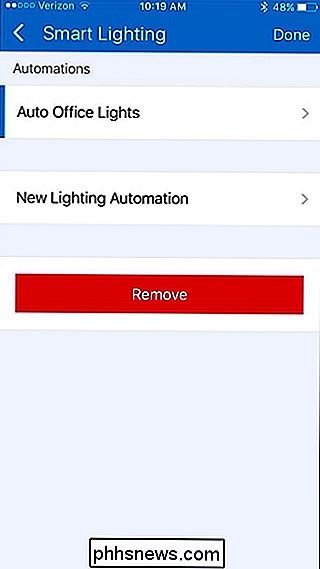
Certo, qualcosa di simile potrebbe non essere l'ideale per ogni stanza della casa, ma per quegli spazi o armadi dove stai andando per ottenere qualcosa e curiosare per un minuto, automatizzare le luci può essere davvero conveniente.

Qual è la differenza tra Ubuntu e Linux Mint?
Ubuntu e Linux Mint sono due delle più popolari distribuzioni Linux desktop al momento. Se stai cercando di immergerti in Linux - o hai già usato Ubuntu o Mint - ti chiedi come siano diversi. Linux Mint e Ubuntu sono strettamente correlati - Mint è basato su Ubuntu. Anche se all'inizio erano molto simili, Ubuntu e Linux Mint sono diventati sempre più diverse distribuzioni Linux con filosofie diverse nel tempo.

Come abilitare CTRL + C / Ctrl + V per incollare nel prompt dei comandi di Windows
Uno dei problemi più irritanti con il prompt dei comandi di Windows è che non è possibile incollare nulla nel finestra che usa facilmente la tastiera: richiede l'uso del mouse. Ecco come risolvere il problema. La soluzione, come molte lacune di Windows, consiste nell'utilizzare uno script AutoHotkey rapido per abilitare l'incollatura dalla tastiera.



