Come inserire e disattivare SmartThings automaticamente

Se sei stanco di dover aprire l'app SmartThings per armare e disarmare la tua configurazione ogni volta che esci o vieni a casa, ecco come fare
Mentre SmartThings semplifica il controllo di tutti i prodotti Smarthome e l'automazione di alcune attività, la piattaforma consente anche un'impostazione di sicurezza domestica fai-da-te utilizzando i vari sensori con marchio SmartThings. È possibile ricevere notifiche ogni volta che si apre una porta o una finestra, nonché aggiungere sirene e telecamere alla configurazione per la configurazione di sicurezza domestica definitiva.
Tuttavia, il sistema funziona solo se lo si arma dall'app SmartThings e ce ne sono tre indica che puoi impostarlo su:
- Braccio (Away): Usato quando sei lontano da casa e nessun altro è lì.
- Braccio (Soggiorno): Usato quando sei a casa, ma desideri comunque la sicurezza, come quando stai dormendo di notte (puoi attivare solo alcuni sensori).
- Disarma: Usato quando sei a casa e non hai bisogno di notifiche ogni volta che una porta si apre o viene rilevato un movimento.
Puoi cambiare manualmente tra questi stati, oppure puoi fare tutto automaticamente, e ci sono un paio di modi per farlo.
Inserimento e disinserimento Utilizzo della posizione

Forse uno dei modi migliori per attivare e disattivare automaticamente la configurazione di SmartThings è utilizzare il geofencing. In poche parole, il tuo hub SmartThings ha una recinzione virtuale invisibile che lo circonda, e ogni volta che attraversi quella recinzione, i tuoi sensori e dispositivi SmartThings possono automaticamente cambiare stato.
Così, ad esempio, quando esci da casa e esci da quella virtuale barriera, è possibile impostare automaticamente l'installazione di SmartThings, quindi quando si arriva a casa e si torna alla recinzione virtuale, è possibile disattivare automaticamente il sistema.
Per configurarlo, avviare aprendo l'app SmartThings sul telefono e fai clic sul pulsante del menu della barra laterale nell'angolo in alto a destra dello schermo.
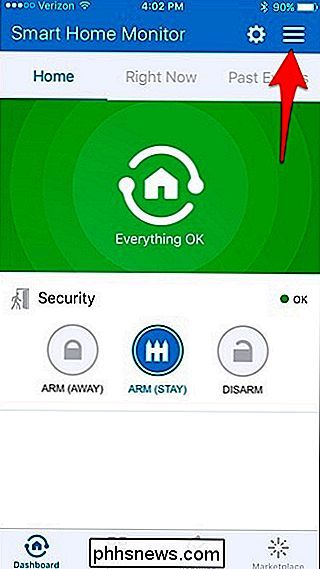
Tocca l'icona dell'ingranaggio delle impostazioni nell'angolo in alto a destra.
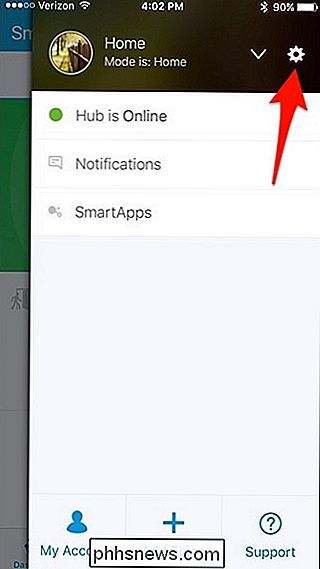
Scorri verso il basso e tocca ovunque sulla mappa.
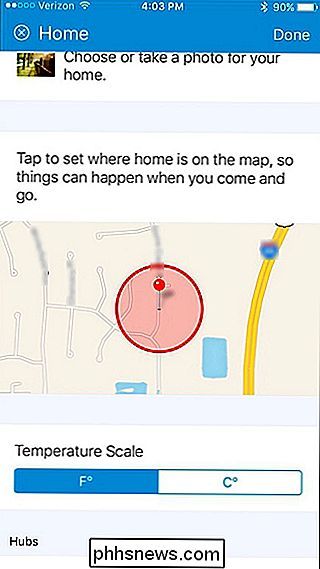
Tocca tenere premuto il punto nero, quindi trascinarlo per modificare il raggio della fence virtuale. Puoi renderlo grande quanto vuoi, ma il raggio minimo è di 500 piedi. Una volta che hai deciso un raggio, tocca "Salva" nell'angolo in alto a destra.
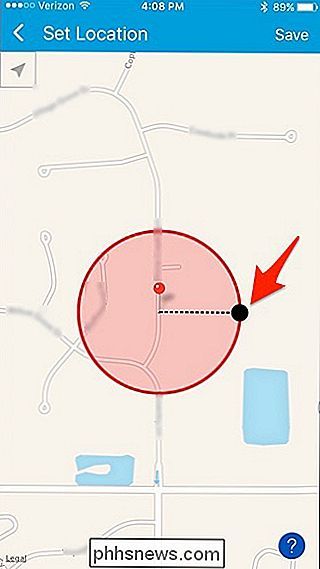
Tocca "Fatto" nell'angolo in alto a destra.
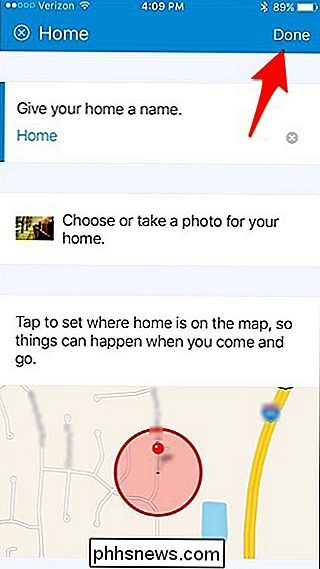
Con il tuo set di geofence, assicurati che l'app ha il permesso di usare la tua posizione. Per fare ciò su iOS, apri l'app Impostazioni e vai a Privacy> Servizi di localizzazione> SmartThings e seleziona "Sempre". Su Android, la posizione è automaticamente abilitata.
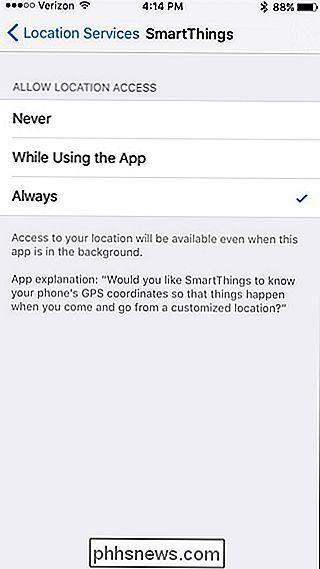
Ora, per configurare l'automazione, dovrai configurare una "Routine". Abbiamo una guida per mostrarti come funzionano le routine, ma ecco come impostare una semplice routine per automatizzare la funzione di inserimento / disinserimento.
Inizia toccando la scheda "Routine" nella parte inferiore dello schermo.

Toccare l'icona "+" nell'angolo in alto a destra.

Toccare dove dice "Cosa vuoi fare" e dare un nome alla routine. Tocca "Avanti" quando hai finito.

Seleziona "Imposta monitor Smart Home su".

Seleziona una delle tre opzioni. In questo caso, selezioneremo "Arm (Away)". Premi "Fatto".

Scorri fino in fondo e tocca "Esegui automaticamente [nome di routine]".

Tocca su "Tutti lascia".
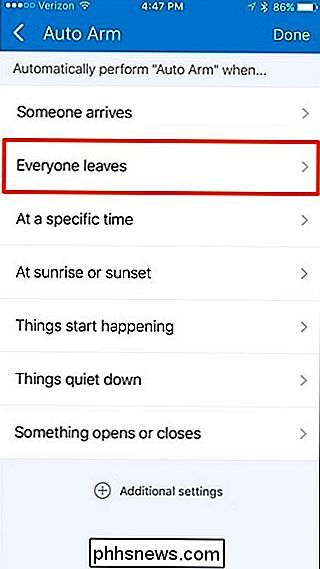
Tocca "Quale?"
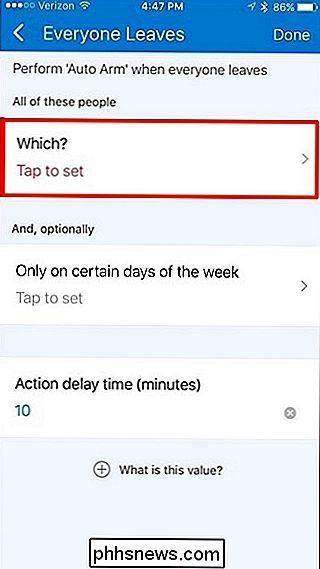
Seleziona il tuo telefono o tutti i telefoni nell'elenco (se si dispone di più utenti). Premi "Fatto".
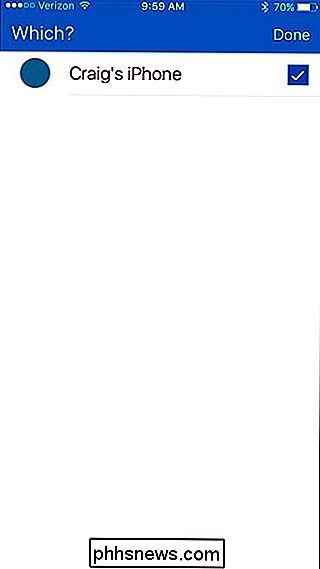
Successivamente, puoi impostare un tempo di ritardo. Il valore predefinito è 10 minuti, ma puoi lasciarlo in bianco per renderlo istantaneo.
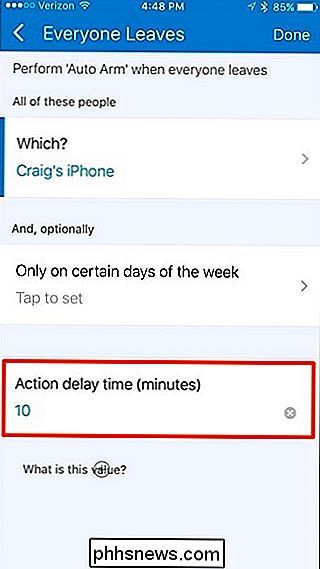
Al termine, tocca "Fatto" nell'angolo in alto a destra.
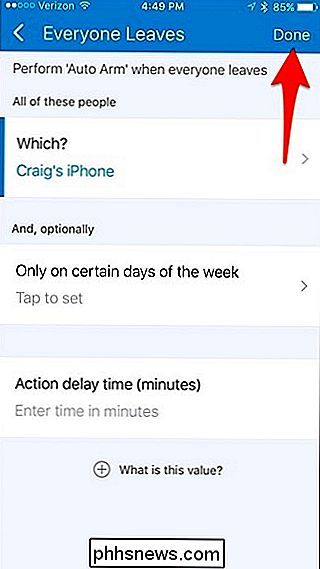
Tocca "Fatto" di nuovo.

La tua routine apparirà nella routine elenco.

Questa routine è per quando esci da casa e inserisci il tuo sistema, quindi dovrai creare un'altra routine per quando arrivi a casa e disarmare automaticamente SmartThings.
Inserimento e disinserimento su un programma
Se preferisci armare e disarmare il tuo sistema SmartThings in determinati momenti della giornata, il processo è molto simile al geofencing. Semplicemente non devi occuparti delle impostazioni della posizione.
Stai ancora creando una "Routine", quindi, dalla schermata principale dell'app, tocca la scheda "Routine" in basso.

Tocca l'icona "+" nell'angolo in alto a destra.

Toccare dove dice "Cosa vuoi fare" e dare un nome alla routine. Tocca "Avanti" quando hai finito.

Seleziona "Imposta monitor Smart Home su".

Seleziona una delle tre opzioni. In questo caso, selezioneremo "Arm (Away)". Premi "Fatto".

Scorri fino in fondo e tocca "Esegui automaticamente [nome routine]".

tocca "A un'ora specifica".
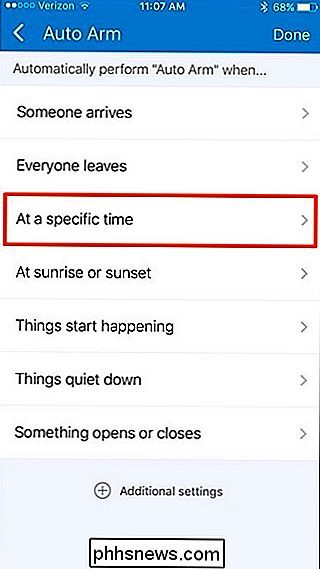
tocca "Ora del giorno".
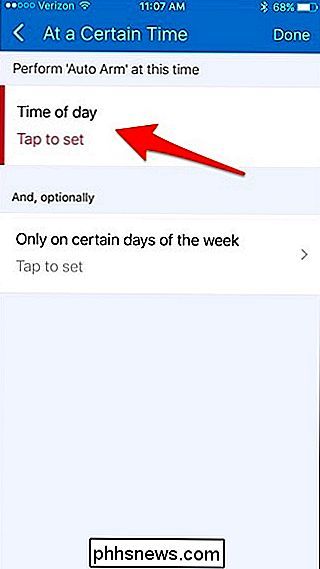
Successivamente, imposta l'orario in cui vuoi armare automaticamente il tuo sistema SmartThings, quindi se vai al lavoro un po 'prima delle 8, puoi impostarlo per le 8.
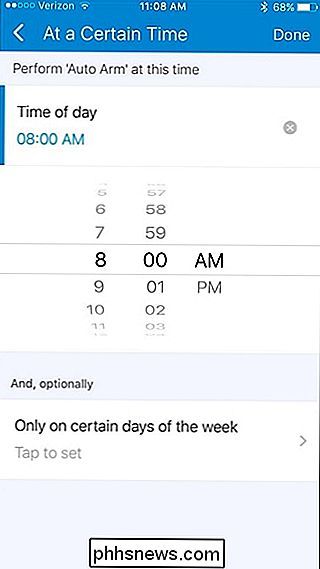
Puoi anche toccare "Solo in determinati giorni della settimana "E seleziona i giorni specifici in cui vuoi che il tuo braccio funzioni alle 8:00.
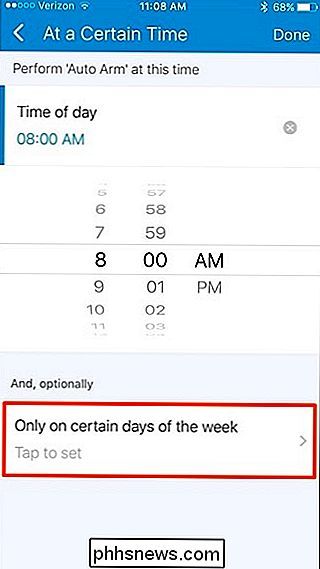
Posiziona i controlli ogni giorno e premi" Fatto "nell'angolo in alto a destra.
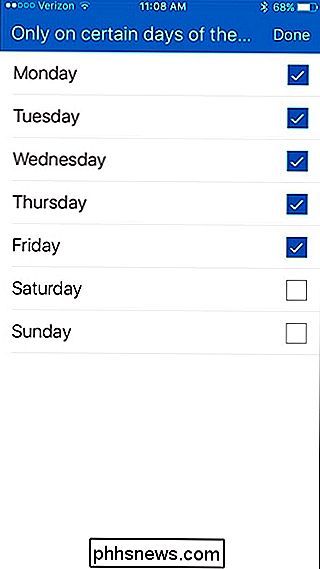
Al termine, tocca" Fatto "nel
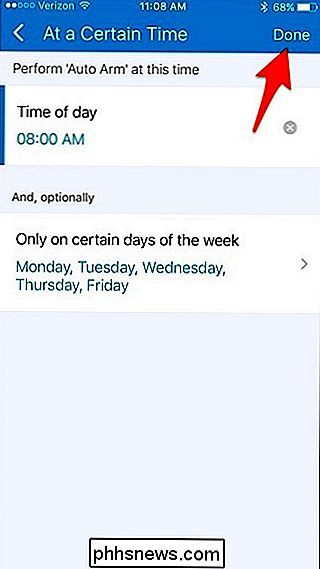
Tocca di nuovo "Fatto".

La routine verrà ora visualizzata nell'elenco delle routine.

Anche in questo caso, dovrai creare una nuova routine per ogni cambiamento di stato, quindi se vuoi disarmare il tuo sistema automaticamente nel corso della giornata, dovrai creare un'altra routine che faccia questo.

Come aggiungere una riga numero dedicata alla tastiera Google in Android
Per impostazione predefinita, la tastiera Google non visualizza una riga di numeri nella parte superiore della tastiera principale. Se passi un sacco di tempo a digitare numeri, c'è un modo semplice per aggiungere una riga di numeri dedicata nella parte superiore della tastiera. Senza la riga numerica dedicata, devi usare il pulsante "?

Come aprire un file immagine EPS su Windows
Un file EPS (Encapsulated PostScript) è un tipo speciale di file immagine contenente un programma PostScript. Se sei incappato in uno di questi file, probabilmente hai notato rapidamente che alcuni programmi possono aprirlo correttamente. Quindi, come puoi vederlo? RELATED: Cos'è Postscript? Che cosa ha a che fare con la mia stampante?



