HTG recensisce Google Chromecast: trasmetti video al tuo TV

Poco più grande di una pen drive, il nuovo cloud di Google per l'HDTV, il Chromecast, promette streaming video economico e semplice. Google fornisce? Continua a leggere mentre prendiamo Chromecast per una rotazione in alta definizione.
Che cos'è Chromecast?
Il Chromecast è l'ultima incursione di Google nel colmare il divario tra il cloud e il salotto-follower dell'azienda e dell'intero il campo cloud-to-HDTV ricorderà sicuramente il loro progetto Google TV ricevuto male. A differenza di Google TV, tuttavia, Chromecast è stato ben accolto e offre un'esperienza utente fluida e confortevole. Il cuore di questa esperienza è uno scambio beatamente semplice; scegli il video che desideri guardare sul telefono, sul tablet o sul computer e comunica al Chromecast di visualizzarlo sul televisore. Scopriremo a breve i meccanismi della configurazione e dell'esperienza utente.
Il dispositivo stesso è un piccolo dongle HDMI che assomiglia ad una grossa chiavetta, lunga solo tre centimetri. Confezione da 16 GB di memoria flash, 512 MB di RAM, un sistema Marvel Armada 1500 system-on-a-chip che pesa con un minuscolo processore dual-core da 1.2 Ghz e un modulo Wi-Fi, tutto ciò che è saldamente accoppiato ad un dissipatore di calore in alluminio per mantenere le cose fresche. Le specifiche del piccolo dispositivo alla fine non sono importanti per il consumatore finale, ma le stiamo mettendo in evidenza per chiarire il malinteso più comune sul Chromecast: che la piccola unità accetta semplicemente ciò che viene inviato ad esso come un'antenna TV invece di
Il vantaggio di questo accordo, rispetto a quello dello streaming AirPlay di Apple, è che il dispositivo di controllo (ad esempio il tuo telefono Android) agisce solo come un agente di traffico che dirige il flusso video da la fonte di Chromecast (che a sua volta decodifica e visualizza il flusso video). Ciò significa che anche se il dispositivo di controllo è un telefono Android meno recente che non è in grado di riprodurre correttamente la riproduzione di video HD, non importa perché dice al Chromecast quale streaming video HD deve essere caricato nello spool.
Come installare il Chromecast ?

RELATED: Come configurare il nuovo Chromecast
All'interno della confezione troverai quattro componenti: il dongle Chromecast, una piccola prolunga HDMI da 4 "e un cavo miniB USB e un trasformatore di alimentazione USB Se disponi di un nuovissimo ricevitore HDTV o media center che supporta HDMI 1.4+ con MHL, puoi semplicemente collegare il dongle HDMI direttamente al tuo HDTV / ricevitore e attingerà la potenza necessaria dall'unità. non hai un dispositivo host più recente che supporti HDMI con MHL, dovrai fornire energia da una sorgente secondaria.

Puoi avvicinarti a questo in due modi, a seconda del dispositivo host. il Chromecast al cavo USB e quindi al trasformatore di alimentazione USB proprio come te collegare un cellulare per caricare, oppure 2) sifonare l'alimentazione di qualsiasi porta USB non di servizio sul dispositivo host (molti apparecchi HDTV alimentano solo le loro porte di servizio quando il set è in modalità di servizio / diagnostica). Avevamo una porta USB disponibile, quindi abbiamo optato per l'opzione 2, come mostrato nella foto sopra in cui il Chromecast sta scaricando la porta USB multimediale del nostro Samsung HDTV. Uno dei vantaggi dell'utilizzo della porta USB del televisore è che spegne il Chromecast quando il televisore è spento (quindi, se hai più di un Chromecast in casa, non stai inviando accidentalmente contenuti a un Chromecast nessuno è
Indipendentemente dal modo in cui è stato acceso il dispositivo, controllare che la spia dell'indicatore sia bianca (quando viene acceso per la prima volta, lampeggerà tra il rosso e il bianco e quindi diventerà bianco fisso) e quindi cambierà l'HDTV alla sorgente HDMI appropriata. Sarai accolto con una schermata come questa:
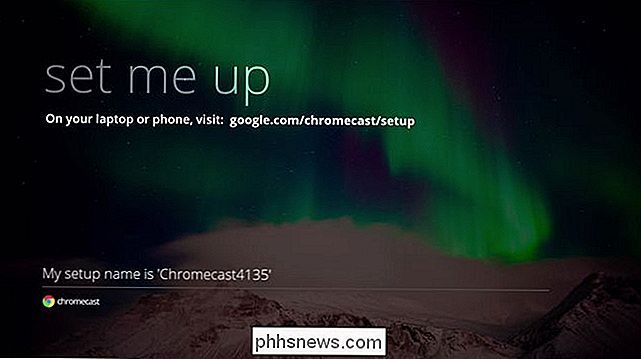
Se non visualizzi questa semplice richiesta di configurazione, spegni il televisore, scollega e ri-inserisci il Chromecast e (se tenti di utilizzare la porta USB dell'HDTV per alimentazione del dispositivo) passare al trasformatore USB anziché alla porta USB.
Se lo vedi, fai esattamente ciò che suggerisce e vai all'URL di installazione del Chromecast sul tuo dispositivo mobile o computer.
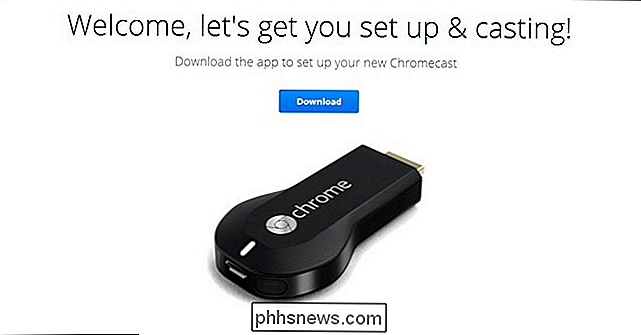
Fai clic sul pulsante di download e, al termine del download, avvia il programma di installazione. Accetta la privacy e l'avviso EULA.
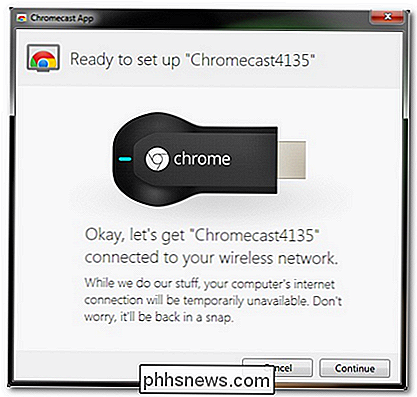
Il Chromecast può fungere da proprio piccolo nodo Wi-Fi ad-hoc e, durante l'installazione, dal dispositivo da cui stai eseguendo l'installazione (sia esso computer, telefono o tablet) si disconnetterà dal nodo Wi-Fi al quale è attualmente collegato e si collega a Chromecast. Questo non è un grosso problema, ma se ti trovi nel bel mezzo di un enorme download fest sul tuo laptop, ad esempio, potresti voler completare l'installazione da un computer o dispositivo mobile alternativo.
Quando fai clic su continua , il dispositivo si disconnetterà dal nodo Wi-Fi corrente e si connetterà a Chromecast, quindi visualizzerà una schermata come quella seguente.
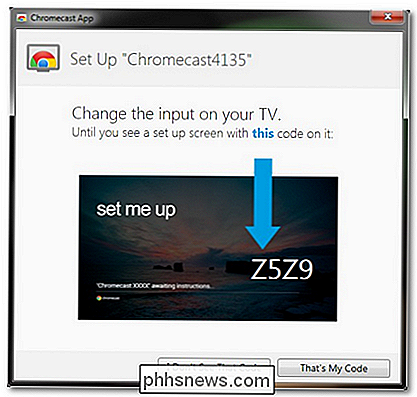
Controlla che ti colleghi al Chromecast giusto e fai clic su "Questo è il mio codice".
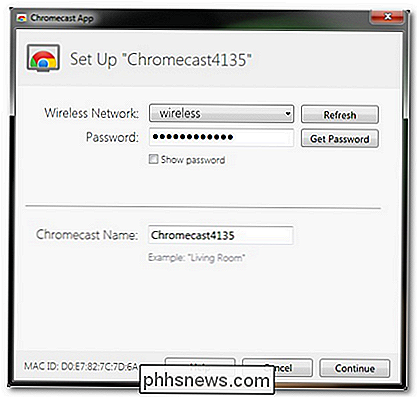
Nella schermata successiva, seleziona il SSID del nodo Wi-Fi a cui desideri collegare il Chromecast e la password per quel nodo. Puoi anche modificare il nome di Chromecast. La modifica del nome non è necessaria, ma se hai due o più Chromecast in casa, è davvero utile sapere in quale stanza viene girato il video.
Dopo aver fatto clic su Continua, l'app di installazione confermerà la connessione e l'HDTV mostrerà una connessione riuscita al nodo Wi-Fi in questo modo:
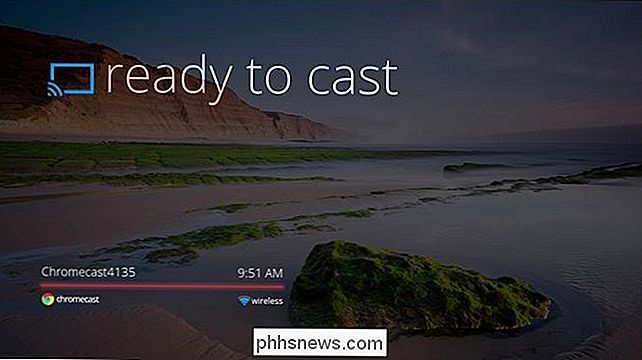
A questo punto, Chromecast è pronto ad accettare richieste da qualsiasi dispositivo mobile o computer sul nodo Wi-Fi locale compatibile con Chromecast.
Come Devo inviare video al Chromecast?
Ora che il Chromecast è installato e pronto per il rock, dobbiamo effettivamente proiettare qualche video sul display. Innanzitutto, diamo un'occhiata al tipo di contenuto video che può visualizzare tramite Chromecast. Sebbene il Chromecast abbia le capacità hardware per visualizzare una vasta gamma di contenuti video e fonti, attualmente è bloccato su una manciata di fonti mentre Google negozia vari contratti con i distributori di contenuti.
CORRELATO: Chromecast Più di pagine Web: 4 Tipi di file che puoi visualizzare in Chrome
A partire da questa recensione, puoi guardare le seguenti sorgenti video in modo nativo su Chromecast: YouTube, Netflix, Google Play Film e Google Play Music. Oltre a questi, puoi anche trasferire le schede di Chrome dal tuo computer all'HDTV. Qui sta una sorta di scappatoia nel sistema: tutto ciò che puoi visualizzare o riprodurre su Chrome sul tuo computer che puoi visualizzare o riprodurre su Chromecast. Esploriamo questa lacuna in più su Chromecast Più di pagine web: 4 tipi di file che puoi visualizzare in Chrome.
Quindi, come fai ad avere il flusso dolce e dolce di YouTube o Netflix sul tuo televisore? Una volta che hai gli strumenti giusti sul posto, è uno scatto assoluto. Se stai eseguendo lo streaming dal tuo computer, devi scaricare l'estensione Chrome appropriata per abilitare la trasmissione da fonti di supporto. Dopo aver installato l'estensione, ora vedrai l'icona di trasmissione di Chromecast sulla barra degli strumenti di Chrome in questo modo:
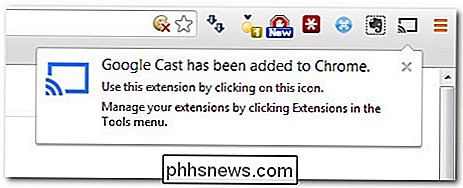
Oltre all'icona che appare in modo da poter trasmettere la scheda, viene visualizzata anche su qualsiasi contenuto di video castable come stream di Netflix e YouTube video, in questo modo:

Circa cinque secondi circa dopo aver eseguito il kicking del flusso dal tuo laptop al Chromecast, il video viene avviato sul televisore e il computer è solo un controllo per mettere in pausa, sfregare e manipolare il video in altro modo.
Qui sta il motivo per cui l'app mobile è molto più attraente dell'estensione del browser basata su computer, tuttavia. Se il dispositivo che utilizzi per controllare Chromecast è solo un telecomando con uno schermo, non ha molto senso utilizzare un computer a grandezza originale per il compito quando è molto più comodo utilizzare il telefono o un tablet.
Per fortuna c'è il supporto per entrambe le applicazioni Android e iOS ed è super facile scaricare l'app appropriata per trasformare il tuo telefono in un telecomando Chromecast. Diamo un'occhiata a come funziona con il sistema operativo Android.
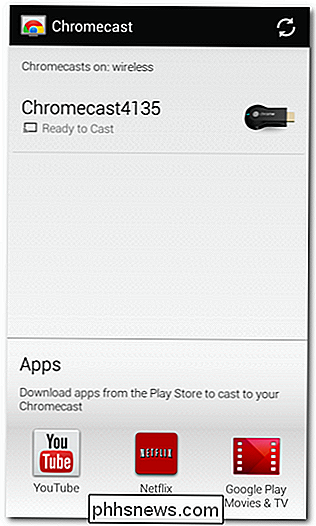
Dopo aver afferrato l'app Chromecast dal Google Play Store, accendila (se hai installato il tuo Chromecast tramite l'app mobile, hai già completato questo passaggio). L'app Chromecast non esegue lo streaming, installa semplicemente l'applicazione helper e consente di apportare modifiche alla configurazione delle unità Chromecast disponibili, come mostrato nell'immagine sopra riportata.
La vera magia è quando apri l'app ufficiale di YouTube, Netflix, Google Film o Google Music e cerchi l'icona di Chromecast:
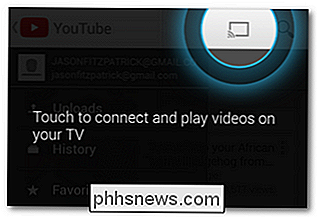
Fai clic su quell'icona e ti viene chiesto di selezionare la destinazione del video:
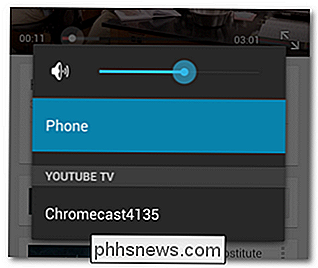
Seleziona il Chromecast e sei nel business dei grandi schermi:

Questa rimane la nostra parte preferita dell'esperienza Chromecast sul dispositivo mobile: una volta avviato lo streaming sul dispositivo Chromecast, puoi continuare a utilizzare il dispositivo per fare qualsiasi cosa desideri (consulta le informazioni sullo show televisivo, gioca, leggi le notizie, qualunque cosa).

Ora che ti abbiamo mostrato come configurarlo e trasmettere i flussi video ad esso, per quanto riguarda la questione del video qualità e contenuti? Supponendo che tu abbia una connessione a banda larga abbastanza veloce per supportare lo streaming di video HD e un router che supporta Wireless G o migliori velocità di trasmissione (quasi tutti lo fanno), la qualità video è fantastica. Abbiamo proiettato video HD di YouTube, film e programmi Netflix e acquisti su Google Play e la riproduzione è stata superba.
Al di fuori di un intervallo di attesa di 5-10 secondi, lo streaming deve essere riavvolto e 2-3 secondi di contenuto leggermente pixelato all'inizio, poiché il Chromecast era inizialmente la decodifica e il buffering, non c'erano prove che stessimo guardando contenuti in streaming anziché contenuti video locali o contenuti forniti via cavo. Infatti, lo streaming basato su Chromecast era in realtà di gran lunga superiore al downstream in streaming di contenuti HD del nostro fornitore di servizi via cavo.
Good, The Bad e The Verdict

Siamo stati fortunati ad avere il nostro Chromecast prima che i rivenditori fossero completamente sommerso da ordini e ha registrato un bel po 'di ore con esso fino ad ora godendo di contenuti YouTube su grande schermo e pile di spettacoli e film Netflix. Dopo così tante settimane di gioco, con i vicini che giocano con esso, e sedendosi con i neofiti tecnologici per navigare senza guida attraverso l'interfaccia utente, abbiamo più cose positive da dire su Chromecast.
The Good:
- Se l'accesso al salotto facile da raggiungere da YouTube, Netflix e contenuti di Google Play è il tuo obiettivo, il prezzo di $ 35 del Chromecast è un affare ridicolo.
- L'unità è minuscola e discreta; è così piccolo che non devi nemmeno preoccuparti di montarlo o gestire cavi, basta collegarlo.
- L'intero smartphone / computer come telecomando è perfetto per lo streaming di contenuti video; la maggior parte delle persone sta già cercando ciò che vogliono vedere sui propri dispositivi, quindi aggiungere un tasto send-to-TV ha senso.
- Anche se l'aspetto di tab-casting è più schifoso del nativo Netflix, YouTube, ecc. esperienza di streaming, ti consente comunque di eseguire lo streaming di qualsiasi cosa puoi inserire in una scheda di Chrome.
- L'app mobile è solo indirizzata e non decodifica, il che lascia il tuo telefono o tablet spalancato per altre attività.
The Bad:
- Contenuto limitato; anche se tra YouTube, Netflix e Google Play non hai intenzione di esaurire il contenuto per poterlo guardare in qualsiasi momento, vorremmo comunque che avesse accesso almeno ai provider di contenuti più comuni come Amazon Instant Video e Hulu Plus. Mentre Google sostiene che tali fonti (e altre come Pandora) sono attualmente in fase di negoziazione, ci crederemo quando la vedremo. L'unità Roku di fascia bassa ha solo $ 40 in questo momento e oltre a non avere accesso a YouTube e Google Play (entrambi sono proprietà di Google), può accedere a centinaia di altre fonti video rispetto al Chromecast.
- La mancanza di telecomando fisico non è non mi piace. Anche se abbiamo applaudito all'esperienza send-it-from-my-phone nella sezione The Good (e ce ne siamo innamorati), c'è un singhiozzo quando si tratta di utilizzare il dispositivo con i bambini. Se hai figli abbastanza grandi da guardare i contenuti per bambini di Netflix, ad esempio, ma non abbastanza grandi per trattare con cura uno smartphone o un tablet, non ti resta che gestire gli elementi di micro-gestione tanto piccoli quanto mettere in pausa i contenuti per le pause del bagno.
- Mancanti caratteristiche / limiti di sicurezza davvero basilari. Comprendiamo perfettamente uno dei punti di forza del Chromecast è che rende semplicissimo per i tuoi amici scattare contenuti dai loro telefoni al televisore, ma ci piacerebbe aver visto persino la più elementare delle misure di sicurezza in atto da fermare chiunque con accesso al proprio nodo Wi-Fi dall'erogazione di contenuti allo schermo televisivo. Che sia per mantenere il tuo nipotino con il gusto discutibile da scioccante nonna o burloni sul nodo Wi-Fi del tuo dormitorio dal lancio di contenuti sui Chromecast disponibili, sarebbe bello vedere anche il meccanismo più semplice per prevenirlo.
The Verdict:
Siamo felici con Chromecast e ne abbiamo ordinati altri per gli schermi di casa e dell'ufficio. Per $ 35, il dispositivo è un valore fantastico se abbinato a un account Netflix, fa un ottimo lavoro rompendo i video di YouTube dal silo del telefono / PC e mettendoli sul grande schermo per farli divertire tutti senza stringere attorno a un tablet, e se stai utilizzando Google Play come negozio multimediale, il contenuto è proprio lì. Anche le più grandi critiche a chiunque (incluso noi) ha fatto pressioni sul Chromecast, che manca di canali di contenuti aggiuntivi, non è una vera critica perché Google è stata abbastanza trasparente nella consegna del Chromecast. Hanno detto "Ehi sarà economico e vedrai Netflix, YouTube, Google Play e la scheda di Chrome lanciare direttamente dal cancello". Ed è esattamente quello che hanno consegnato. È facile da configurare, è abbastanza facile che anche il meno incline tecnologicamente dei nostri soggetti di prova non abbia avuto problemi a trovare contenuti sull'iPad e a dargli il calcio sul grande schermo, e in tutte le nostre ore di guardare film, programmi televisivi e video clip, non ha fatto cadere il flusso o ha vomitato fotogrammi riempiti di artefatti una sola volta.
Se stai cercando un modo semplice e semplice per scaricare contenuti dal tuo dispositivo mobile e PC e dall'HDTV del salotto, il Chromecast è un'opzione solida come la roccia ad un prezzo molto interessante.

Come impostare la distribuzione Linux predefinita su Windows 10
Windows 10 ora consente di installare più ambienti Linux, a partire da Fall Creators Update. Se disponi di più ambienti Linux, puoi impostare il tuo valore predefinito e passare da uno all'altro. CORRELATO: Come installare e usare Linux Bash Shell su Windows 10 Sei libero di eseguire più ambienti Linux su una volta, ma l'ambiente predefinito viene utilizzato quando si esegue un comando come wsl.

Come disabilitare la funzione Gruppo Home in Windows (e rimuoverlo da Esplora file)
I gruppi Home rendono la condivisione di file e stampanti con altri PC piuttosto semplice. Ma se non lo usi e preferiresti non vederlo in File Explorer, non è troppo difficile da disabilitare. Il networking di Windows può diventare piuttosto complicato. Se tutto ciò che si vuole fare è condividere i file e le stampanti con altri PC Windows sulla rete locale, tuttavia la funzione HomeGroup rende questa attività molto più semplice.



